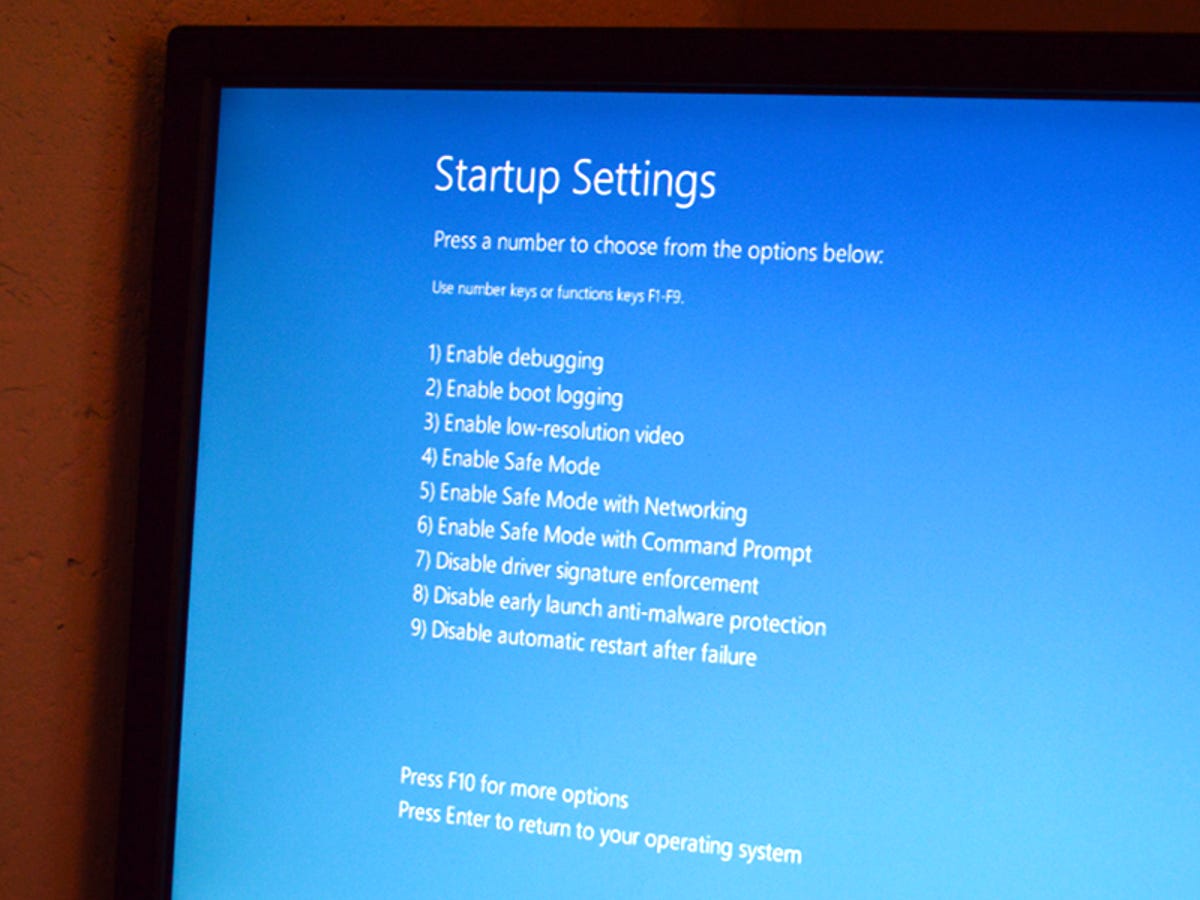
Sarah Jacobsson Purewal/CNET
If you’re having trouble with your PC (read: blue screen of death), safe mode is a troubleshooting mode that can help you isolate problems. Safe mode disables unnecessary programs and drivers at startup, so you can determine whether it’s a basic setting or driver that’s causing your issues.
In the Windows 10 Pro Insider Preview Build 10166, booting into safe mode is extremely easy — and you don’t even have to open the command prompt to do it. Here’s how:
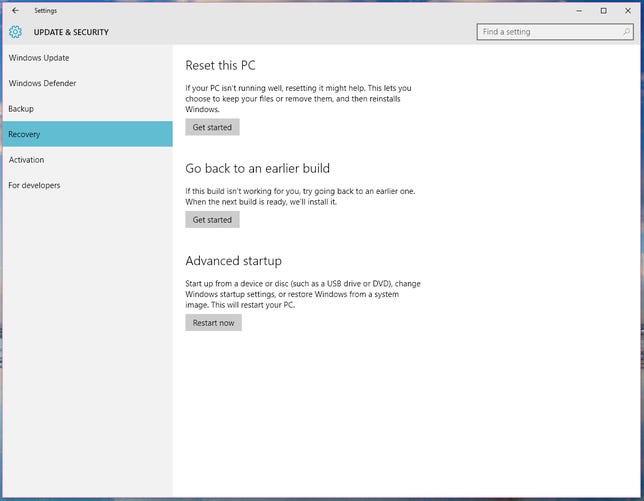
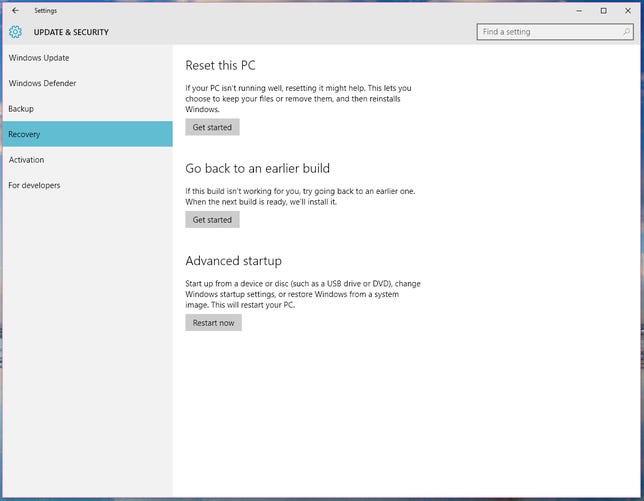
Sarah Jacobsson Purewal/CNET
1. Open the Settings menu and go to Update & security > Recovery > Advanced startup. Clicking Advanced startup will restart your PC in recovery mode.
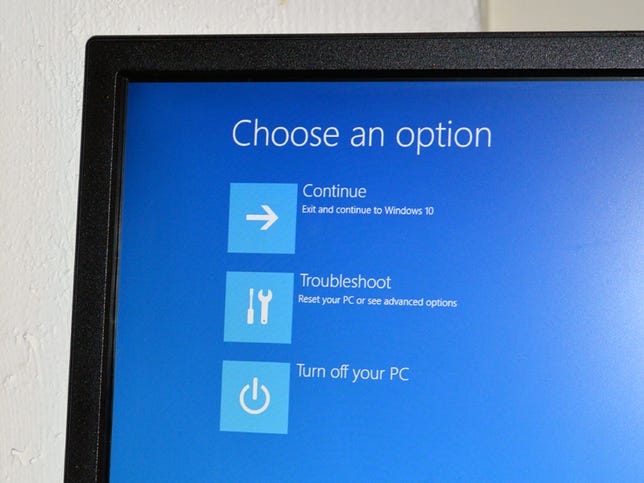
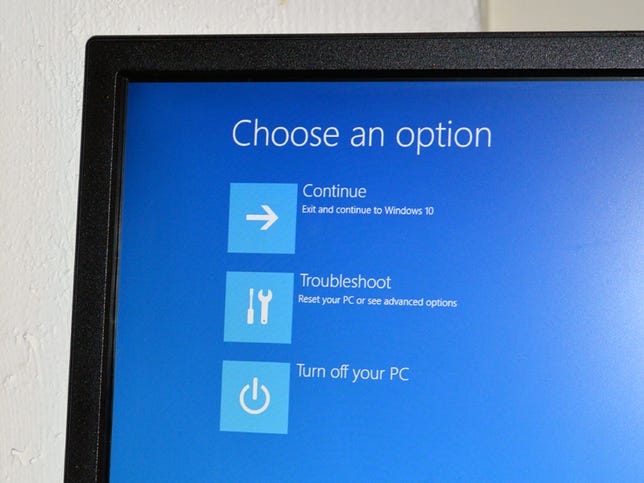
Sarah Jacobsson Purewal/CNET
2. You’ll see a light blue screen with three options: Continue, Troubleshoot, and Turn off your PC. You are now in recovery mode. Click Troubleshoot to see your advanced options.
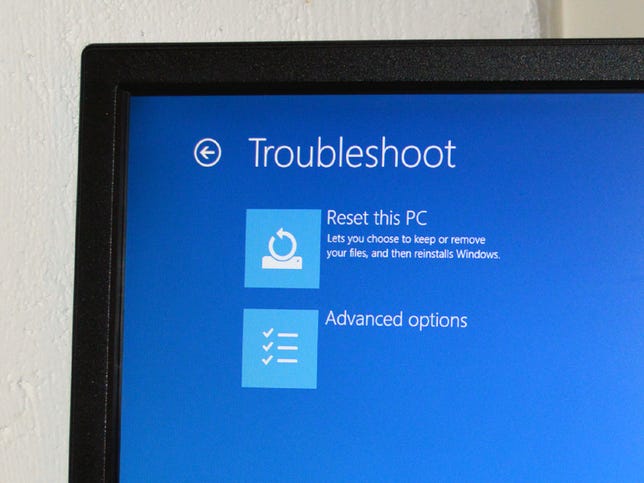
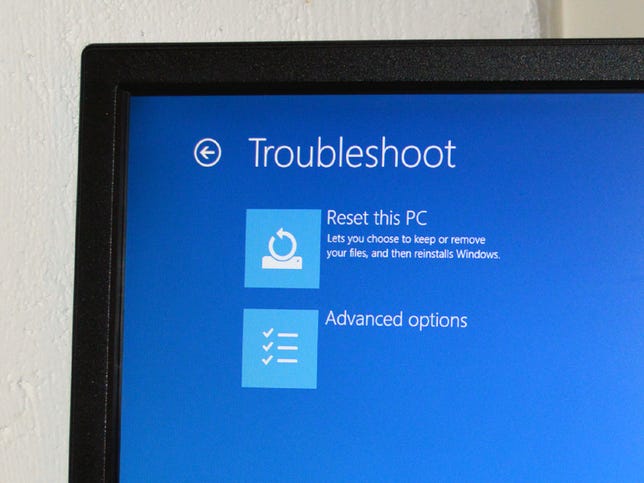
Sarah Jacobsson Purewal/CNET
3. In the Troubleshoot menu, click Advanced options. The Advanced options menu will give you several options: System Restore, System Image Recovery, Startup Repair, Command Prompt, Startup Settings, and Go back to the previous build. Click Startup Settings to change Windows’ startup behavior.
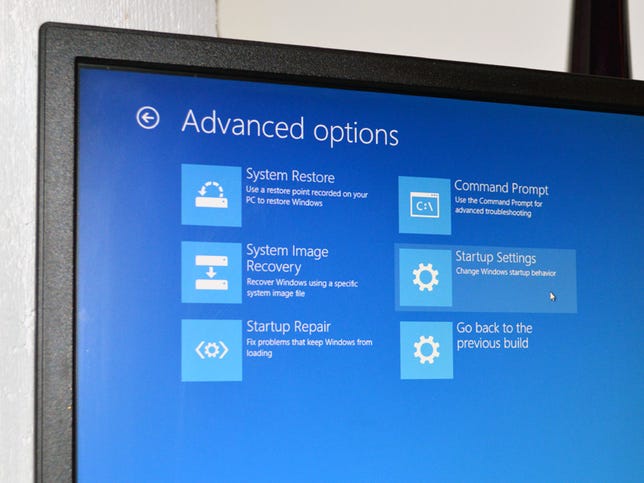
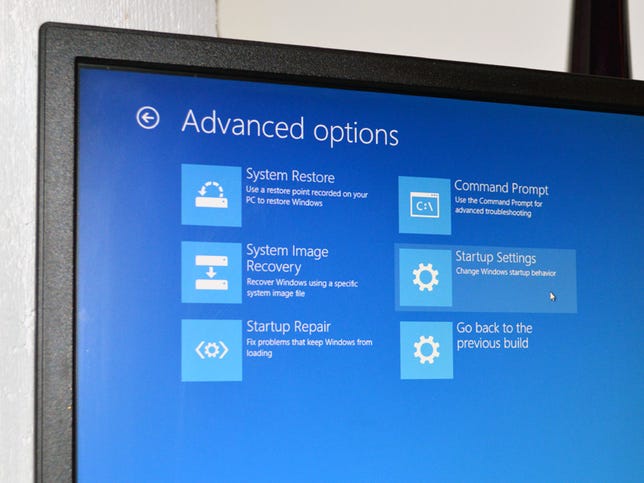
Sarah Jacobsson Purewal/CNET
4. In the Startup Settings menu, click the Restart button to restart your PC. Your PC will now restart.
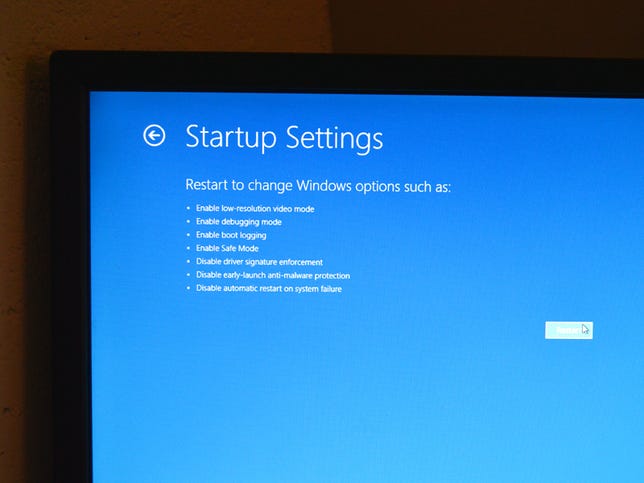
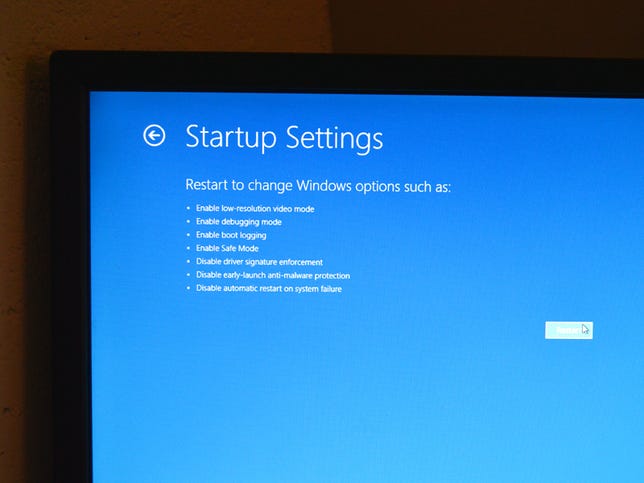
Sarah Jacobsson Purewal/CNET
5. When your PC starts up, you’ll see a light blue screen with the Startup Settings menu. You can now choose an option using your keyboard (number keys or function keys). To start up in Safe Mode, press 4 or F4. To start up in Safe Mode with networking, press 5 or F5. To start up in Safe Mode with the Command Prompt, press 6 or F6. If you change your mind and decide you don’t want to boot into Safe Mode after all, hit Enter to boot normally.




