If you’re looking for new Windows 10-optimized apps that are designed for both desktops and mobile devices, you’ll need to go through the Windows Store. The Store has been completely revamped from its Windows 8 iteration, but it’s not too difficult to navigate (it’s an app store, after all). In the Windows Store you’ll find 10-friendly apps, games, movies, music, and TV shows, but you won’t find any legacy apps — those still need to be installed via the desktop.
Here’s how to get started finding and installing apps in the new Store:
Finding apps
Open up the Windows Store, and you’ll see your home page, which features apps, games, music, movies, and TV shows. To just look for apps or games, click the Apps or the Games tabs at the top of the screen.
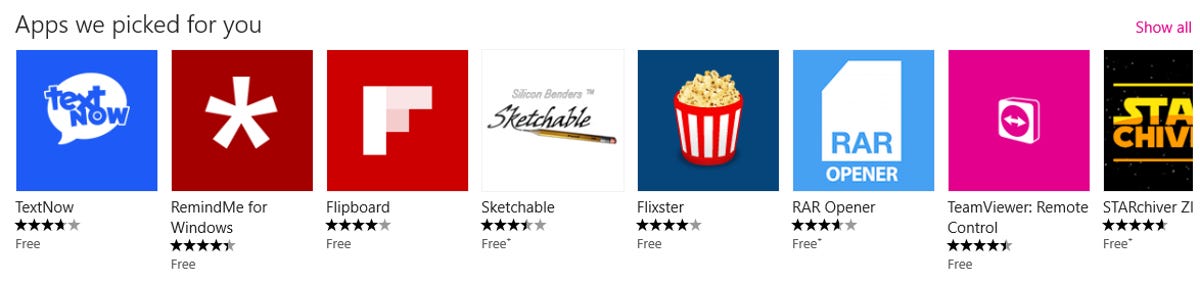
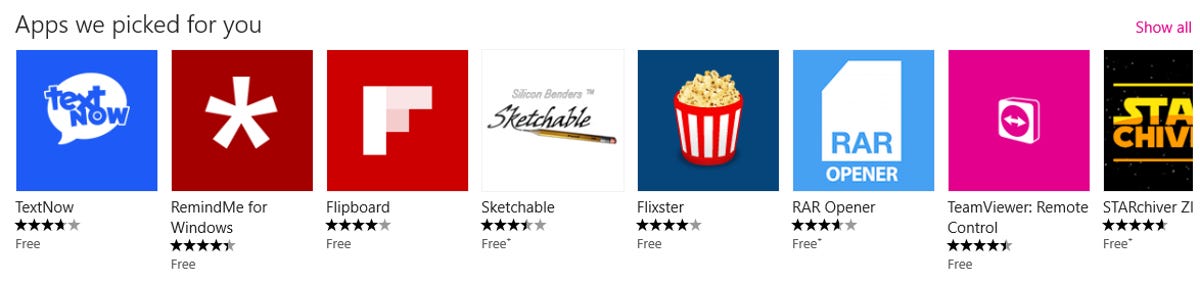
Sarah Jacobsson Purewal/CNET
Near the top of the Apps screen, you’ll see recommended apps (based on apps that are already installed on your PC) from Microsoft. Scroll down, and you’ll see side-scrolling lists of the top free apps, top paid apps, best-rated apps and new and rising apps.


Sarah Jacobsson Purewal/CNET
Near the bottom of the screen you’ll see Collections, which are specially-curated lists of apps that are a bit more focused than just general categories. You might find a collection of apps for the digital artist, for example, or a collection of apps that are made by Microsoft. At the bottom of the screen you’ll find a list of all app categories.
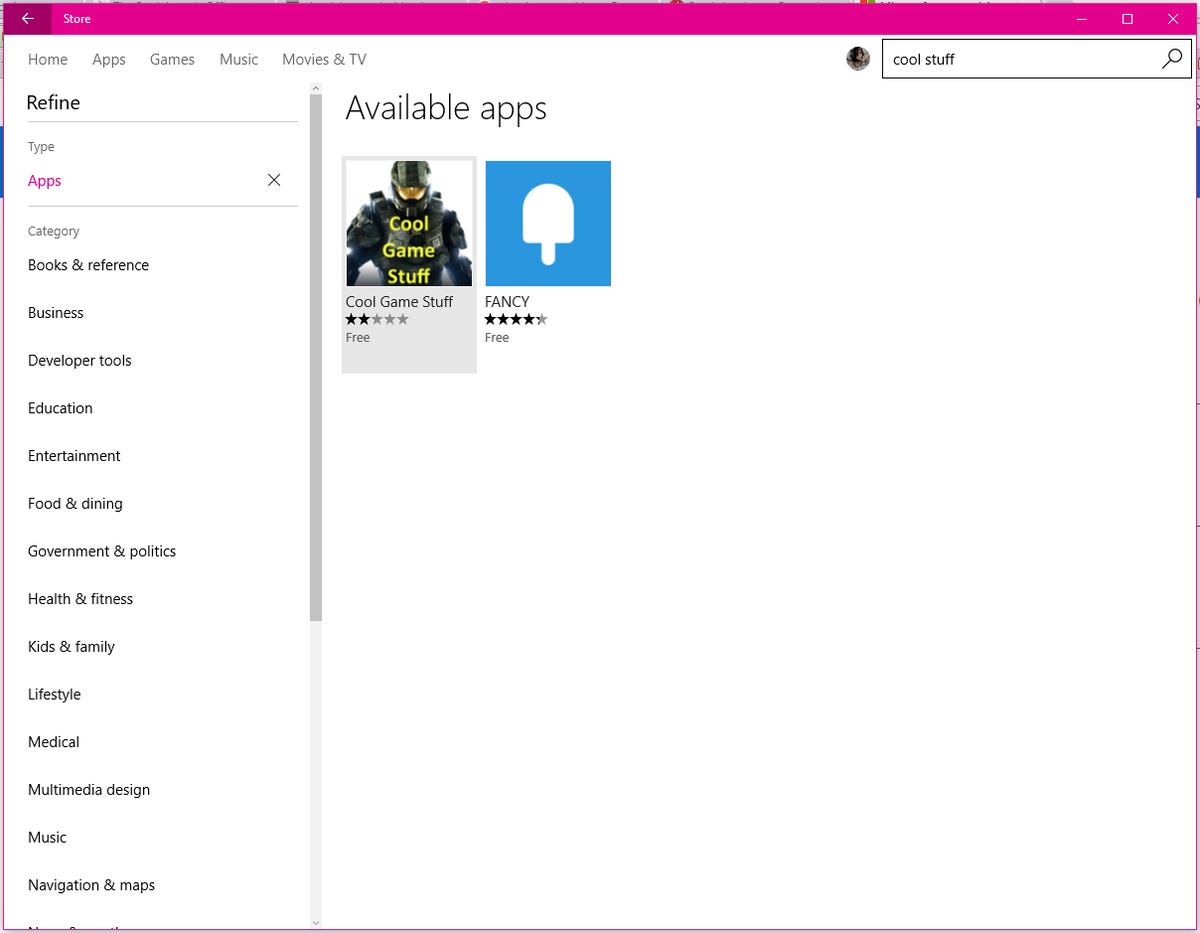
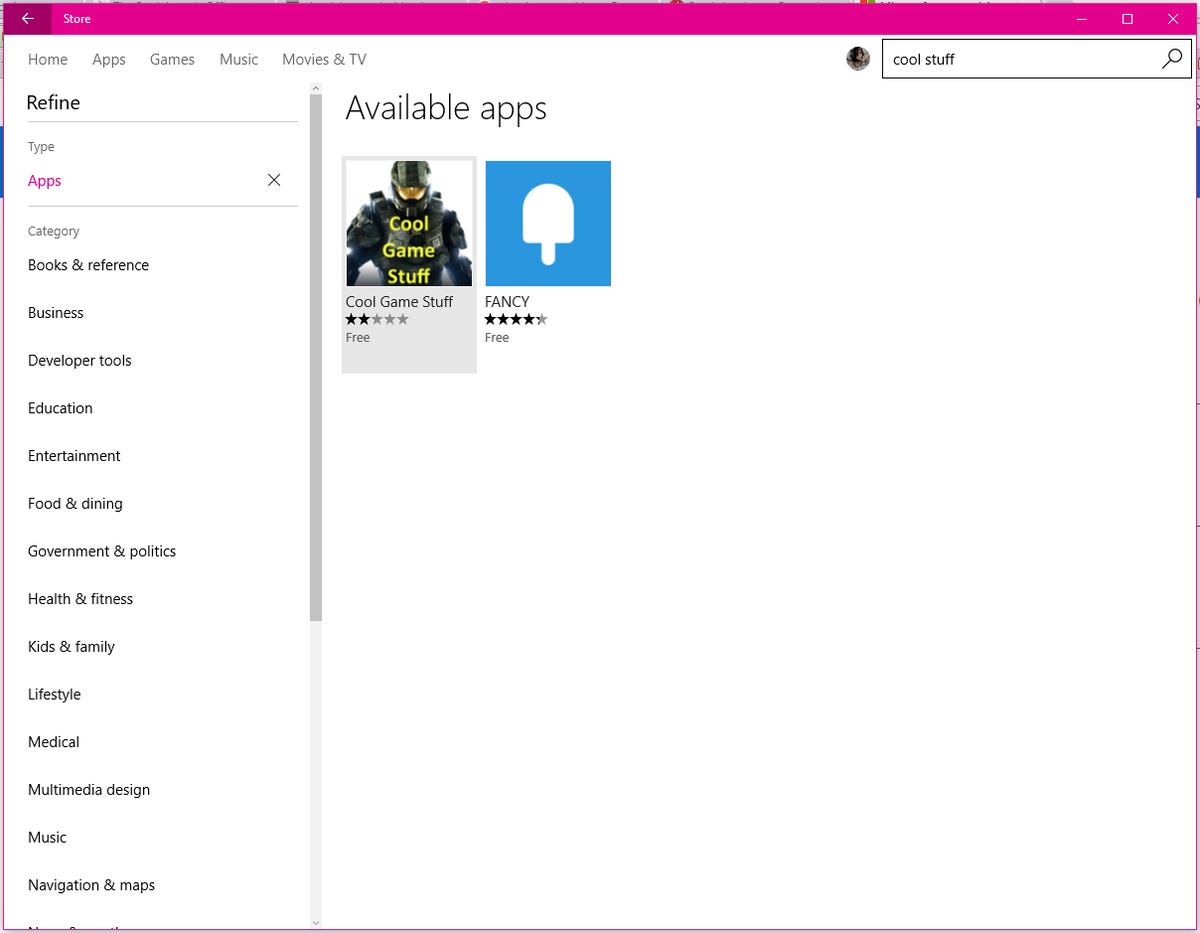
Sarah Jacobsson Purewal/CNET
If you’re looking for something specific, you can use the search bar in the upper right corner to search for an app by name, developer, or category. After your initial search, you’ll be able to refine your search by type (apps, games, artists, albums, songs, movies, TV shows) and then by category/genre.
Getting apps
Getting an app from the Windows Store is easy, though you will need a Microsoft account with a linked payment method. To manage your payment options (credit card, debit card, bank account or PayPal), open up the Windows Store, click the icon with your account photo on it, and choose Payment options from the drop-down menu. You’ll be taken to Microsoft’s Web portal, where you may need to sign into your Microsoft account before you can add and manage your payment options.
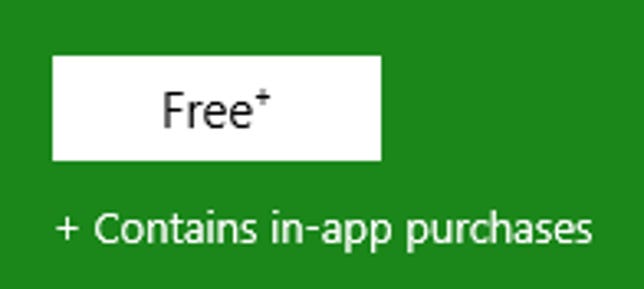
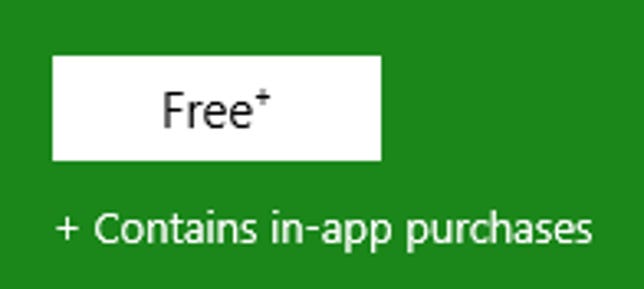
Sarah Jacobsson Purewal/CNET
To get an app from the Windows Store, navigate to the app’s page. Depending on the type of app, you’ll see various buttons: Free, Free+, Free trial, Free trial+, [Price] or [Price]+.
Free: This app is 100 percent free, and there are no in-app purchases.
Free+: The base version of this app is free, but there are in-app purchases.
Free trial: This app costs money, but you can download a full version of the app and try it out for 7 days. After the trial period expires, you will be prompted to return to the Windows Store to purchase the full version of the app.
Free trial+: This app costs money; you can download a full version of the app and try it out for 7 days, but the full version of the app has in-app purchases that will not be available (unless you buy them) during your trial.
[Price]: This app costs money and does not have in-app purchases.
[Price]+: This app costs money and also has in-app purchases.
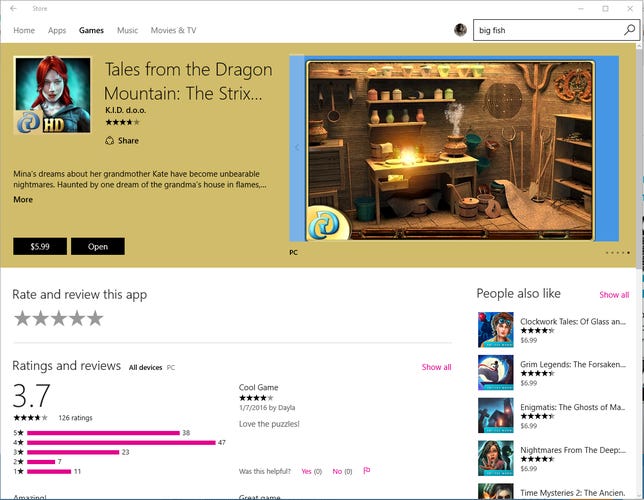
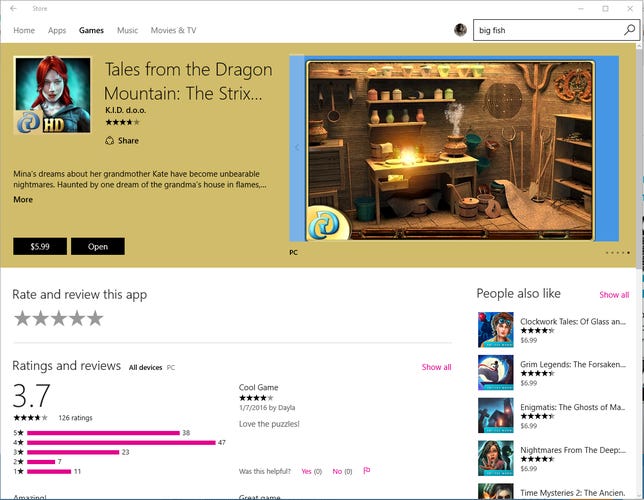
Sarah Jacobsson Purewal/CNET
Click the appropriate button to start downloading your app. Once the app downloads, you’ll be able to open it directly from the app page, or find it in your Start menu under Recently added. To uninstall an app, check out our guide here.




