

Now playing:
Watch this:
Make Microsoft Surface easier to use
2:55
Most of the time, if something tries to be good at two things it ends up being not-so-good at either one.
Microsoft’s Surface can be used like a laptop or like a touch-screen tablet. You can also switch between the Metro touch interface and the conventional Windows desktop, which was designed with a hardware keyboard in mind.
One of the downsides of the Surface as a tablet is Metro’s learning curve. Pinching, swiping, and tapping are all part of opening apps, files, and settings in Metro. Unfortunately, it isn’t always clear where an application’s settings are hiding or which gestures it supports.
Surface’s Touch Cover keyboard is cramped for average-size hands. Still, a hardware keyboard is a requirement for using the standard Windows desktop rather than Metro, even with all the typos. There’s one key in particular I’d be lost without: when you need to get a lot of work done in a short time, nothing beats the Windows key.
Here are five ways to make the Surface easier to use as both a Metro touch tablet and a conventional Windows PC.
Improve your view of the desktop The Surface touch screen is as crowded as the device’s keyboard. Many items are difficult to see, and some linked text, buttons, and icons are so small they’re impossible to select by touching.
You can zoom the Surface touch screen in and out by pinching or spreading two or more fingers on the screen. Depending on the app, you can do the same from the keyboard by pressing Ctrl-+ (plus sign) and Ctrl– (minus sign).
To enlarge the default desktop view, press and hold a blank area of the desktop and choose Personalize on the context menu. Tap the Display link in the lower-left corner of the Personalization window. In the Display window, select Medium – 125 percent, and Press Apply.
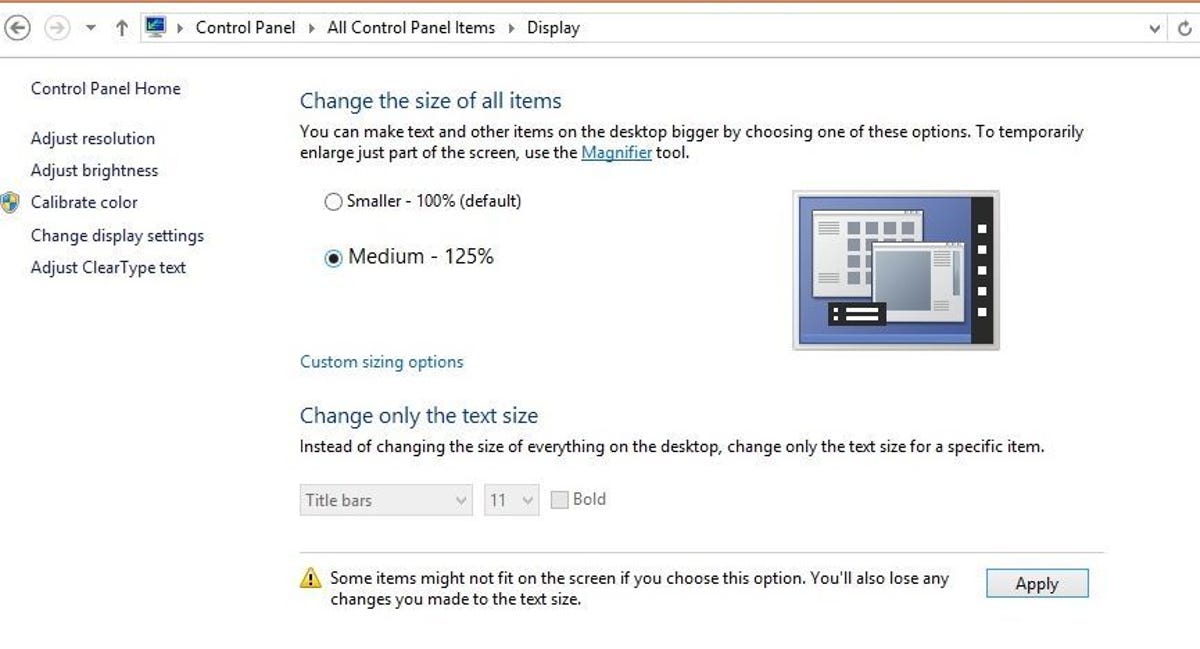
Screenshot by Dennis O’Reilly/CNET
To choose another size, press “Custom sizing options,” select a percentage on either the drop-down menu or the slider control, and press OK.
List Surface keyboard shortcuts on the desktop background Last November I described how to use the surface touch screen and keyboard shortcuts to access settings and apps. There are too many Windows-key shortcuts for me to remember, so I put the shortcuts I use most often on the desktop wallpaper.
First, create a text document that lists the shortcuts. Here’s the list I came up with after I converted it to a JPEG file:
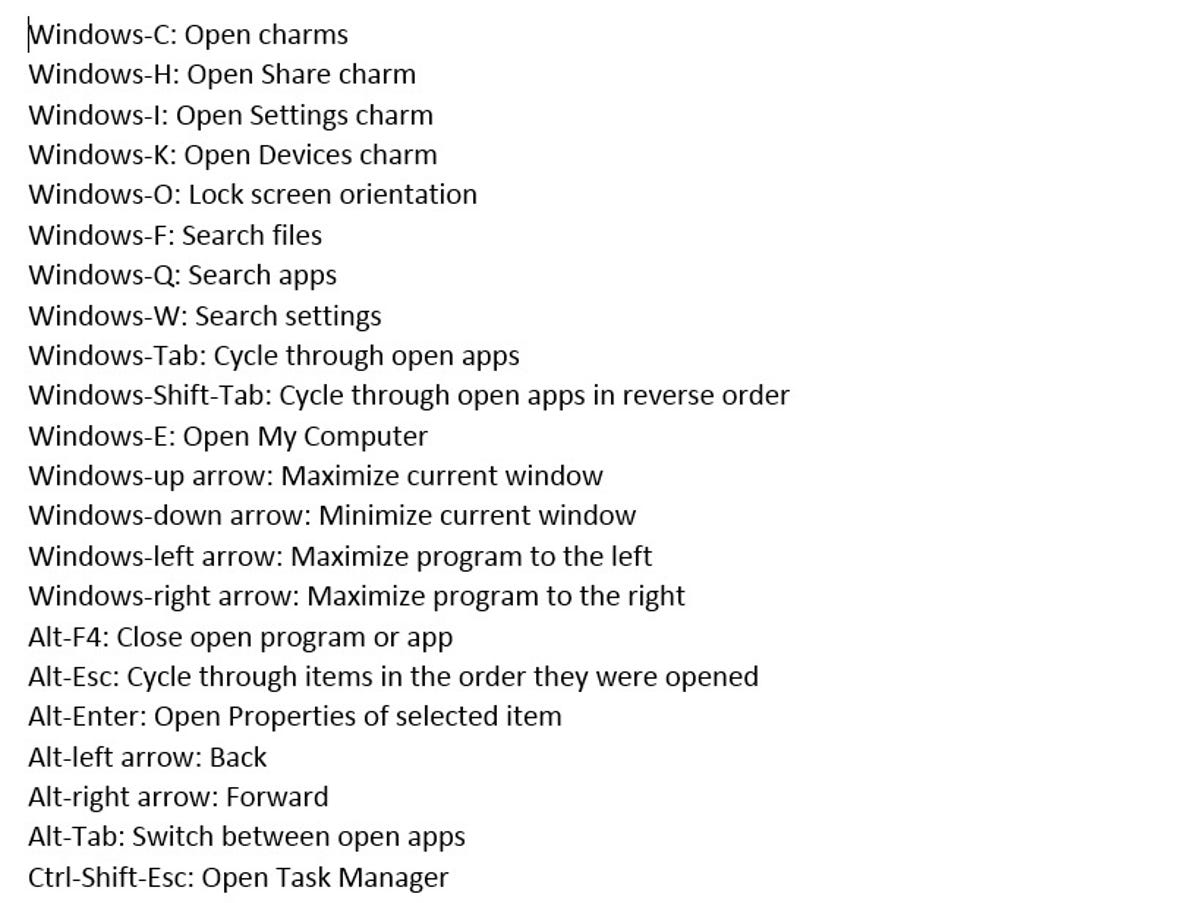
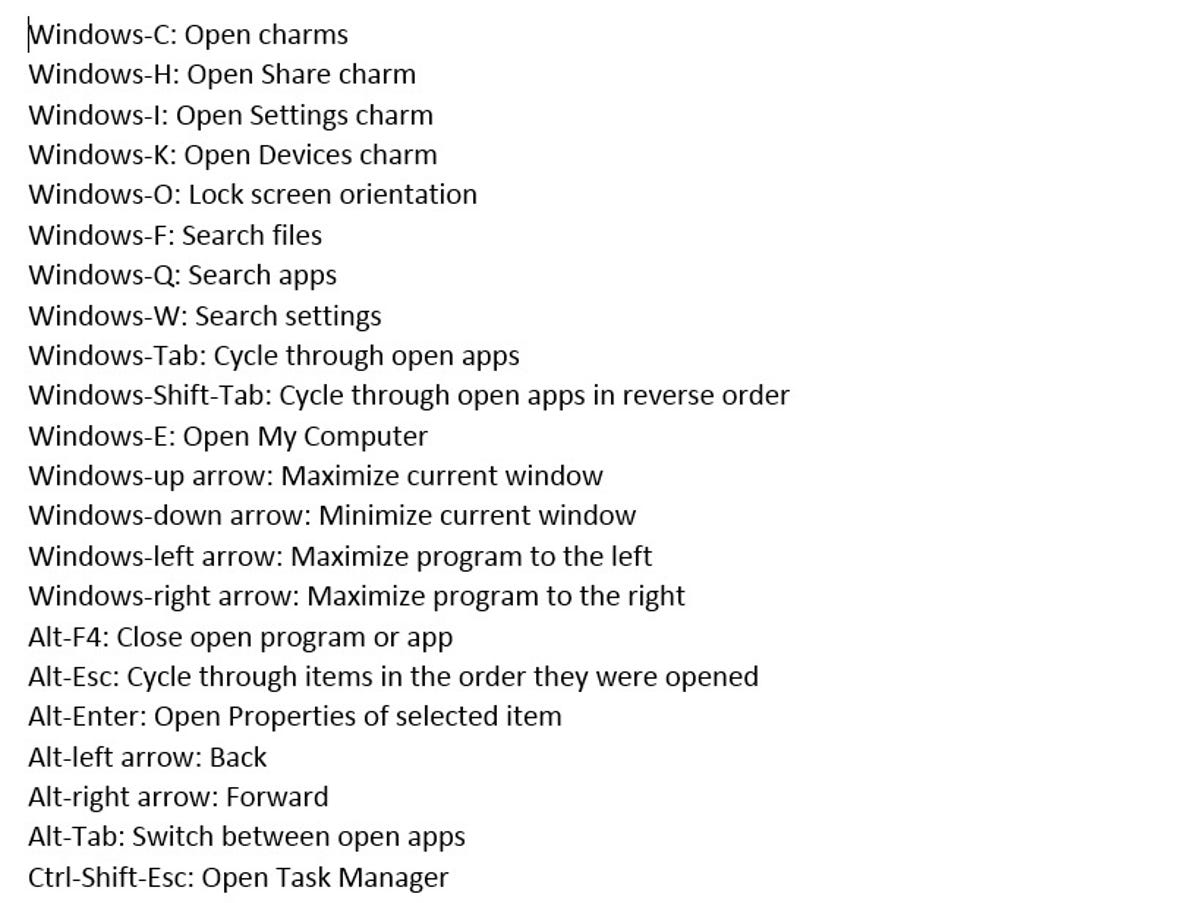
Screenshot by Dennis O’Reilly/CNET
Capture the shortcuts in the text editor as an image by pressing simultaneously the volume-down button on the left side of the Surface and the Windows button at the bottom of the touch screen. Next, open the Paint app by pressing the Windows key, typing paint, and pressing enter. Press Ctrl-V to paste the screen image into the Paint window.
To remove everything but the shortcut text, select only the text, press Ctrl-C to copy the selection, press Ctrl-N to open a new file (don’t save the original), press Ctrl-V to paste the selection, press Ctrl-S to save the file, name the file something lie “Surface keyboard shortcuts,” and press Enter.
Related stories
- Get a Microsoft Surface RT 32GB for $424
- Microsoft Surface Pro ad debuts amid supply gripes
- Microsoft Surface sales well below shipments, says iSuppli
Now press Windows-D to return to the desktop, press and hold on the desktop to open the context menu, choose Personalize, select Desktop Background at the bottom of the screen, press Browse, navigate to the folder holding the shortcut image, and press OK.
After the folder contents appear in the window, select the shortcuts image, choose Center under “Picture position,” select “Change background color,” choose a white background (if you wish), press OK, and finally the Save Changes button. Your list of keyboard shortcuts will appear as your desktop wallpaper. To view the list, simply press Windows-D to open the desktop.
Switch to the alternative onscreen keyboard When you’re using the Surface in tablet mode via the touch screen, you’re likely to access the onscreen keyboard regularly to sign in to services and enter other information. The virtual keyboard that appears by default on the Surface screen has fewer features than the device’s alternative keyboard.
To enable the alternative onscreen keyboard in Metro, swipe the right edge of the screen inward, select Settings, then Change PC settings, and finally Ease of Access. In the drop-down menu under “Pressing Windows + Volume Up will turn on,” select On-Screen Keyboard.
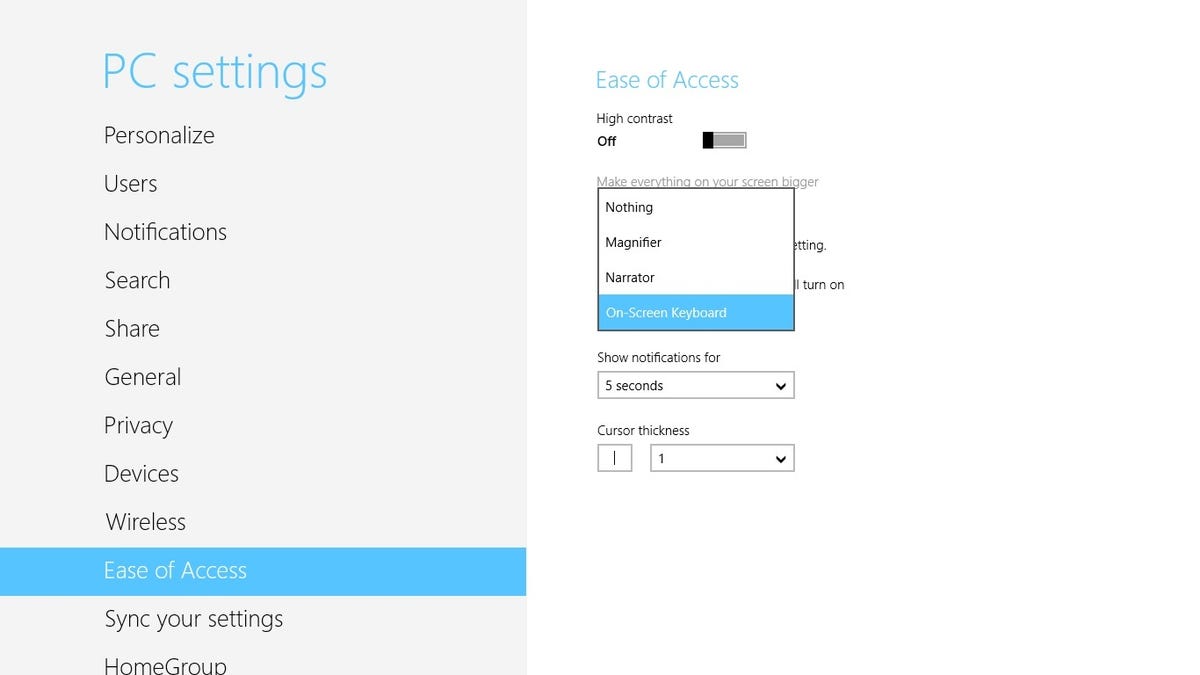
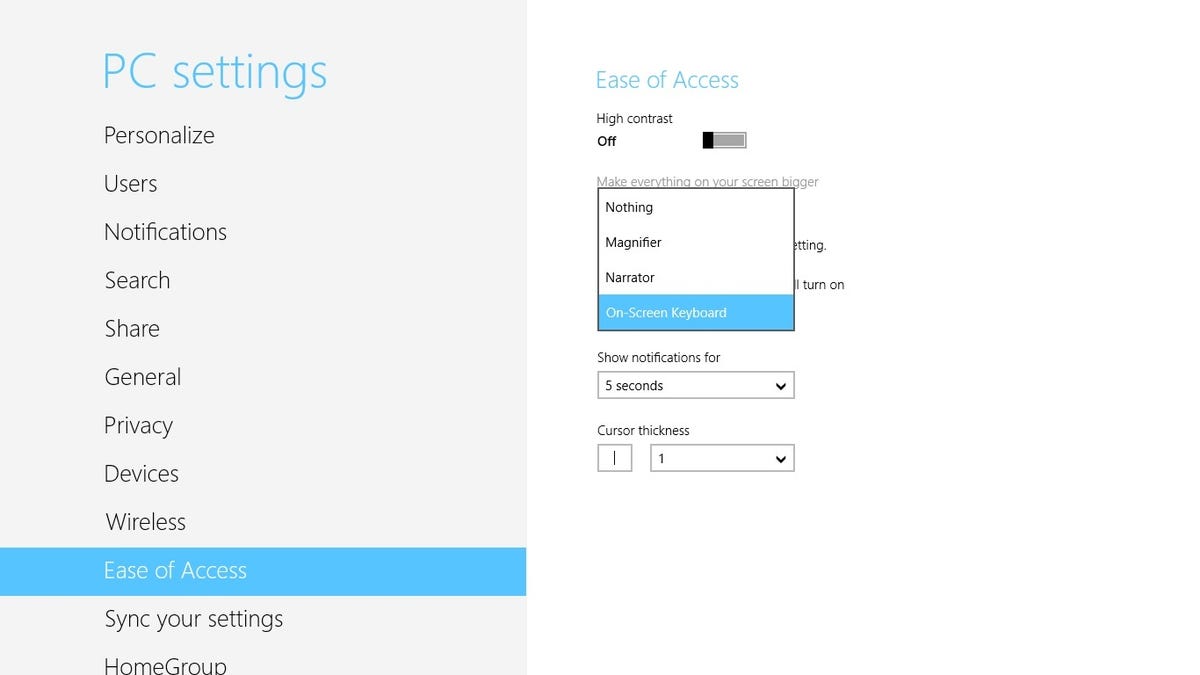
Screenshot by Dennis O’Reilly/CNET
Now when you press simultaneously the volume-up button on the left side of the screen (in landscape mode) and the Windows button at the bottom of the screen, a keyboard appears that you can resize as well as reposition; you can move the default onscreen keyboard but you can’t change its size.
Press the virtual keyboard’s Fn key in the bottom-left corner to convert the top row of numbers into numbered function keys. For example, to browse in full-screen mode, press the Windows key and volume up to launch the onscreen keyboard, then the Fn key, and then F11.
Another nice feature of the alternative keyboard that’s missing on the standard keyboard is the predictive text that appears above the keys as you type.
Update the preview version of Office Home & Student 2013 RT It would be difficult to justify the Surface’s $500 price tag (plus $100 for the Touch Cover keyboard) if it didn’t include Microsoft Office Home & Student 2013 RT, dumbed down though it may be. To upgrade the Preview version, press the Windows key, type “control panel” (without the quotes), press Enter, and select Windows Update.
Press “View update history” on the left side of the Windows Update window and scan the list of updates for Update for Microsoft Office Home & Student 2013 RT Preview (KB2748583). The Microsoft Support site provides more information about the update to what the company calls the “final release version” of Word 2013 RT, Excel 2013 RT, PowerPoint 2013 RT, and OneNote 2013 RT.


Josh Miller/CNET
Turn up the speaker volume Most people use headphones when playing media on a Surface, which is probably a good thing considering the quality of the device’s built-in speakers. If you find the default speaker volume too low, you can change it via the Control Panel Sound applet. Open Control Panel as described above, press Sound, select Speakers, press Properties, choose the Enhancements tabs, and check Loudness Equalization.
The other enhancement options are Bass Boost, Virtual Surround (which is intended for connections to receivers with a Matrix decoder), and Room Correction. The last option runs a Room Calibration wizard and claims to compensate for “room and speaker characteristics.” After you make your selections, press OK twice.




