
Nicole Cozma/CNET
If you’re watching a movie that’s playing through your speakers, and then decide to switch to your headset, the process of changing devices feels a bit clunky on Windows.
As an alternative, the Audio Switch 2.0 app gives you a fast way to select an audio device. Here’s how to use it:
- Get a free copy of Audio Switch 2.0. The app works on Windows 7 and up.
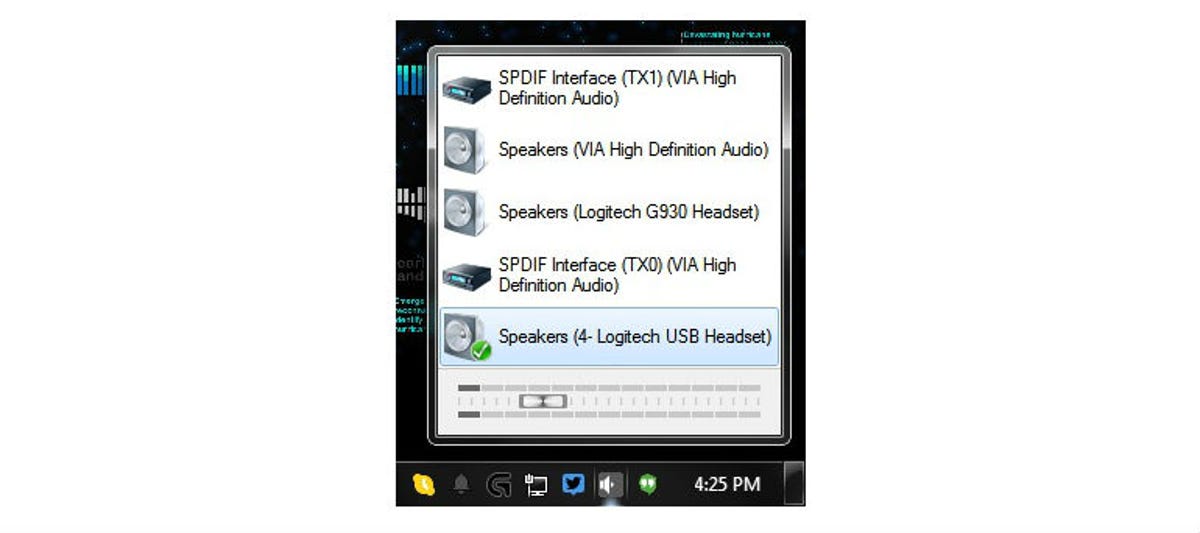
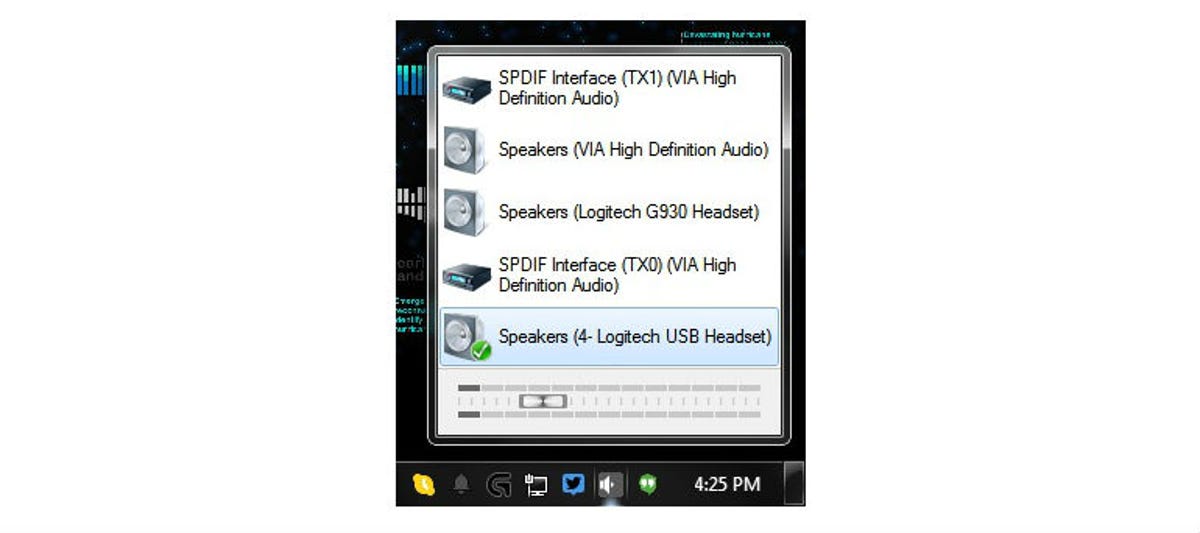
Nicole Cozma/CNET
- To switch Playback devices, left-click the Audio Switch icon in the system tray and select it from the list. That’s it, no confirming as default, or clicking OK.
- To switch Recording devices, hold Ctrl and left-click the Audio Switch icon.
- To hide specific audio devices from the list, right-click the icon > Settings > Devices. You’ll need to highlight the device, check the box by Hide device from switch list, and then click Save Settings.
In addition to letting you change between devices quickly, Audio Switch 2.0 also offers a helpful list of keyboard shortcuts. These shortcuts are great for anyone who lacks direct media-control keys, and can be used within most other applications. They include:
- Switching between Playback and Recording devices.
- Toggling mute on your Playback and Recording devices.
- Adjusting the volume up or down.


Nicole Cozma/CNET
Finally, Audio Switch 2.0 provides an onscreen display (OSD) for viewing volume levels, currently selected audio devices, and the mute status. The appearance and display duration can be adjusted within the Settings > General tab.
It’s a small app, but adds a lot of convenience to switching between audio devices. What do you think? Share your thoughts in the comments.




