Is your Mac is starting to show signs of age and is acting strangely or feeling sluggish? Before you junk it, there might be some easy fixes to what ails it. Here are five fixes to five common Mac problems.


Now playing:
Watch this:
5 MacBook problems and how to fix them
2:14
1. Startup issues
If your Mac fails to boot properly and you find yourself staring at a blank screen or gray startup screen instead of your desktop, then it’s time to try booting in Safe Mode. In Safe Mode, MacOS will boot with the bare minimum of software and drivers required and will run a check of your startup disk and repair any directory issues that might be the cause of your startup ills.
To start up in safe mode, start your Mac and then press and hold the Shift key. The Apple logo will appear and then the login screen. You can release the Shift key when the Apple logo disappears and the login screen appears. It may take a few minutes before you get to the login screen as MacOS runs its diagnostics on your hard disk. To leave Safe Mode and start up your Mac per usual, just restart your Mac without holding any keys.
2. Incompatible login items
If you find yourself staring at a blue screen when you start up your Mac, it might mean that one of your startup items — apps that start automatically when you start up your Mac — is incompatible with MacOS. With a bit of trial and error, you can identify which app is the problem child.
You can remove login items one at a time and start up your Mac after each removal to see if the problem is gone. To do so, go to System Preferences > Users & Groups and click your name on the left under Current User. Next, click the Login Items tab above the window to the right. Highlight an app and then click the “-“ sign below. It’ll get removed from the Login Items list and you can restart your Mac to see if your startup issue has been fixed. If not, you can head back to the list and remove another app and keep going until you find the culprit. You can add items back to the Startup Items list by hitting the “+” button and selecting items from your Applications folder.
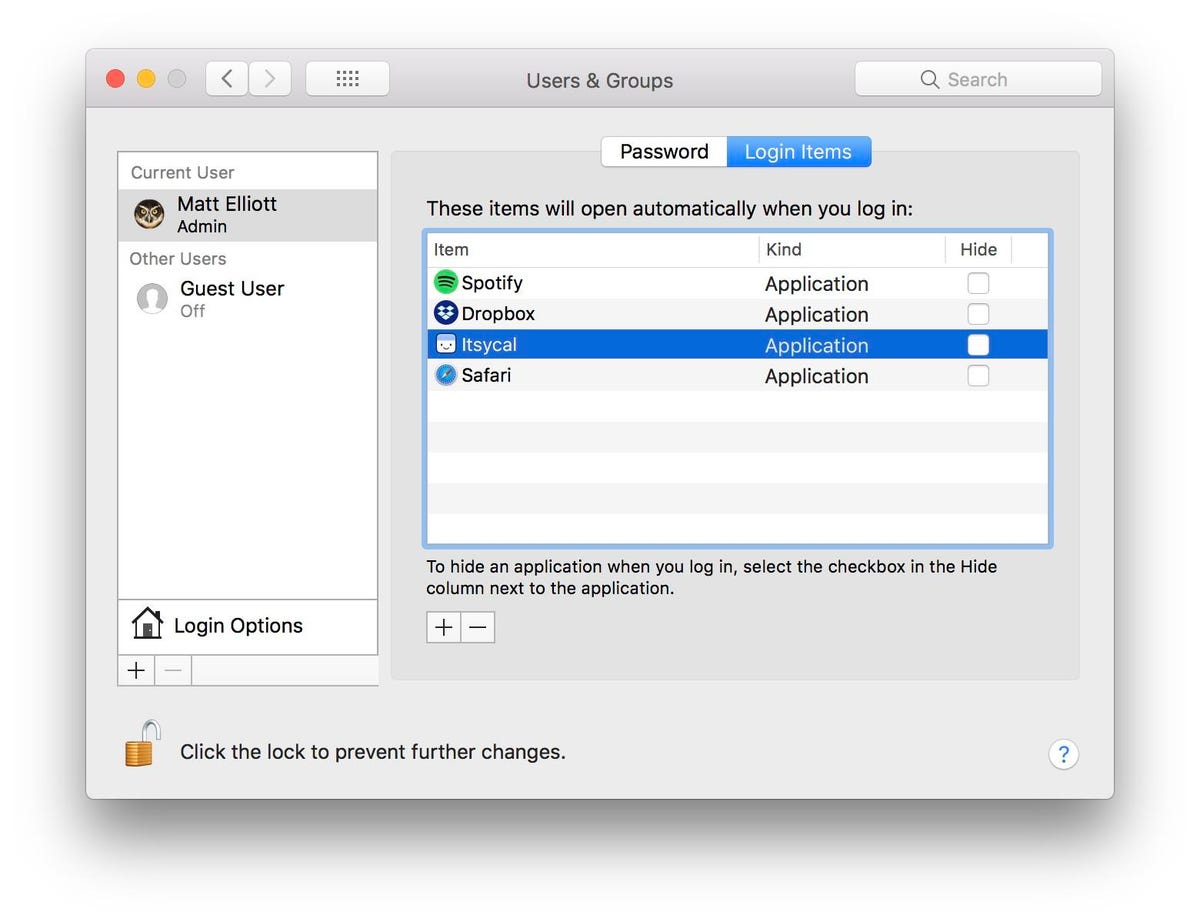
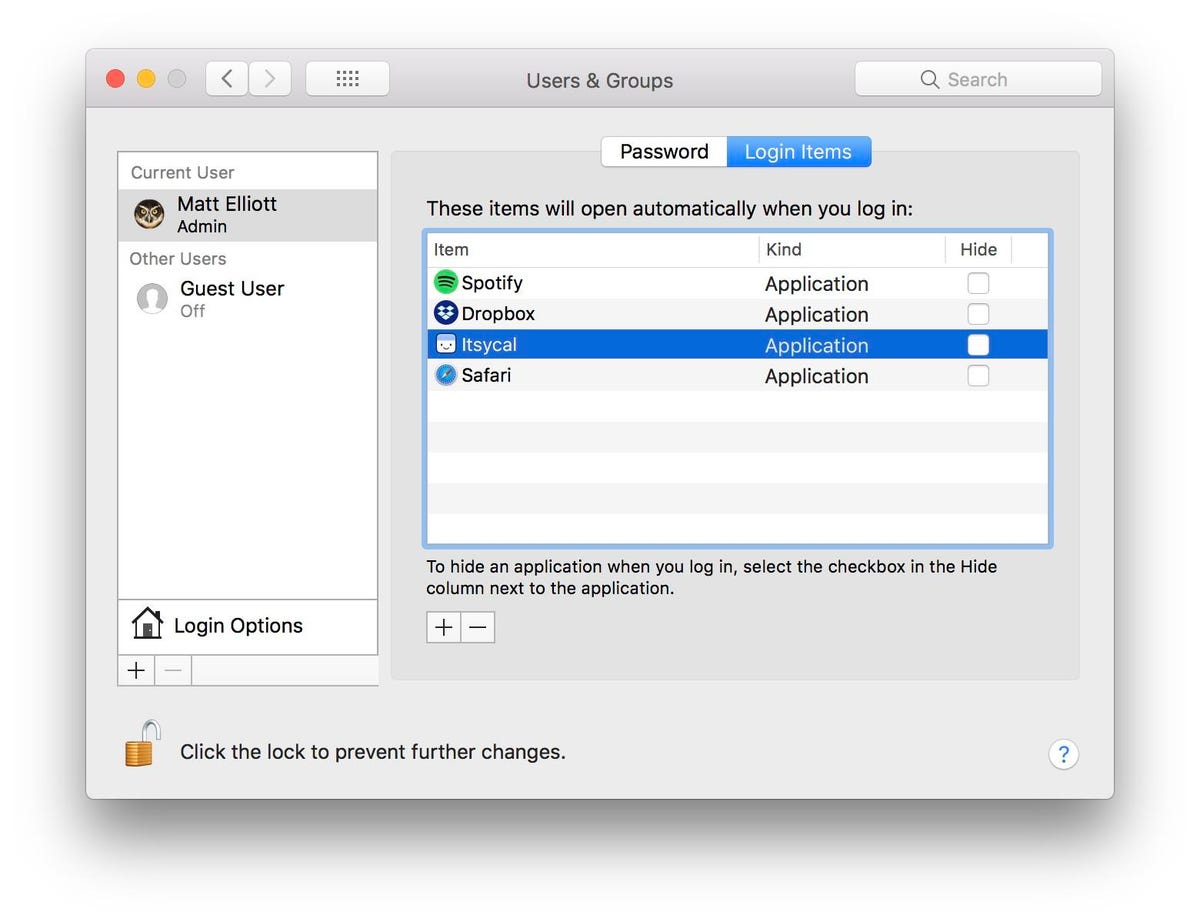 Enlarge Image
Enlarge ImageScreenshot by Matt Elliott/CNET
3. Unresponsive app
You might find that an app will occasionally trip up your Mac and hang. And when an app hangs, it freezes you out and won’t let you do anything, including quit out of it. Enter: Force Quit. You can call up the Force Quit menu from the Apple icon in the upper-left corner or by hitting Command-Option-Escape. Just highlight the app that’s not responding and hit the Force Quit button. (You can also select multiple apps to force quit by using holding down the Command or Shift keys when making your selections.)
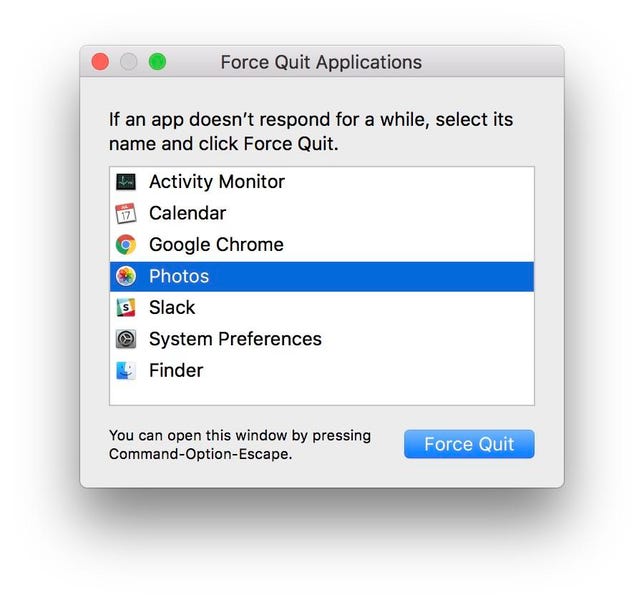
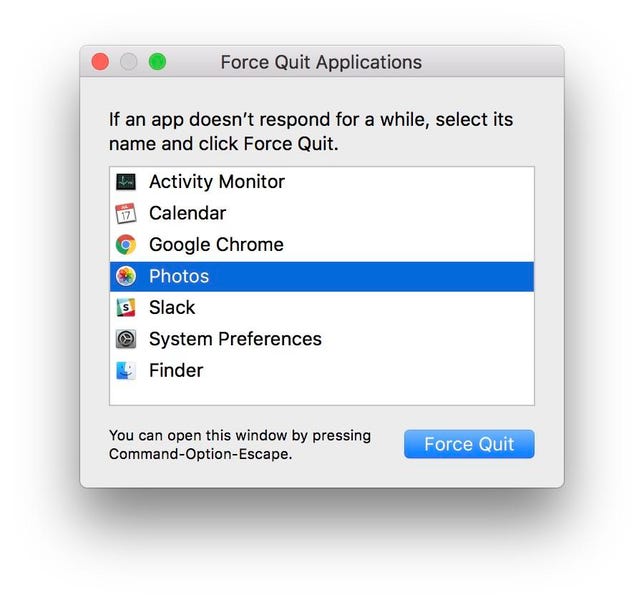
Screenshot by Matt Elliott/CNET
4. Spinning beach ball
If you are seeing the spinning beach ball with increasingly regularity, then it’s time to take a look at what might be causing the slowdown. Open the Activity Monitor (by searching for it or finding it in the Utilities folder, which is inside your Applications folder) to see how much of an impact the apps you are currently running have on your system resources. In the Activity Monitor window, you can see real-time stats on the amount of CPU and memory resources each app is using. You can also use the Activity Monitor to quit any app that’s using more than its fair share of resources. Just highlight an app from the list, click the X button in the upper-left corner, and then choose Quit or Force Quit.
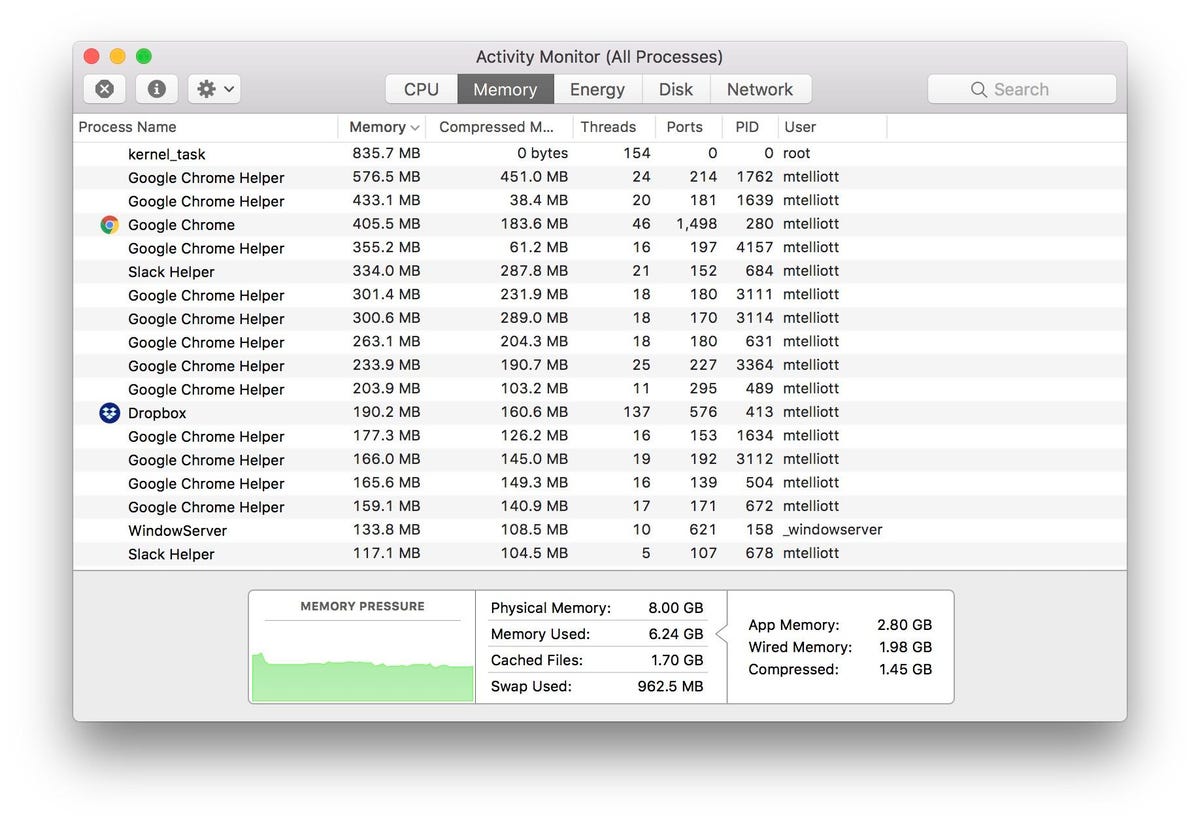
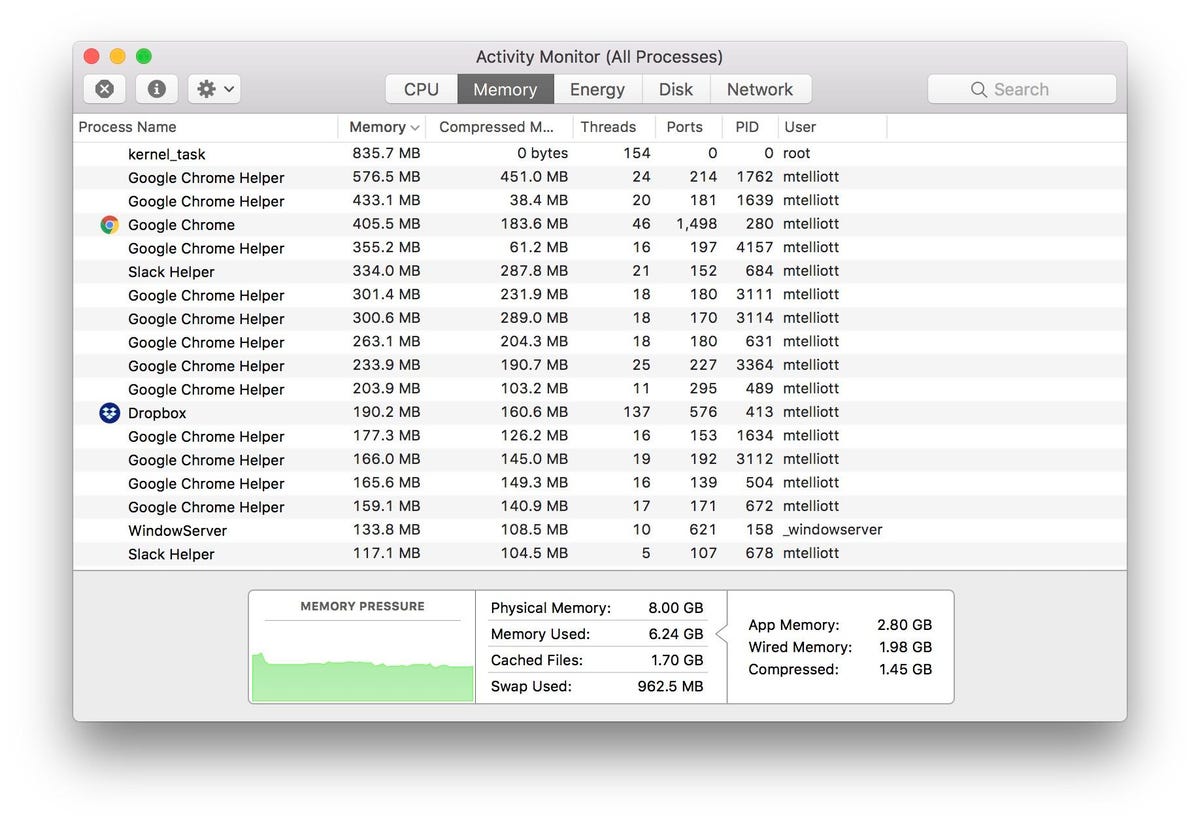 Enlarge Image
Enlarge ImageScreenshot by Matt Elliott/CNET
5. No internet connection
Sometimes my MacBook ($445 at Amazon) freaks out and can’t connect to my Wi-Fi network when my Windows laptop and iPhone ($285 at Amazon) are having no networking issues at all. The quickest fix I’ve found when my MacBook’s Wi-Fi status shows No Internet Connection is to tell it to forget the network and then reconnect as if it were brand-new.
On the Network page in System Preferences, click the Advanced button in the lower left and you’ll see a list Preferred Networks. These are the Wi-Fi connections you’ve connected to in the past and your MacBook remembers for future uses. Highlight your Wi-Fi network and click the “-“ button and then choose Remove to forget it. With your network removed and forgotten, you can click the Wi-Fi icon in the menu bar and reconnect to your network by entering your password and starting anew.




