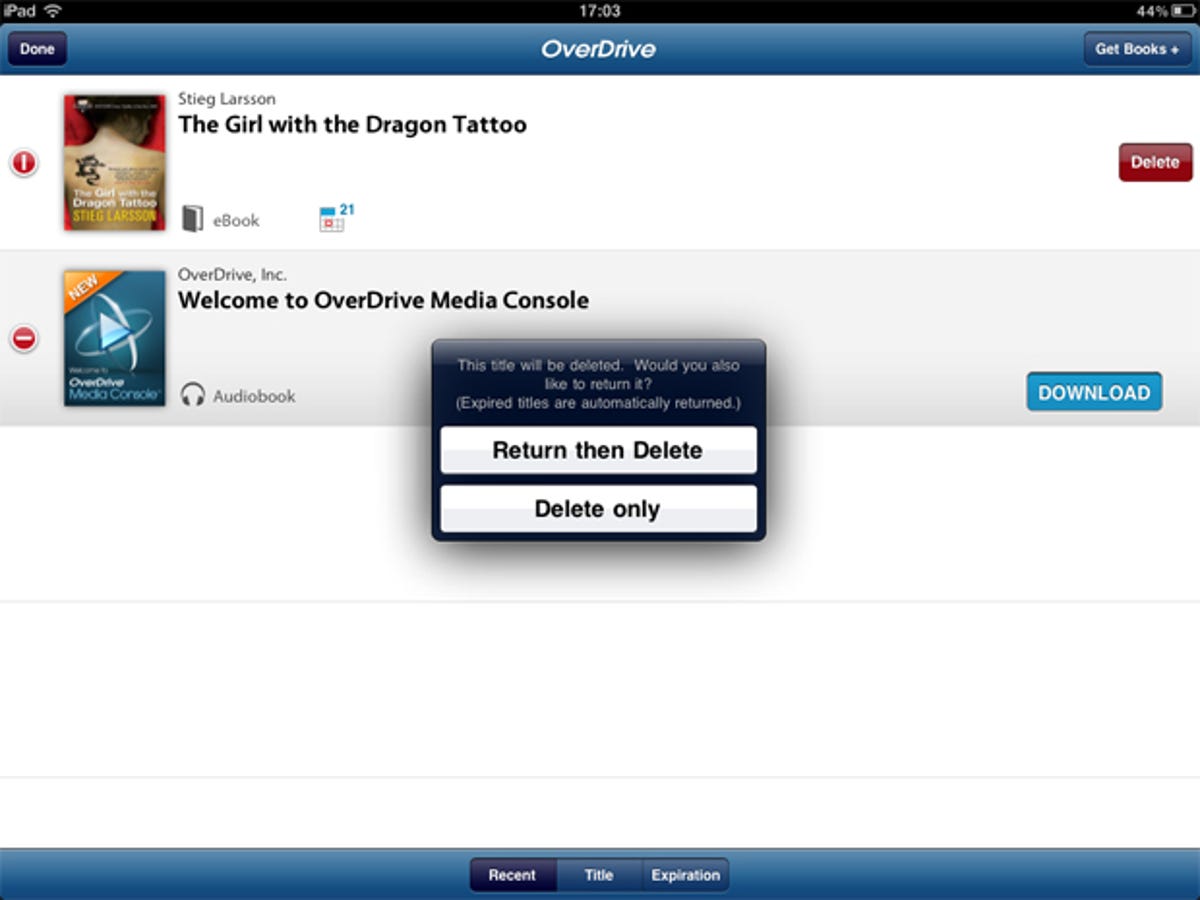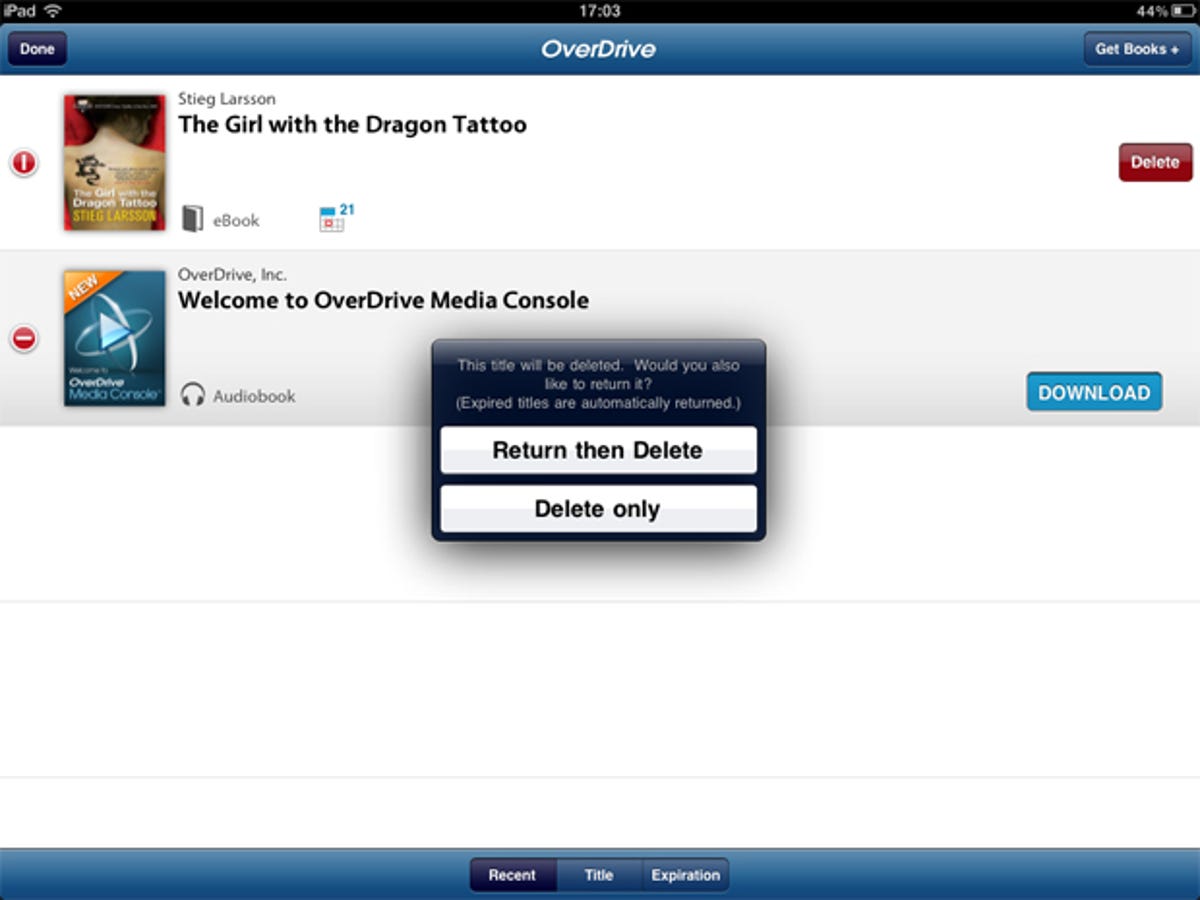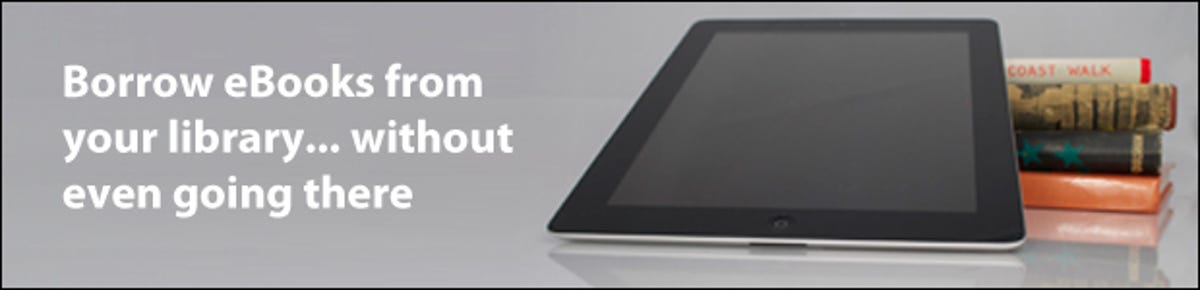
Ebooks have proved once and for all that the most important aspect of books is the content. Few of us who have made the switch to digital reading would ever go
back to dead-tree physical books, which is great news for the environment.
But unlike physical books (which, we have to admit, do look rather good on a shelf), ebooks just become names on a digital list after you’ve read them. Not pretty, not impressive and utterly
redundant.
So, instead of buying, why not borrow? It’s not widely publicised,
but Britain is one of the world’s best-served nations when it comes to
digital lending, as most of our libraries have signed up to provide
books through the DRM-managed OverDrive system.
Here, we’ll show you how to fall in love with your local lending library all over again… without even having to go there!
Install OverDrive
Download the version of OverDrive Media Console for your device. We’ve supplied the necessary links below so you don’t need to go looking for it.
- For iOS users it’s a universal app, so a single download will install on both the iPhone and iPad. Grab it from here on the App Store.
- Android users will find it on the Android Market through this link. It requires Android version 1.5 or later.
- Windows Phone users running version 7 or later will find it on the Windows Marketplace here.
- Windows and Mac users who want to read books on their regular computers can download versions for each operating system through the OverDrive Software page.
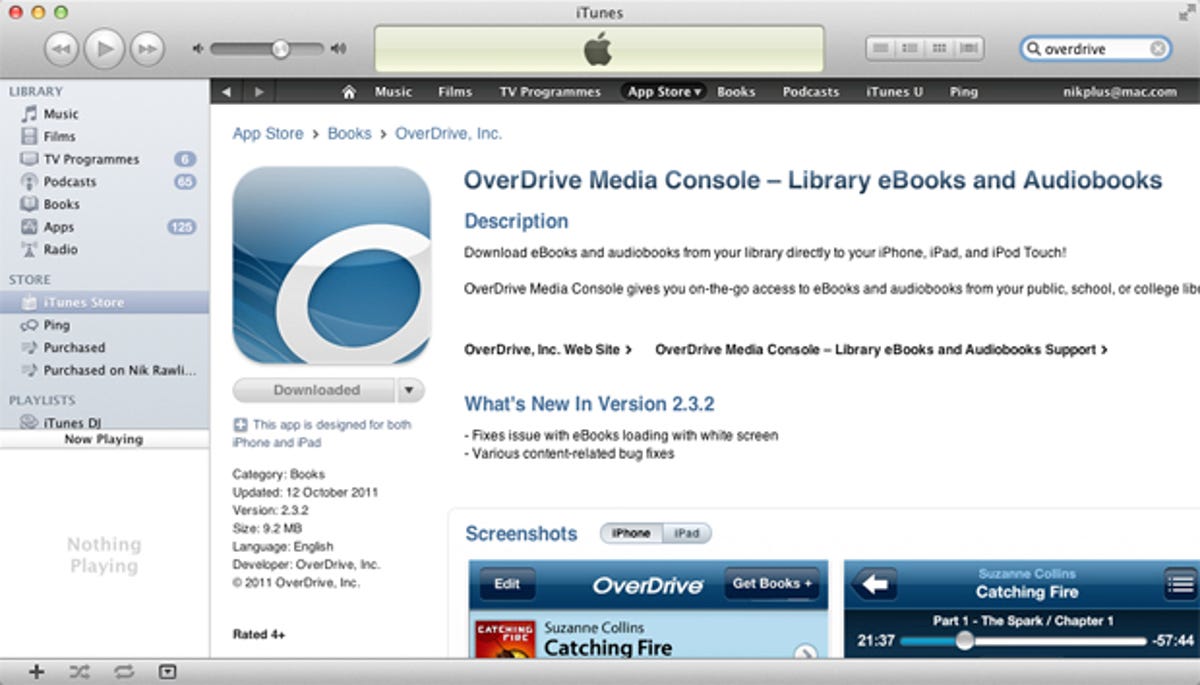
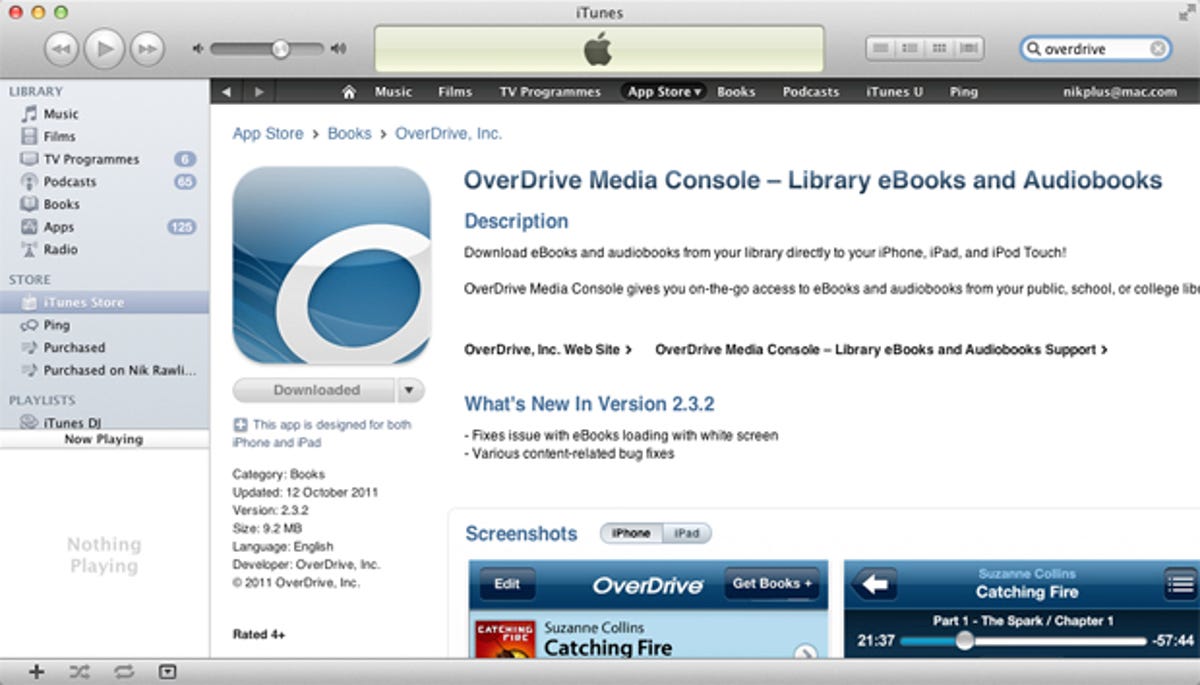
When first installed, the only thing on your digital bookshelf is a welcome message. To borrow books you’ll first need to add your local library.
Obviously you need to be a member of your library, as it needs some way of tracking how its budget is spent, so dig out your library card and then tap the Get Books+ button on the OverDrive toolbar, followed by Add a Library.
The OverDrive system maintains an extensive database of libraries around the world, so if you’re a member of more than one — perhaps one at home and one where you’re studying — you can add several to your account. Enter a search term, such as the name of your local authority or council, or tap Browse for Libraries, then dig through the list of results until you find your local library.
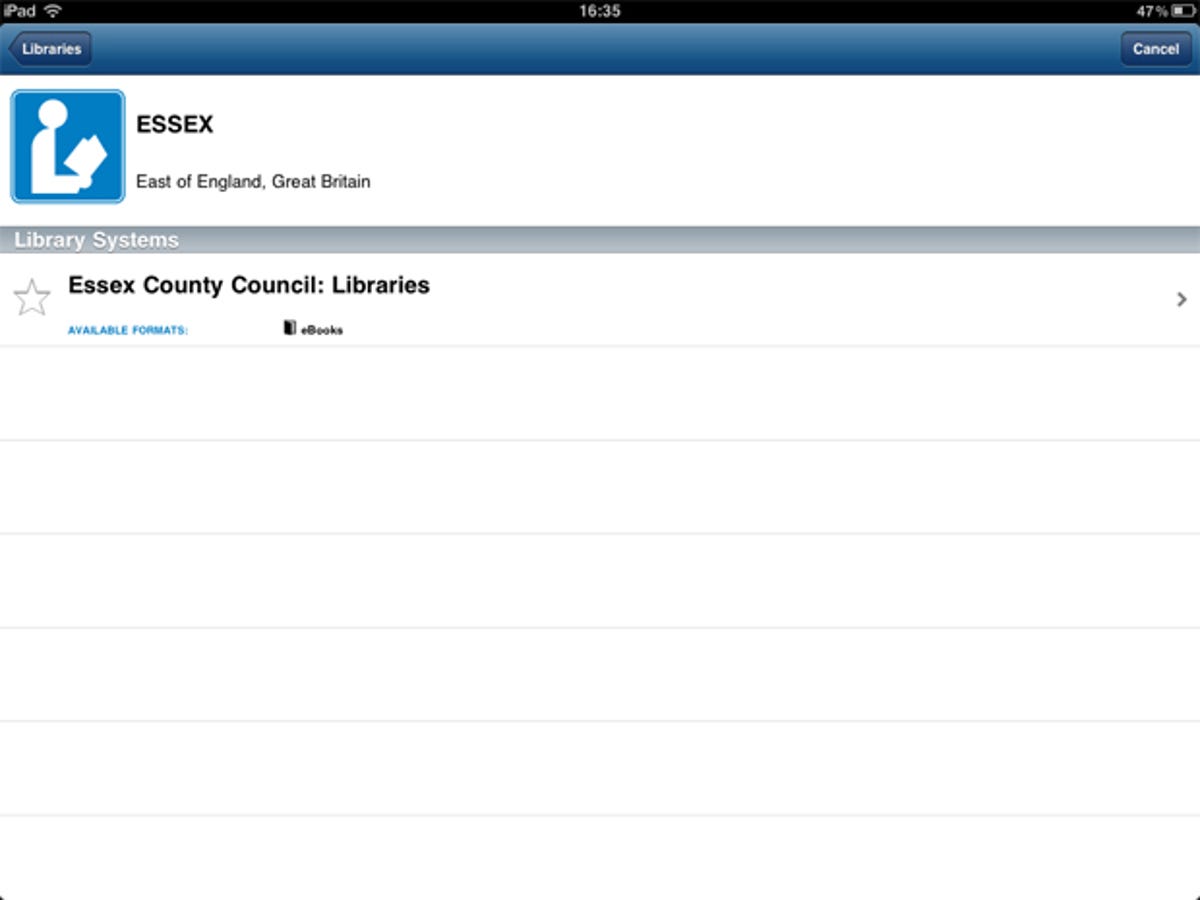
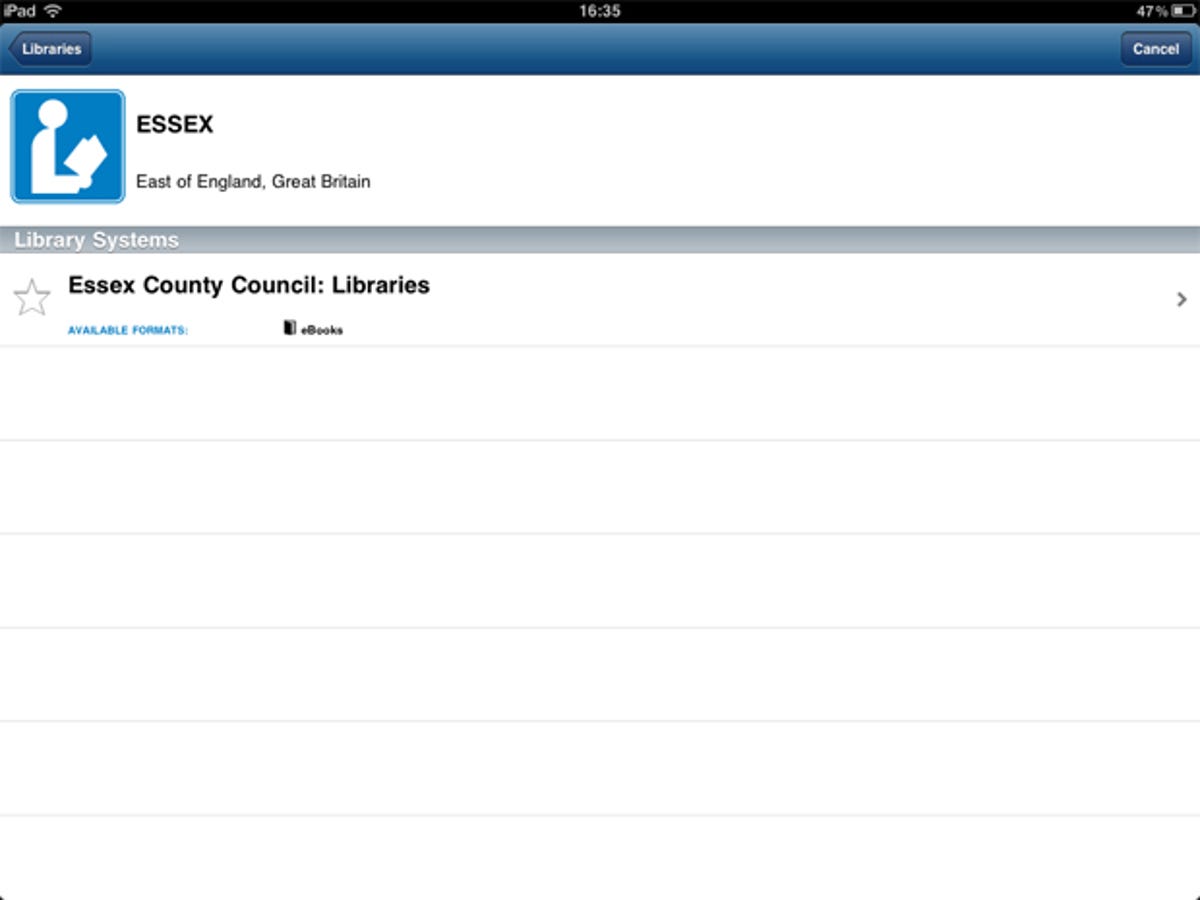
Tap your library’s name in the Library Systems section to open its e-lending pages in your browser. Once there, tap Login and enter the long number displayed on your library card to authorise yourself with that institution.
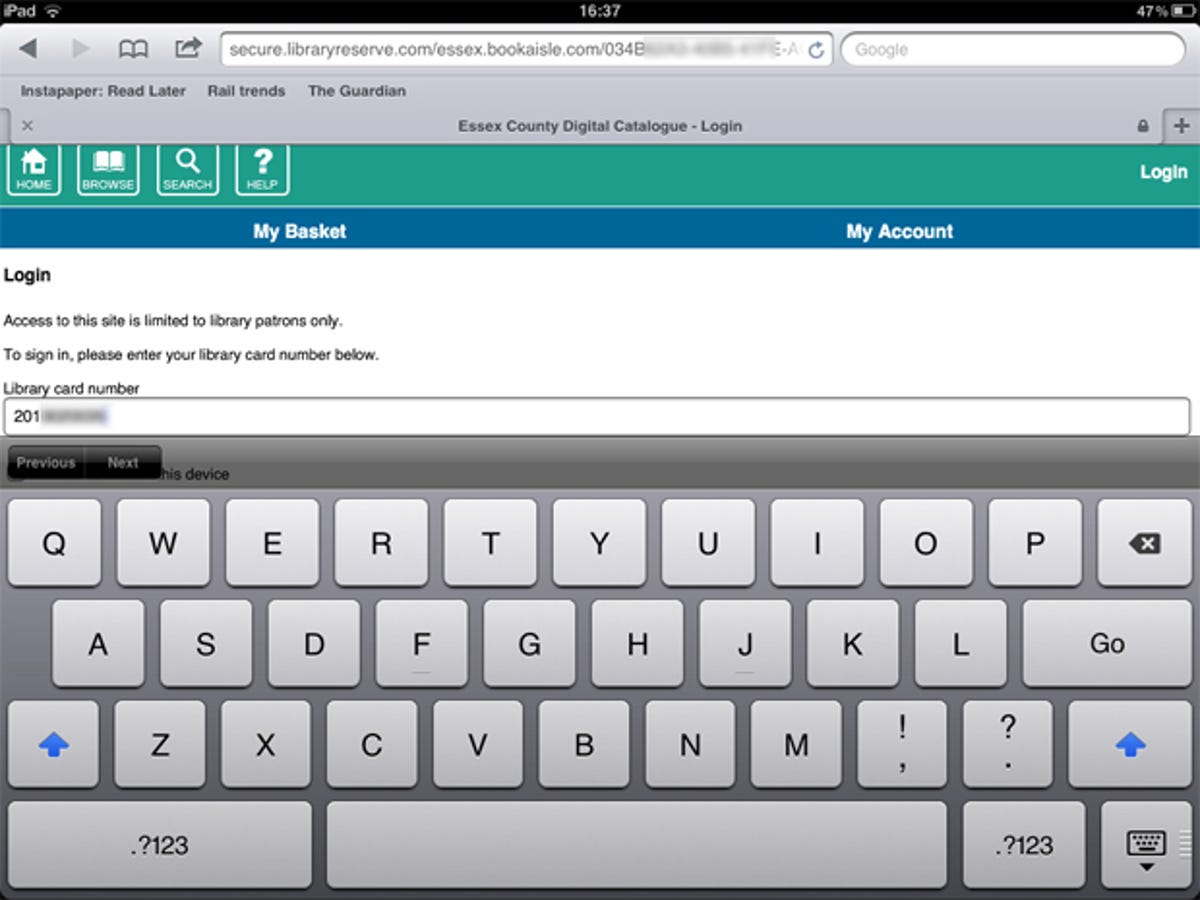
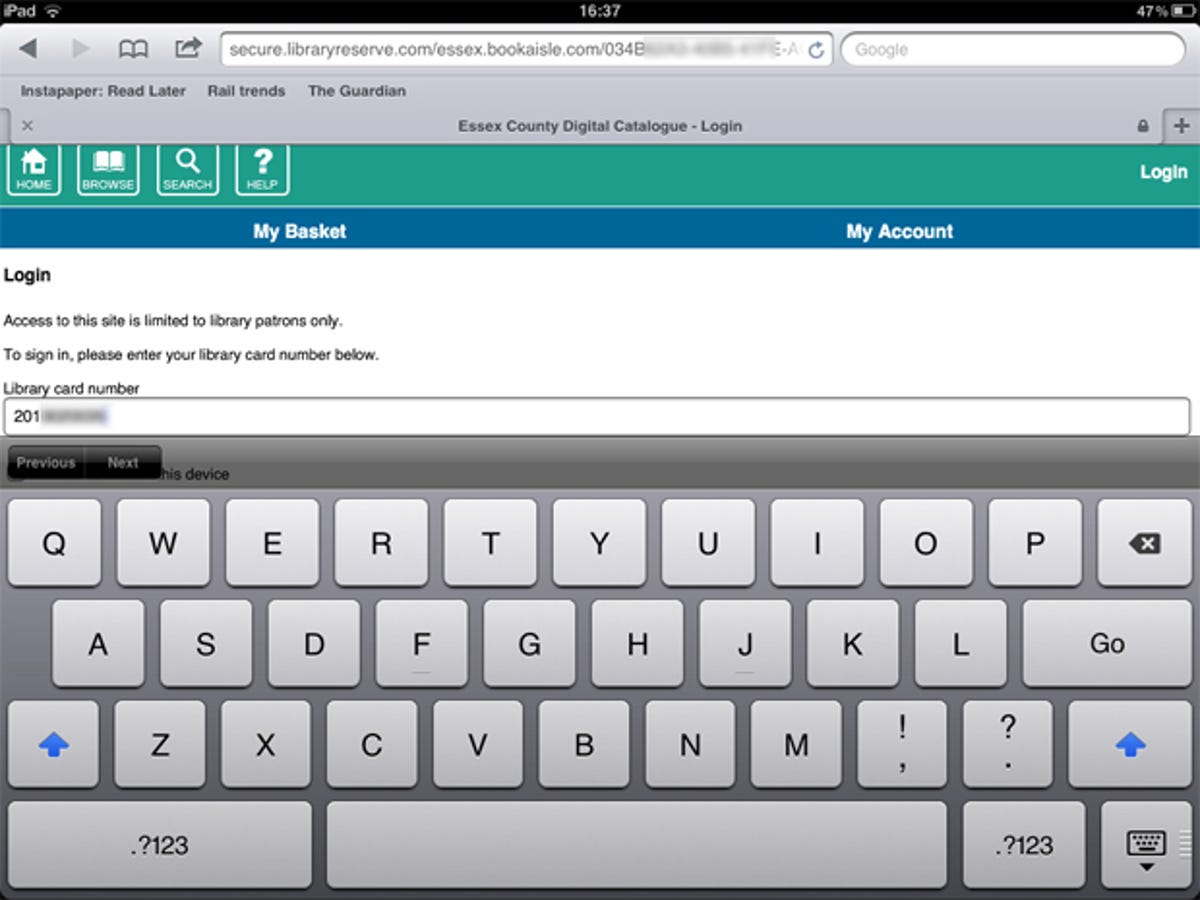
Start borrowing
Assuming your membership hasn’t lapsed, you’ll now be able to both browse and search your library’s electronic catalogue.
As is the case with physical books, there are limits on the number of consecutive copies of a digital book that your library can lend out. Although you’ll most likely have a better chance of borrowing a bestseller this way than you would in the physical world, prepare yourself for the fact that the hottest new release might not be immediately available.
In the grab below, all copies of The Girl Who Played With Fire have already been loaned out, and there are two other people already on the waiting list to read it when it’s been checked back in.
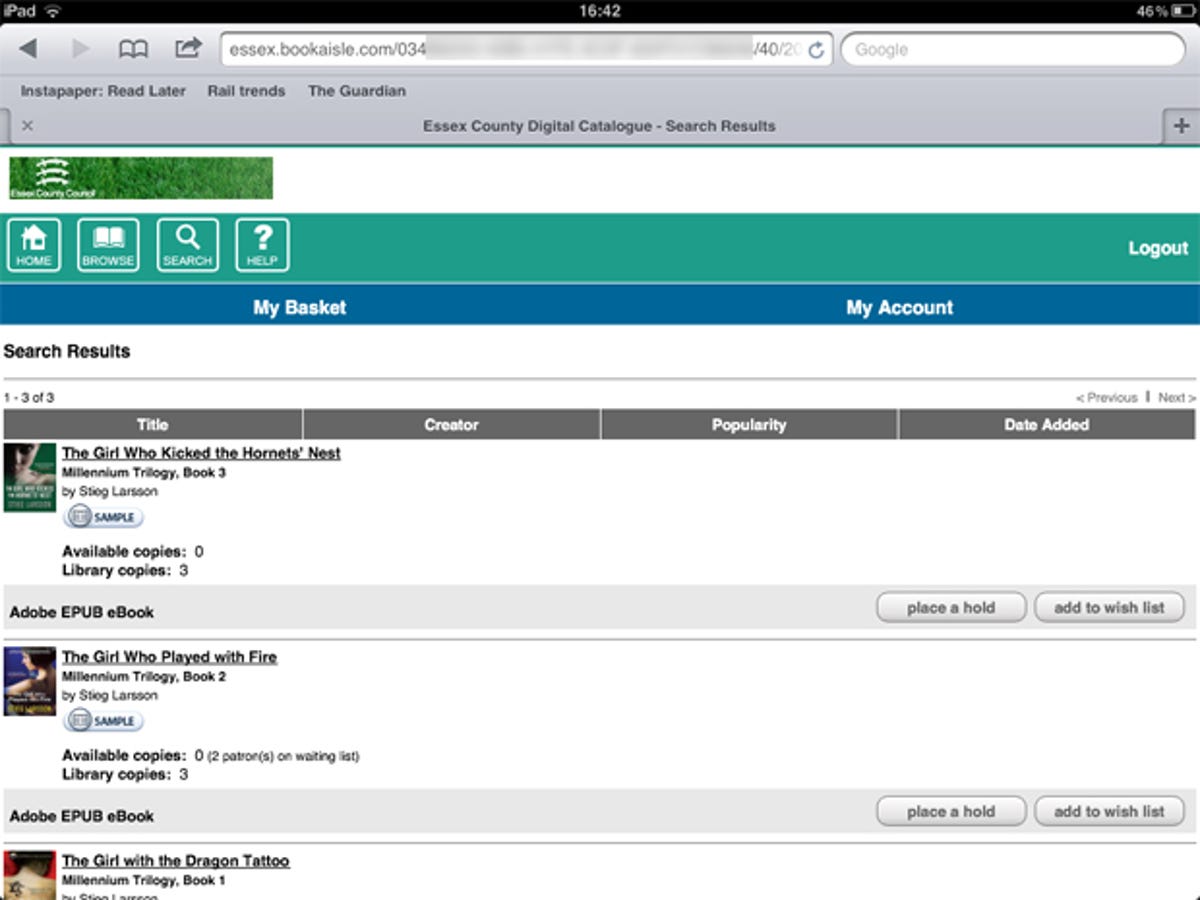
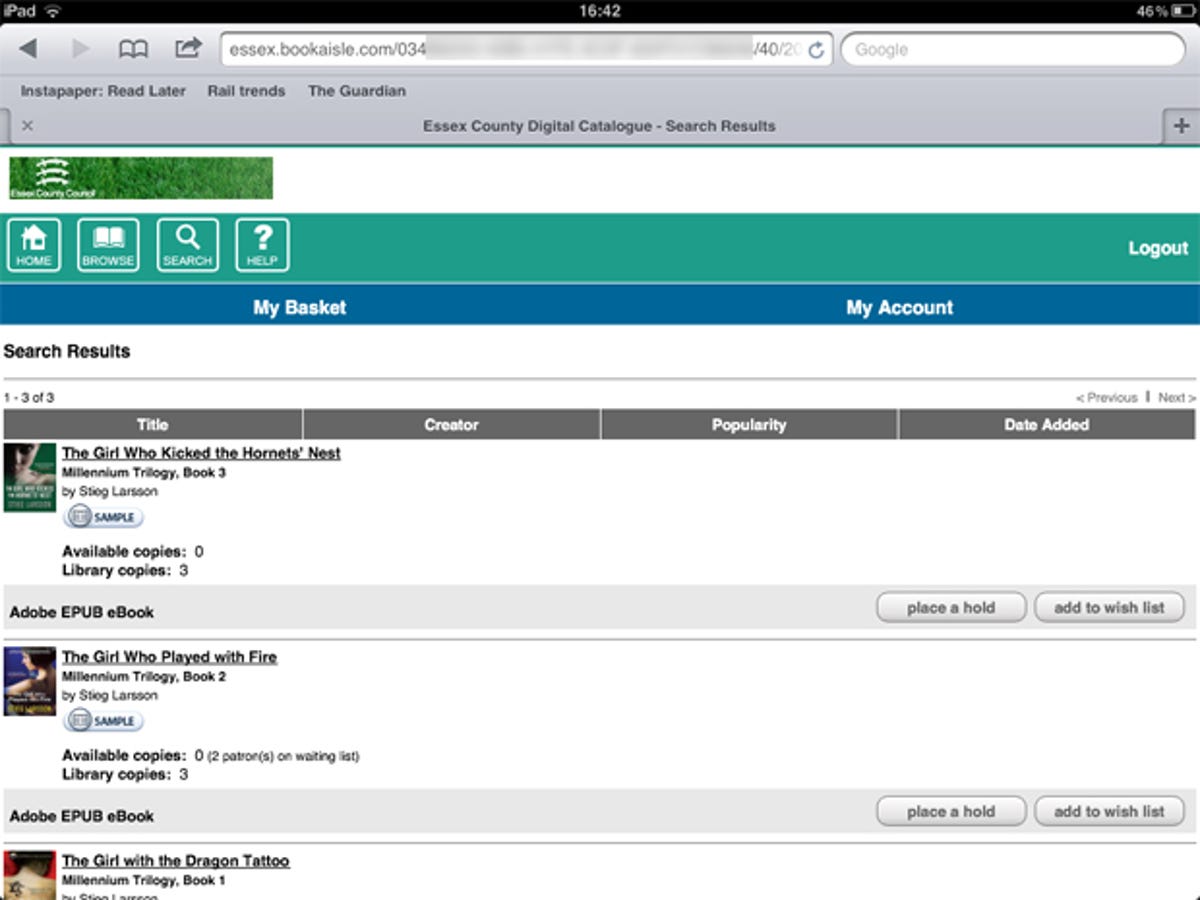
We’ll borrow The Girl With the Dragon Tattoo instead, by tapping Add to Basket, after which we have 30 minutes to check out and download the book to our device.
Your library will inform you how long you have to read the book (21 days in this case). We don’t want to borrow any other books (our library lets us borrow up to three at a time), so we’ll tap Proceed to Checkout to download the book.
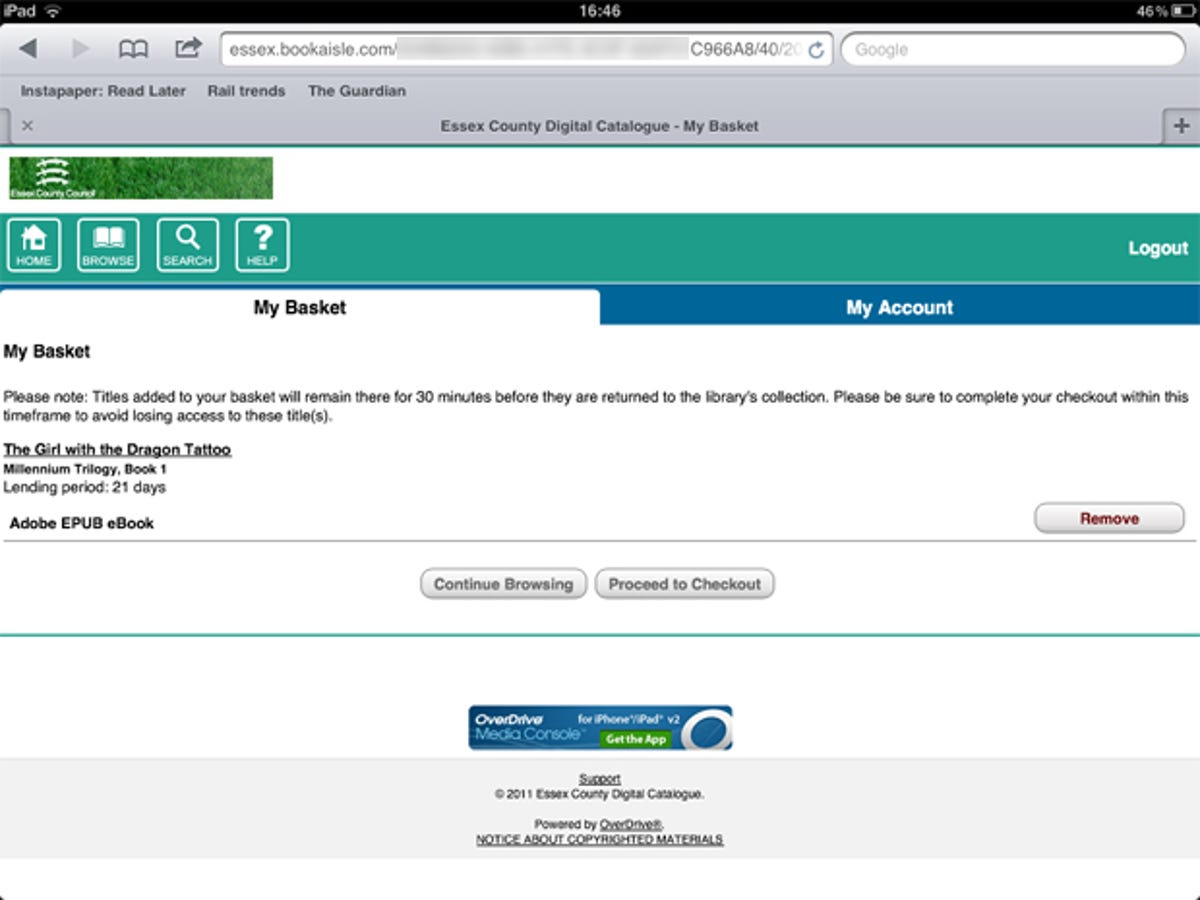
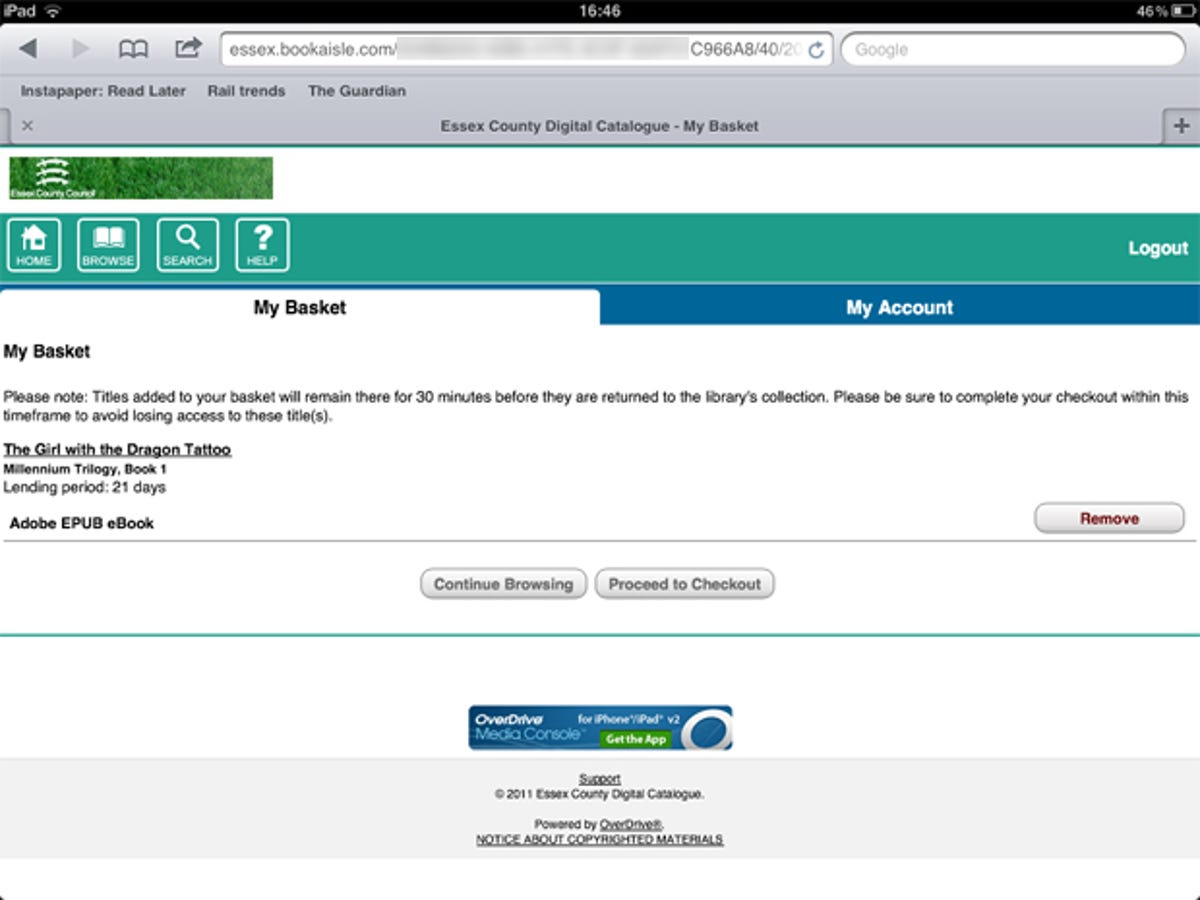
Authorising the loan
To stop you from copying and redistributing the book, OverDrive uses Adobe DRM. To unlock it you need an Adobe ID. This is free, but it does require that you hand over at the bare minimum a valid email address, your first and last name, your city, region and postcode.
If you don’t already have an ID, sign up through this page at Adobe.com and then enter your details in the OverDrive app.
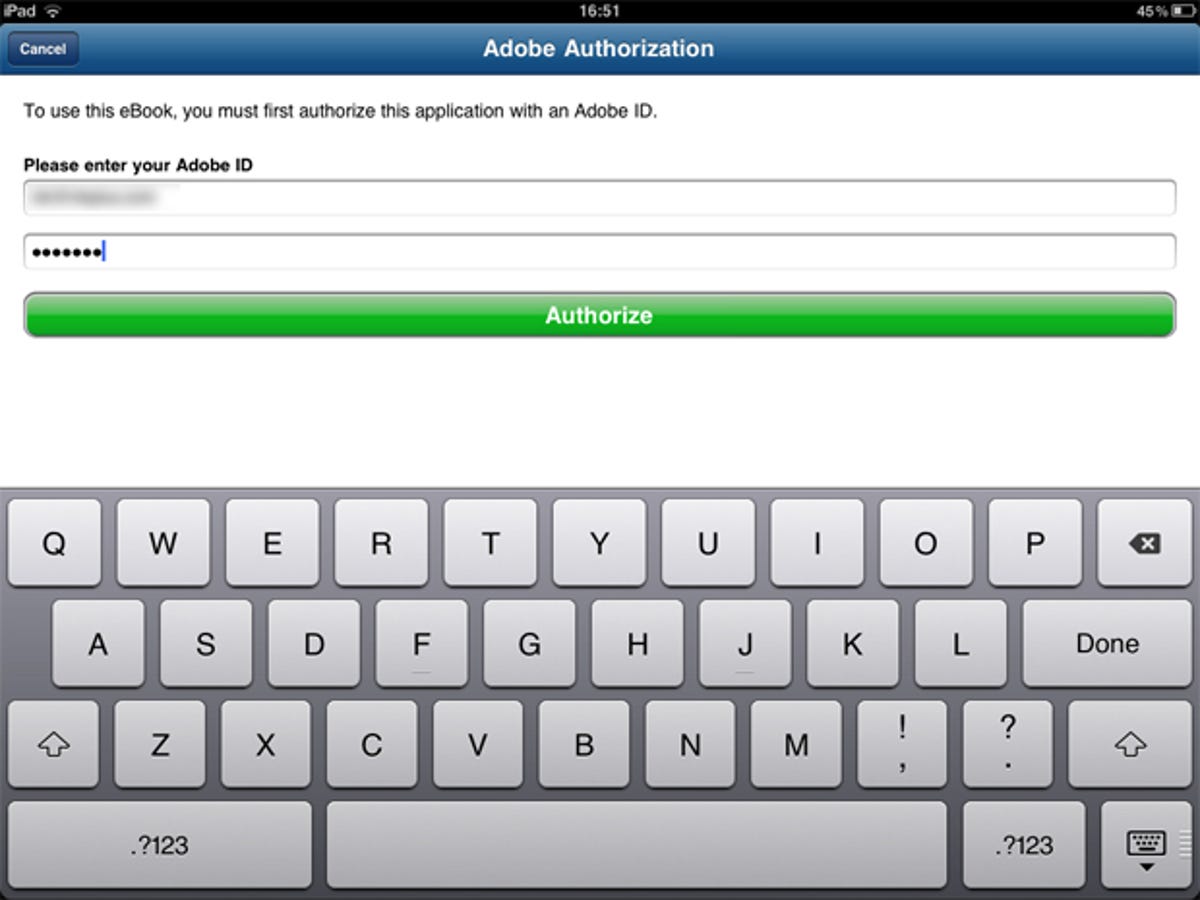
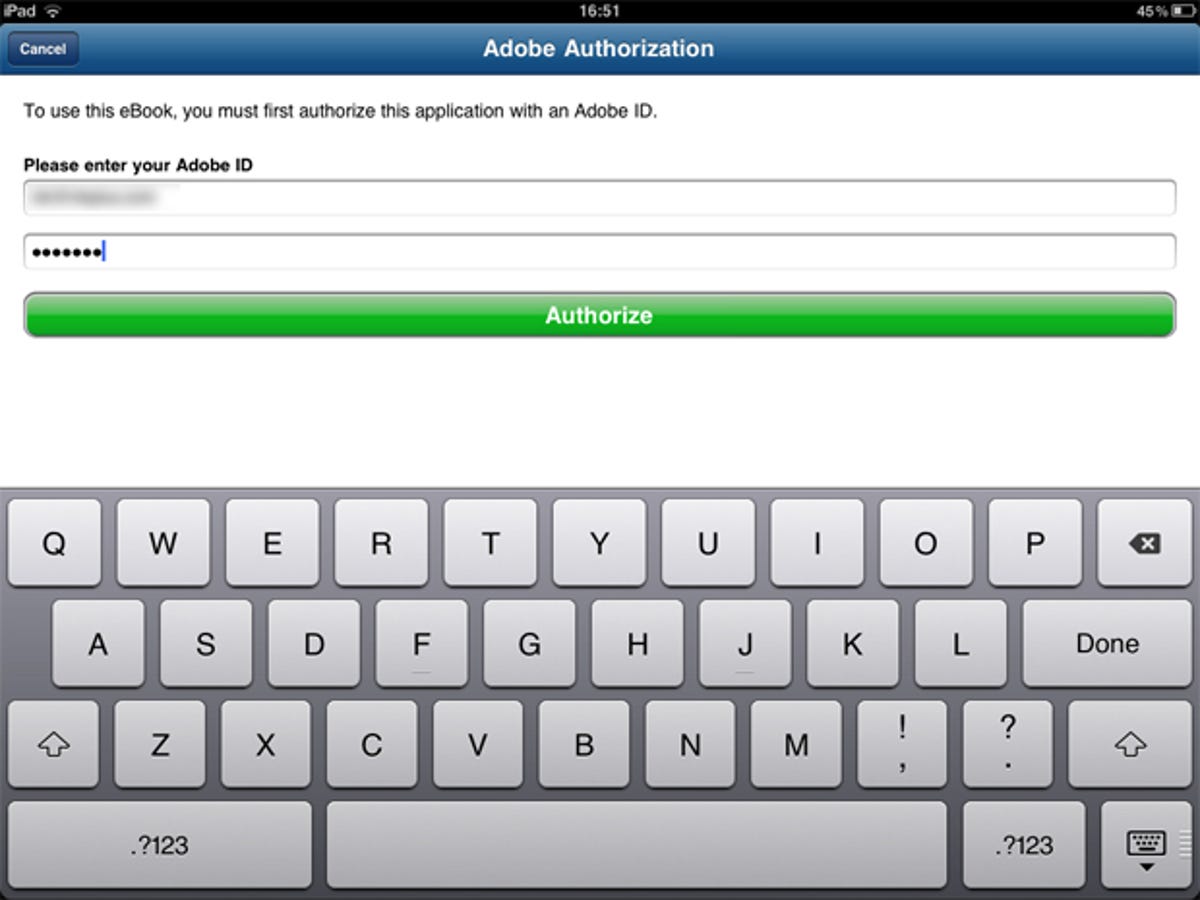
Reading your book
With your app authorised, your book will start to download and your details will be saved. You won’t need to enter them again next time unless you delete your personal information from the OverDrive app.
To read your book, tap its cover on your digital bookshelf. Scroll through the pages by swiping them to the left and right, and change your reading preferences, such as font size and background colour (it’s often easier to read with a sepia background as the contrast isn’t so stark), by tapping the centre of the screen and using the menus at the top and bottom of the display.
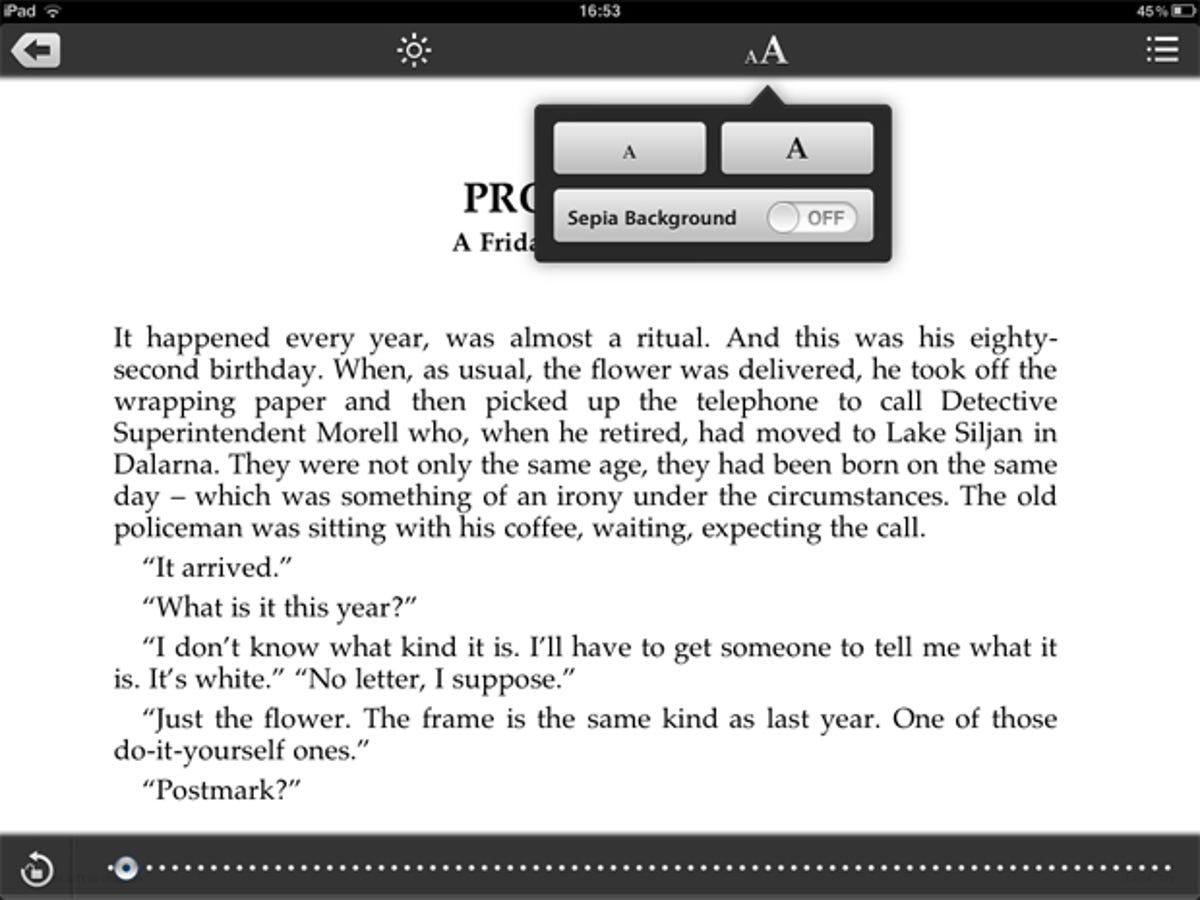
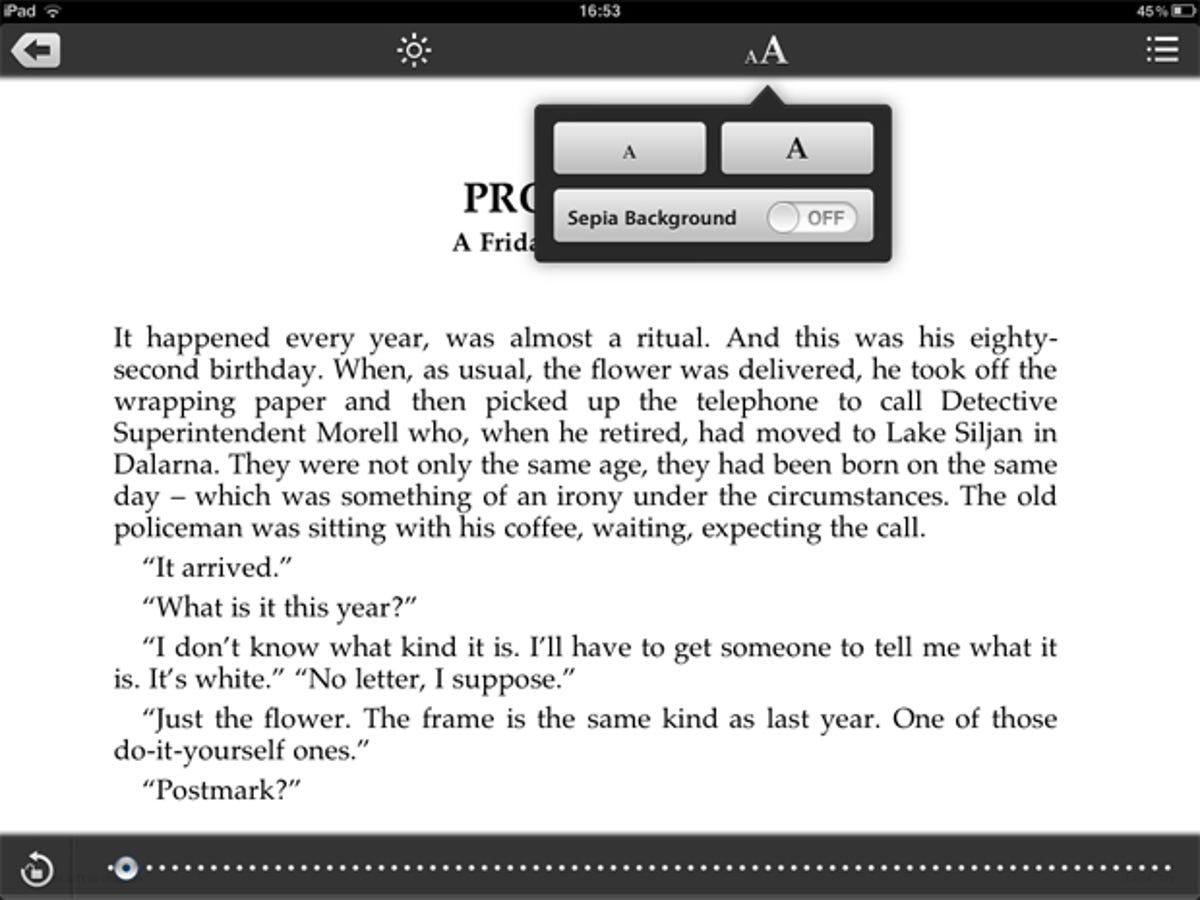
Returning your book
Your book will expire at the end of your loan period, but if you finish reading it before then you should get into the habit of returning it to your library so that other members who might be waiting for it can get their digital hands on it.
To return the book, go back to your boookshelf and tap Edit. Use the delete icon that appears to the left of the book to remove it from the shelf and then tap Delete to confirm, choosing whether to first return it to the library (which we’d recommend) or simply delete it from your device.