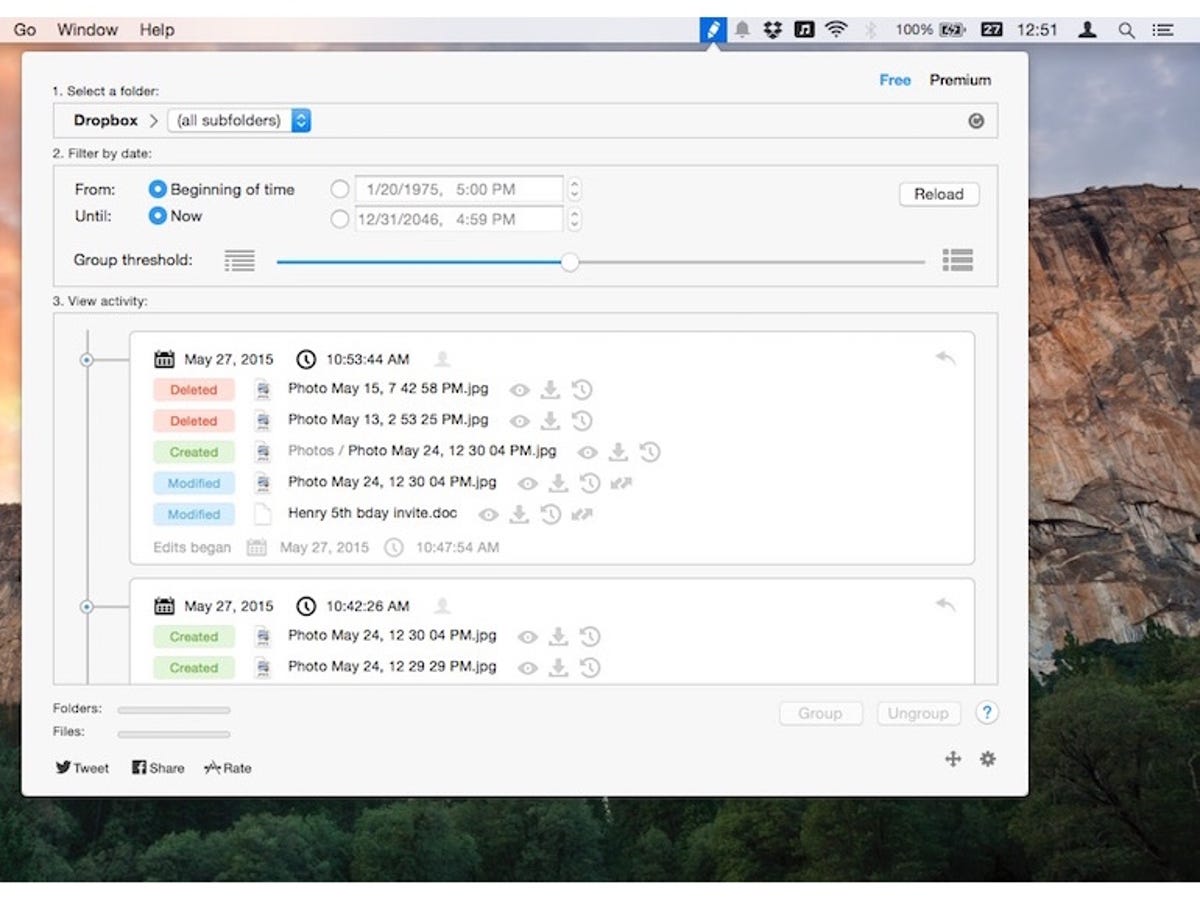
Screenshot by Matt Elliott/CNET
Revisions for Dropbox is free in the Mac App Store, and it’s basically like turning on track changes for your Dropbox account. It’s great for individual users who have come to rely on Dropbox to manage their files, and it’s a boon for workgroups that use Dropbox to collaborate. Dropbox itself keeps previous versions of your files, but Revisions for Dropbox makes it easier to get to those older versions and adds in a few extra features.
Revisions for Dropbox installs an icon in the menu bar. After connecting the app to your Dropbox account and selecting the type of Dropbox account you have, Revisions will index your files — going back 30 days for free Dropbox accounts, one year for Dropbox Pro accounts with Extended Version History, or all of your files if you have a Dropbox for Business account or a legacy packrat account. At the top of the Revisions window, you can select a specific folder for it to index if you don’t want it to run through all of your Dropbox folders. You can also filter by date in the second section.
The main area of Revisions is the third section that shows your Dropbox activity. Revisions groups your files, and you can select how finely to divide your files into groups by using the Group threshold slider in the second section of the app. You can also click to highlight multiple groups in the activity window and then click the Group button below to combine groups. Going the other way, you can highlight a single group and click the Ungroup button to break the files out into individual groups.
The activity window displays your files in reverse chronological order, with the new files at the top. Each file gets a color-coded tag showing the last thing done to it, whether it was Created, Modified, Deleted, and so on. To the right of each file list are buttons that let Revisions do its thing. They are:
View: Opens the file in your default app for that file type.
Download: Downloads the file to a folder of your choosing.
Restore: Makes that version of the file the current version on Dropbox (and updates the copy on your Mac to this version if you are using Dropbox desktop client).
For Modified files, you will see a fourth button with two arrows that Revisions dubs the Diff button. It opens the current version of the file and the previous version of the file before the last round of edits were made, letting you view each side by side. If you use an external diff viewer, you can select a default program in the app’s preferences.
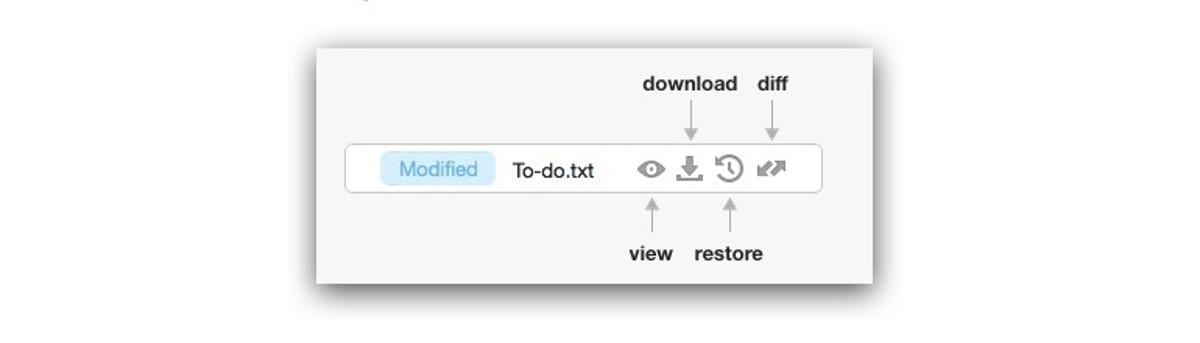
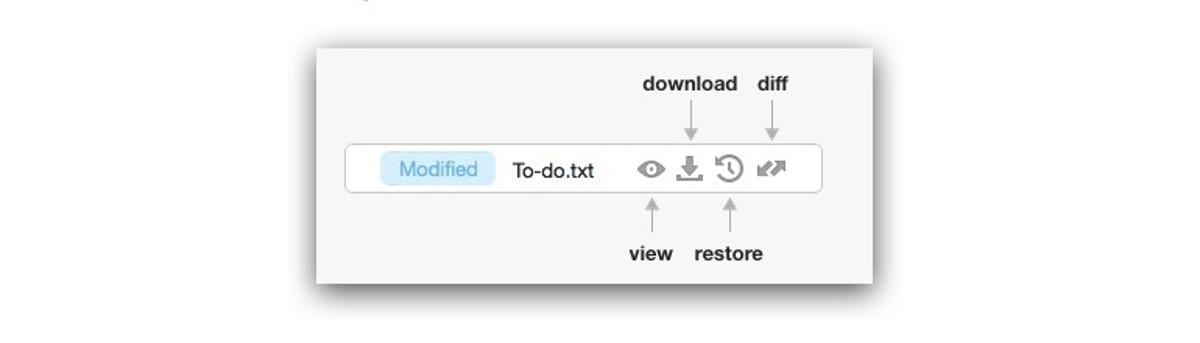
Screenshot by Matt Elliott/CNET
For each group of files, there is also an Undo button in the upper-right corner that lets you perform a batch undo for all of the files in the group. It will restore the group files to their state prior to the edits made at that group’s point in the timeline.
Lastly, if you mouse between any two groups of files on the activity timeline, two buttons will appear that let you either restore or download a copy of the Dropbox folder you are currently viewing in Revisions. It’s a useful fail-safe device that lets you quickly return an entire folder to an earlier point in time if you accidentally deleted a large group of files or had a rogue team member conduct a slew of terrible changes.
Revisions for Dropbox is free but a $9.99 (US) in-app purchase upgrades you to Revisions Premium that adds advanced filtering options and shows you which users edited which files.
(Source: MacStories via Lifehacker)




