Microsoft has been hiding file extensions since Windows Vista, and it’s annoying, especially if you’re looking for a specific type of file, like a JPEG in a folder of RAW files. It can also be dangerous, because it can cause you to unknowingly click on a EXE file thinking it’s something else — for example, a virus called notdangerous.jpg.EXE will appear in the File Explorer as notdangerous.jpg. And since a JPEG file isn’t inherently dangerous, an absent-minded user could easily open this file by accident.
Although I don’t click on files called “notdangerous.jpg,” I still like to be able to see file extensions when I’m browsing the File Explorer. Here’s how to force File Explorer to always show file extensions in Windows 10:
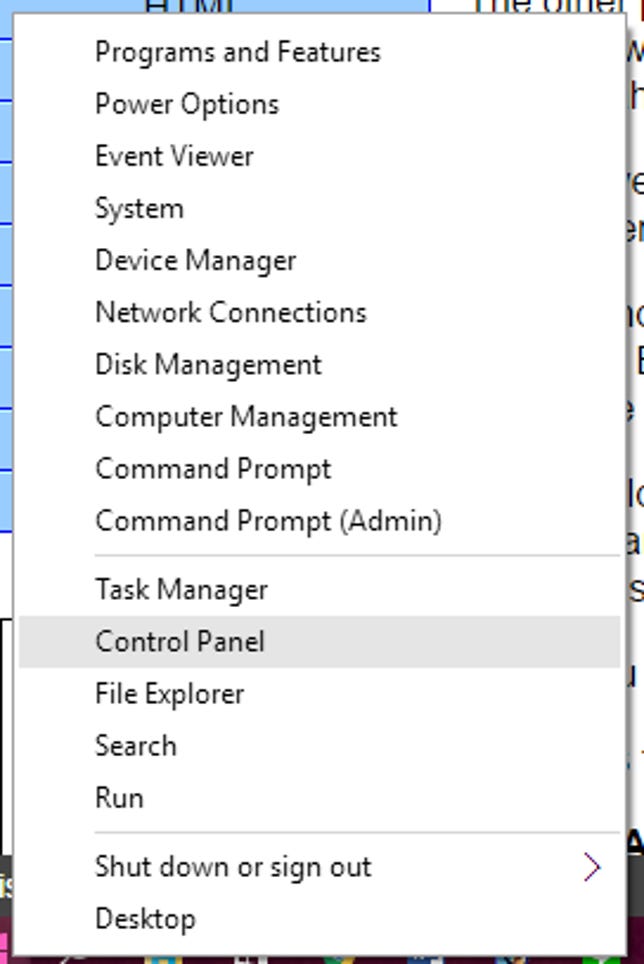
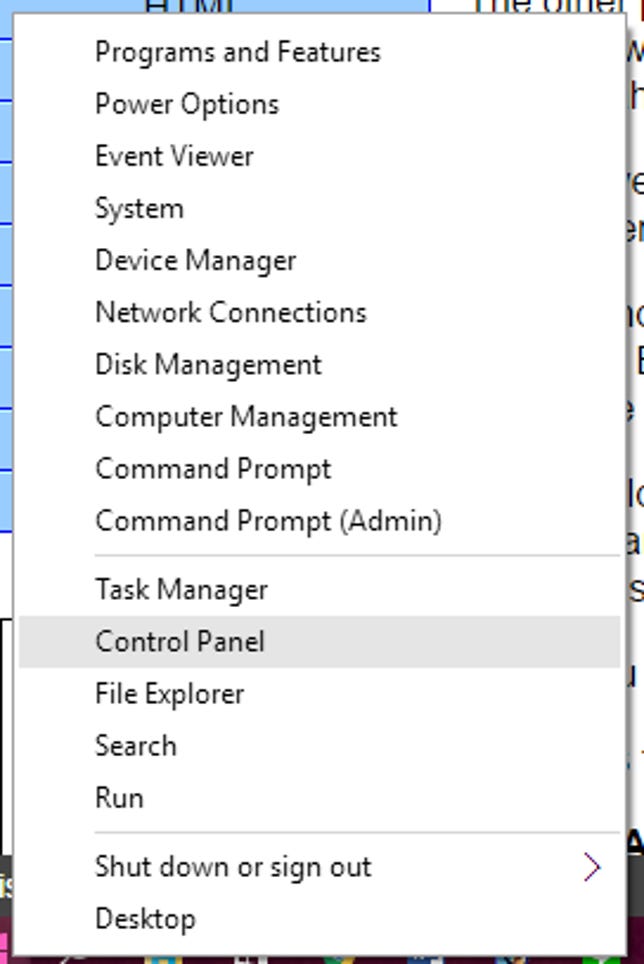
Sarah Jacobsson Purewal/CNET
1. Right-click the Start button and open the Control Panel.
2. In the Control Panel, open File Explorer Options (if your Control Panel is set to Category view, you’ll find this in Appearance and Personalization > File Explorer Options).


Sarah Jacobsson Purewal/CNET
3. In the File Explorer Options windows, click the View tab and find the box that says Hide extensions for known file types. By default, this box will be checked. Uncheck it and click OK to apply your changes — all files in the File Explorer will now have visible file extensions.
In the File Explorer Options menu, you can also choose to show empty drives (uncheck the box next to Hide empty drives), show the full path to every file in the title bar of the window (check the box next to Display the full path in the title bar), and show hidden files and folders (check the box next to Show hidden files, folders, and drives).




