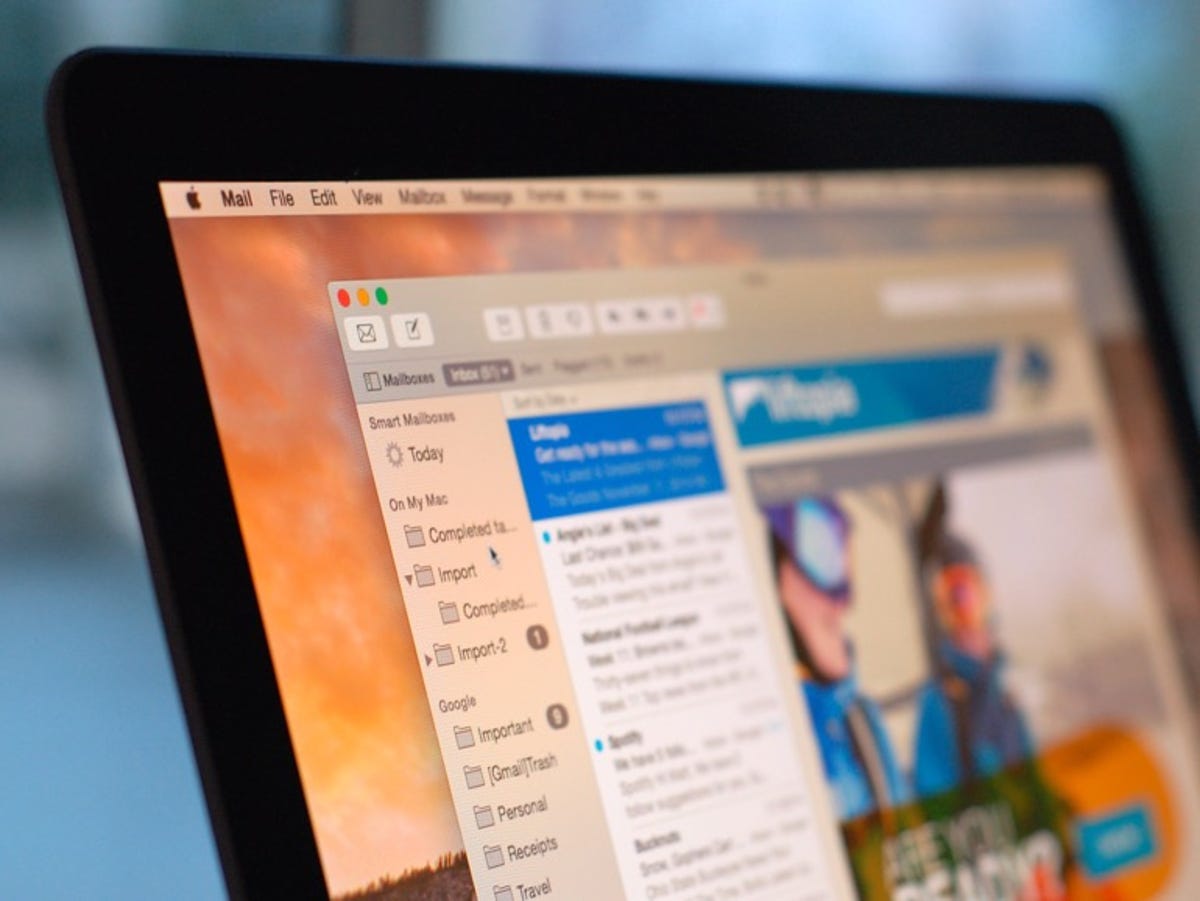
Matt Elliott/CNET
Welcome to Mac Mondays! Each Monday, the team at CNET How To goes in-depth on ways you can improve your Mac. We’ll talk performance upgrades (for old and new models), hardware hacks, and workflow tips. This is where you’ll go to find out how to release your Mac’s potential and make the most of your purchase.
The way I see it, you have three options with the Mail app in OS X to keep a lid on the number of emails flooding your inbox.
There are two obvious options. You can simply delete messages (while remembering to empty Mail’s trash on occasion). Or you can archive messages, which keeps them in Mail and still accessible in the All Mail mailbox.
A better way is to use Mail’s Export Mailbox feature. Full disclosure: using this feature requires a bit of upfront work on your work. That is, you’ll need to create mailboxes for groups of messages. If you do, however, you can then export your mailboxes, which creates an .mbox file on your computer.
First, let’s back up. To create a mailbox, open Mail and go to Mailbox > New Mailbox. Your mailboxes show up in the left sidebar of the Mail window. You can drag and drop messages to your mailboxes, which removes them from your Inbox in the process. So already, you are gaining some semblance of control over your Inbox.
Export Mailbox
To export a mailbox, select the mailbox from the sidebar and choose Mailbox > Export Mailbox. Alternatively, you can right-click on the mailbox in the sidebar and choose Export Mailbox. Next, choose a destination for the .mbox file and click Choose.
(Note: if you export the same Mailbox after it fills up again with messages, Mail does not overwrite the first exported .mbox file but creates a new file — Completed Tasks 2.mbox, for example.)


Screenshot by Matt Elliott/CNET
Now, exporting a mailbox does not clear out its contents. After exporting, if you then want to get rid of a mailbox’s messages, you will need to delete the mailbox or, if you want to keep the mailbox but not its messages, you will need to move all of its messages to Mail’s trash.
Import Mailboxes
Should you want to look at messages you previously exported, you can import them back to Mail or another email app; the .mbox format is a common file format and can be read by other email clients. To import back into Mail, open Mail and go to File > Import Mailboxes. Next, choose Apple Mail from the Import window and click Continue. Lastly, select the .mbox file you want to import and click Choose. For each imported mailbox, Mail creates an Import folder in the On My Mac section its sidebar.
For another Mail tip, learn how to use Markup and Mail Drop, two new features added to Mail with OS X Yosemite.




