Having a beautiful Retina display doesn’t do you any good if you can’t see what’s on it. Thankfully, MacOS has a number of settings to help you see more clearly what’s on your Mac’s screen, from making text and icons larger to increasing the contrast and reducing the transparency of windows.


Now playing:
Watch this:
7 settings that will help you see your Mac better
3:20
1. Scaled resolution
For Macs with Retina displays, you can’t lower the native resolution to a specific resolution in order to increase the size of text and icons like you can on other laptops and displays. That’s never a great idea anyway because you lose sharpness in the bargain for larger, more legible letters. Retina displays offer what Apple calls “scaled resolutions” to bump up size of text and icons. Open System Preferences and go to Displays. On the Display tab, you’ll see two options at the top of the window for Resolution: Default for display and Scaled. Choose Scaled and, depending on the size of your Retina display, you’ll have four or five options. Choose one of the two options on the Larger Text side to make it easier to read what’s on your display.
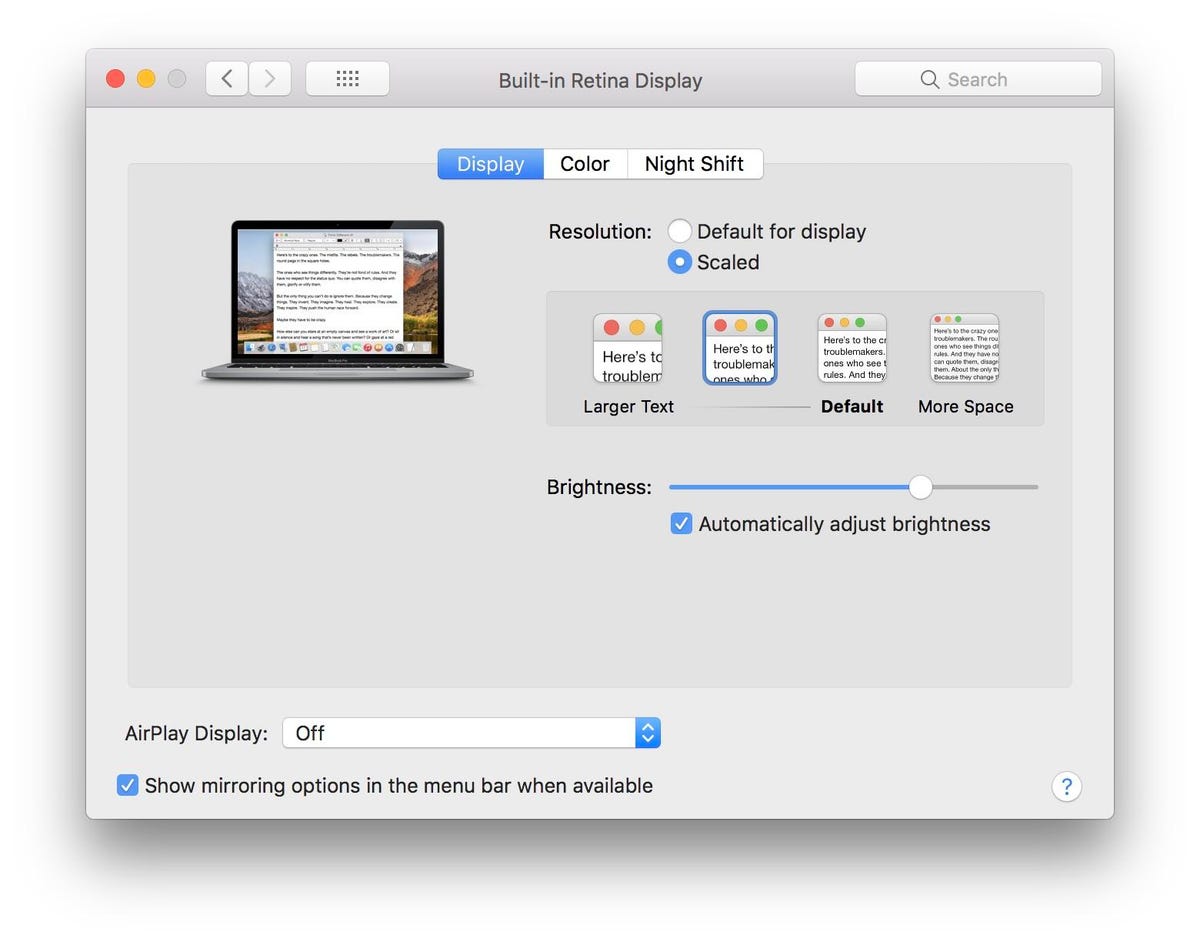
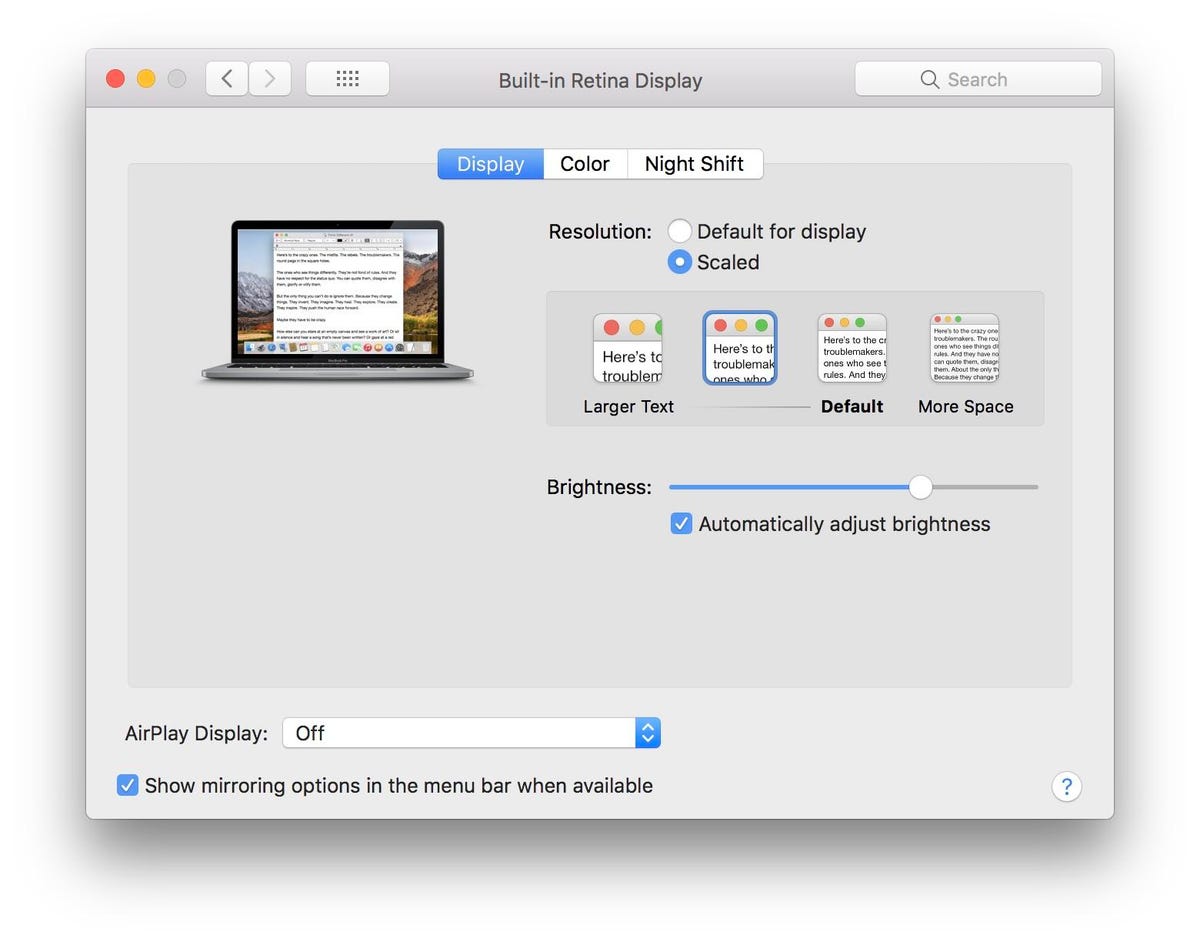
Screenshot by Matt Elliott/CNET
2. Increase text size
If you don’t have a Retina display, you can still make text bigger on an app-by-app basis.
Having troubling reading emails? Well, in the Mail app, you can bump up the font size by opening the Mail app and going to Mail > Preferences > Fonts & Colors and clicking the Select button next to Message font and choosing a font size larger than the default of 12.
Similarly, in the Messages app, go to Messages > Preferences > General and move the slider at the bottom for Text size to the right.
In many other apps, including both Chrome and Safari, you can increase text size (along with everything else) by hitting Command-Plus. You can then lower it by hitting Command-Minus. And to return to the normal zoom level, hit Command-Zero.
3. Increase desktop text and icons


Screenshot by Matt Elliott/CNET
If your desktop icons are too small to be useful, you can increase their size along with the text of their descriptions. Right-click on the desktop, choose Show View Options and you’ll get options for increasing Icon size and Text size. (You’ll find similar options for text and icons in Finder by opening a Finder window and clicking View in the menu bar and then choosing Show View Options.)
4. Increase pointer size
If you keep losing track of your Mac’s tiny cursor, you can make it bigger by going to System Preferences > Accessibility > Display and moving the slider to the right for Cursor size. (If you have the box checked for Shake mouse pointer to locate, then you just need to wiggle your mouse or your swipe your finger quickly back and forth on your MacBook’s ($445 at Amazon) trackpad to greatly increase its size briefly so you can get eyes on it.)
5. Brightness automation
Let MacOS adjust the brightness of your display based on ambient lighting by enabling auto-brightness. Go to System Preferences > Displays and on the Display back, check the box for Automatically adjust brightness.
6. Transparency and contrast settings
There are two settings on the Accessibility page of System Preferences worth checking out to see if they might work for you. Click Display from the left panel and then check the box for Increase contrast. It reduces transparency in windows and makes the borders of buttons, tabs and other items more legible. If the increasing contrast is too stark a change for you, then try checking the box for the setting right below it for Reduce transparency. It makes the semi-transparent headers of windows a solid gray.
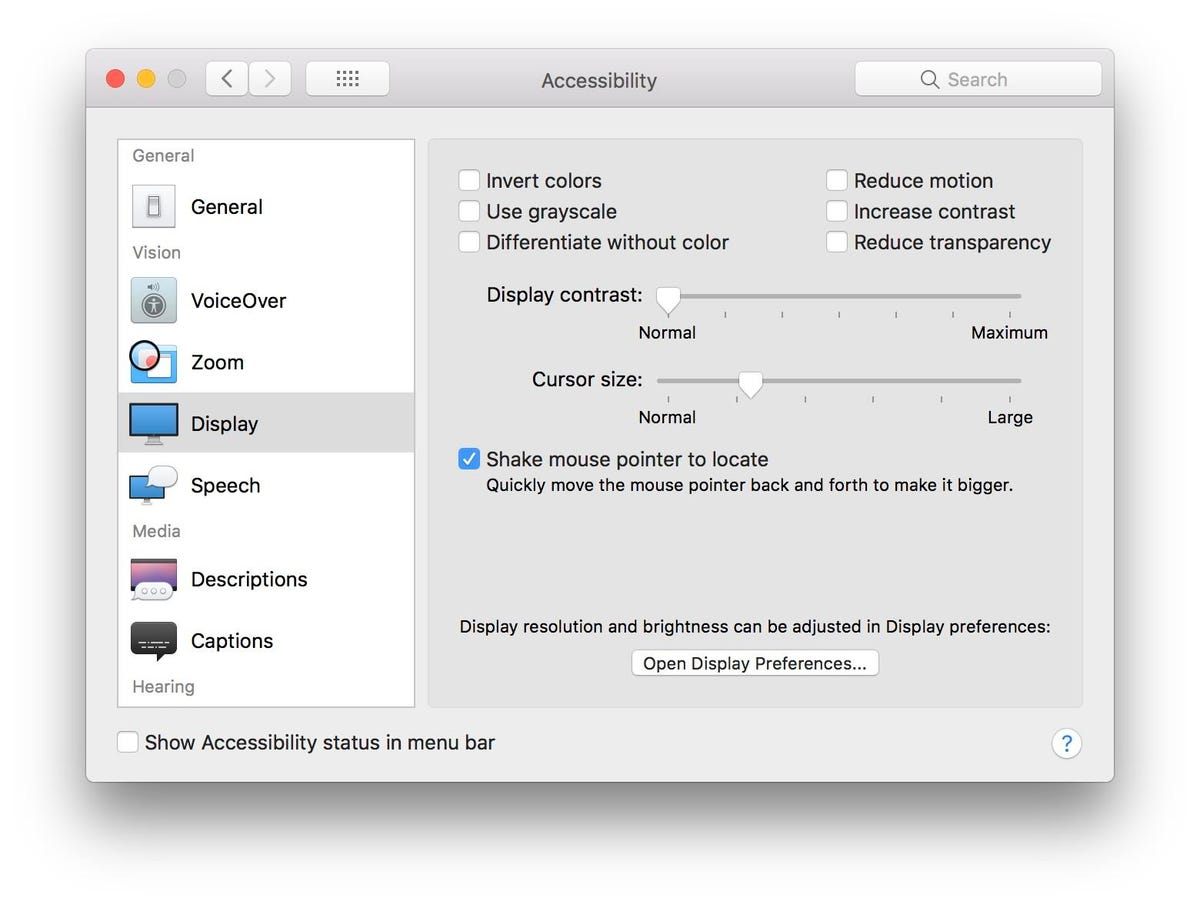
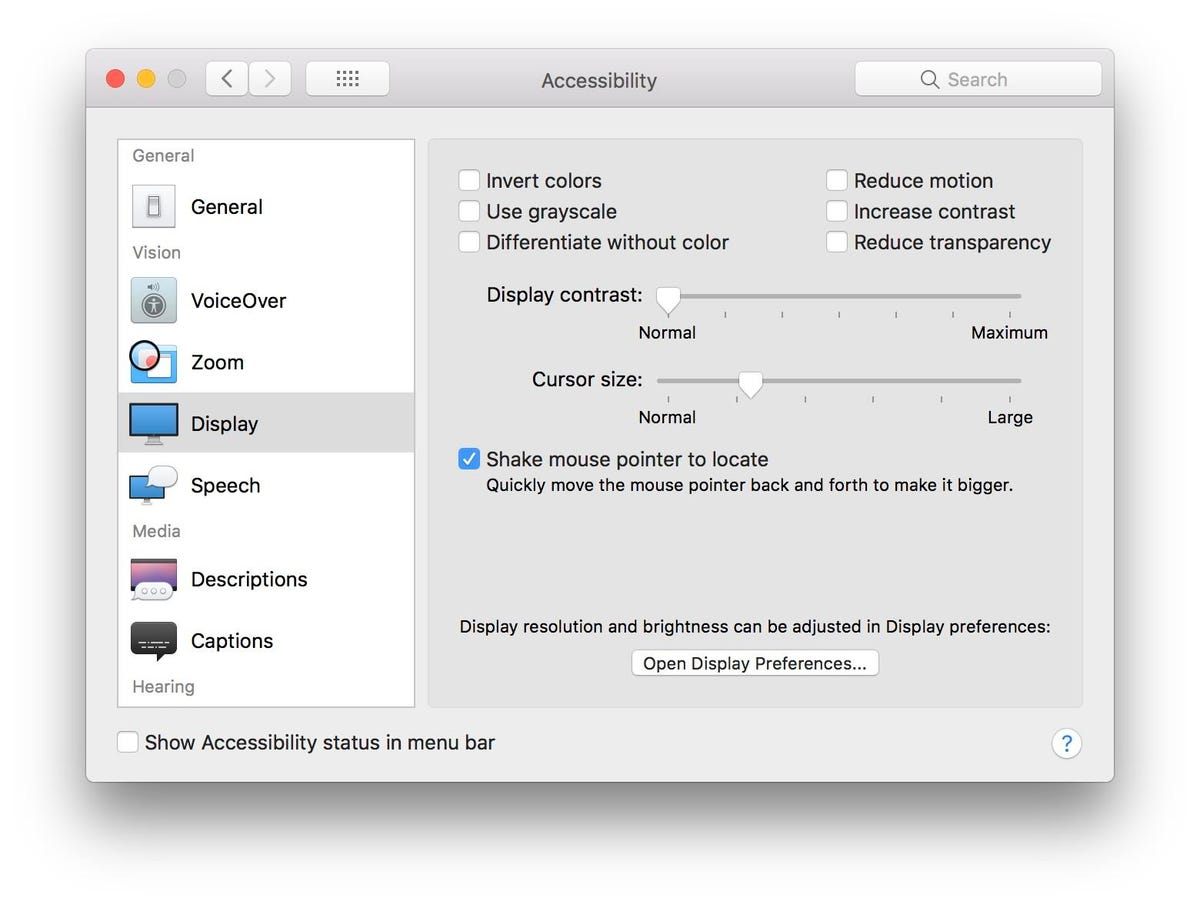
Screenshot by Matt Elliott/CNET
7. Night Shift
Staring at a blue screen before bed can shift your body’s natural clock and make it difficult to get a good night’s sleep. With Apple’s Night Shift feature, the colors of your display are shifted away from cold, harsh blues to the warmer end of the spectrum during the evening hours. To enable and schedule it, head to System Preferences > Displays and click the Night Shift tab. You can set it to come on from sunset to sunrise or manually set a time period for it to be active. You can then use the slider below to adjust the color temperature of the effect between less warm and more.
Read more: 7 display settings that can make your iPhone screen clearer




