Longtime Windows users making the leap to a Mac will need to go through a bit of an adjustment period before they begin to feel comfortable navigating MacOS. In an effort to bring you comfort, allow me to ask and answer seven questions that you might be muttering to yourself.
1. Wait, where’s the Delete key?
What a Mac calls the Delete key is really the Backspace button. That is, it backs up your cursor a space, deleting the character to its left. With a Windows PC, you get an embarrassment of riches with both a Delete key and a Backspace key. The Delete key moves in the opposite direction of the Backspace key and removes characters to the right of the cursor.
On a Mac, the lonely Delete key (which acts like the Windows Backspace key) is all you get. There is, however, a key combo that delivers the delete-to-the-right-of-the-cursor maneuver: Fn-Delete. Just hold down the Function key and hit Delete to delete characters to the right of your cursor.


Sarah Tew/CNET
2. What, no right-click?
By default, a Mac’s trackpad doesn’t have left-click and right-click regions. A click is a click is a click on a Mac. There are three ways, however, you can get the equivalent to a Windows right-click on a Mac. And they are:
A. Tap with two fingers. This is the default gesture to right-click (or “secondary” click, as Apple calls it) on a Mac, but you can change it, which brings us to…
B. Go to System Preferences > Trackpad and, on the Point & Click tab, change the gesture for Secondary click from “Click with two fingers” to “Click in bottom-right corner” (or, if you prefer, the bottom-left corner).
C. No matter how you have the trackpad set up, you can always hold down the Control key and click to perform a right click.
3. Why is scrolling backwards?
Scrolling is set up in direction opposition to Windows on a Mac. To scroll down a Web page on a Mac, for example, you swipe down with two fingers on the trackpad. On a Windows PC, you swipe up.
You can switch a Mac’s trackpad to scroll in the opposite direction. Go to System Preferences > Trackpad and, on the Scroll & Zoom tab, check the box for Scroll direction: Natural.
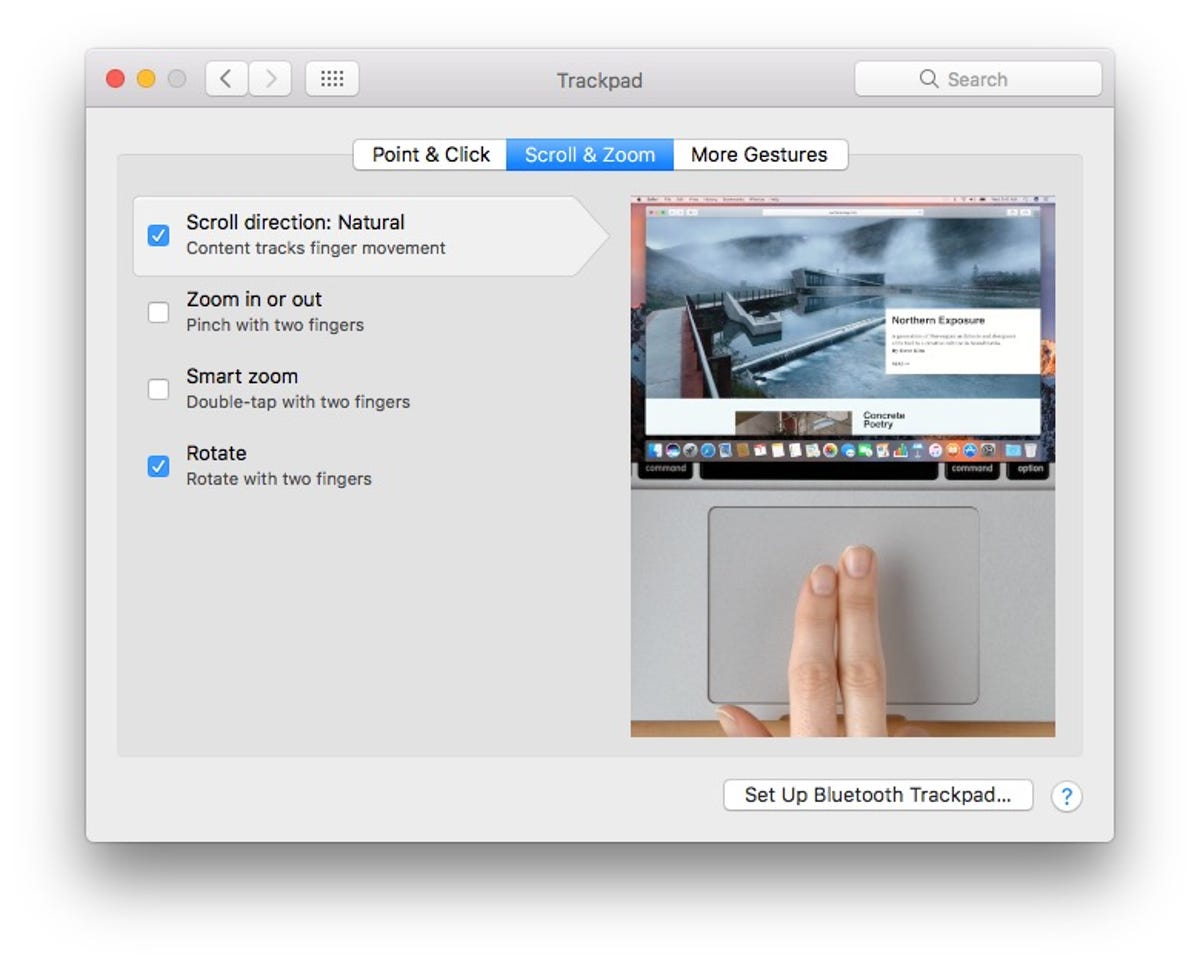
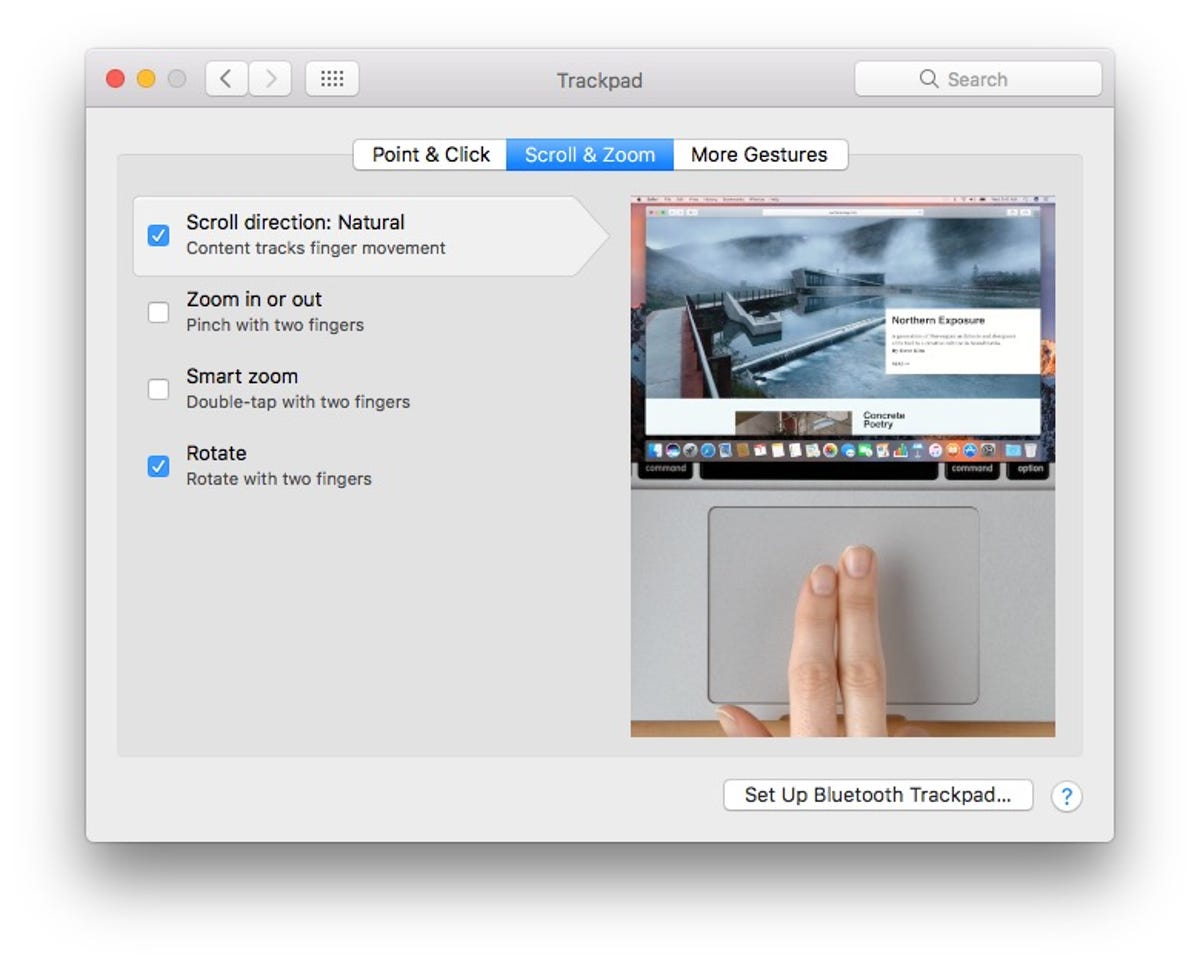
Screenshot by Matt Elliott/CNET
4. Why can’t Finder be more like Windows Explorer?
It can! At least in one specific way. Open Finder and go to Finder > Preferences, and on the Advanced tab, check the box for Keep folders on top when sorting by name. Now, your files and folders will be less of a jumbled mess when you are sorting by name, just as you fondly recall from Windows Explorer.


Screenshot by Matt Elliott/CNET
5. Pressing return doesn’t open files?
In Windows Explorer, you can highlight a file and press Return to open it. In Finder on a Mac, pressing return only selects the file name so you can rename it. Unfortunately, there is no setting to change this behavior, but there is a free app call PresButan that does. The app hasn’t been updated in years, but I can attest that it works with MacOS Sierra, letting you open files from Finder by pressing Return.
6. The red X button doesn’t quit apps?
In Windows, clicking the red X button closes the window and quits the app. On a Mac, the red X usually only closes the window, leaving the app running in the background. With no setting to change, you must turn to a free app called RedQuits. Like PresButan, it hasn’t been updated in forever but works with MacOS.
RedQuits lets you quit apps by clicking the red X button in the upper-left corner of a window (sorry Windows users, I don’t know of a way to move it the button to the upper-right corner). The app offers a setting to quit an app when you click the red X button or only when one window is left for an app.
Alternatively, I suggest you familiarize yourself with the Command-Q shortcut. It’s the quickest way to quit an app on a Mac.
7. Why won’t the Dock show me any app previews?
Mouse over an icon in your Mac’s Dock and you’ll get nothing and like it, whereas Windows shows you previews of the windows you have open for an app when you mouse over its icon in the taskbar. With HyperDock, you can add previews to your Dock. HyperDock costs $9.99 in the Mac App Store but you can download a 15-day trial from the developer’s site.
From HyperDock’s previews, you can click on a thumbnail to go to that window, and there is a button to open a new window of an app.
For more, I offer 10 hidden features worth uncovering in MacOS.




