It’s something you stare at each time you sit down in front of your PC, but I doubt you even see it as you quickly type in your password and unlock windows. The Windows 10 ($144 at Amazon) lock screen can be more than just a password-entry screen. It can be set up to show app notifications, calendar events and the date and time. You can add your own photos for its background or let Windows add rotating images. Here’s a handful of tips for customizing the Windows 10 lock screen.
Choose your background
You have three options for the lock screen background: Picture, Slideshow or Windows Spotlight. The Picture option lets you choose one of your photos for your background, and the Slideshow lets you choose a folder that will cycle through a collection of your photos. The Windows Spotlight will select high-resolution photos from Bing’s homepage. Spotlight photos cycle periodically. To make your selection, go to Settings > Personalization > Lock screen > Background.
Add some apps
If you want your lock screen to be functional, you can add up to eight apps that will display at-a-glance statuses — one app to show detailed statuses and seven apps to show quick statuses. To pick these apps, go to Settings > Personalization > Lock screen > Choose an app to show detailed status or Choose apps to show quick statuses. You can then click or tap a box to pick an app.
If you don’t want to show apps, click each box and set the app to None. Apps that can show statuses include Weather, Skype, Calendar, Mail, Store and Xbox. They’ll vary depending on the apps installed on your device.
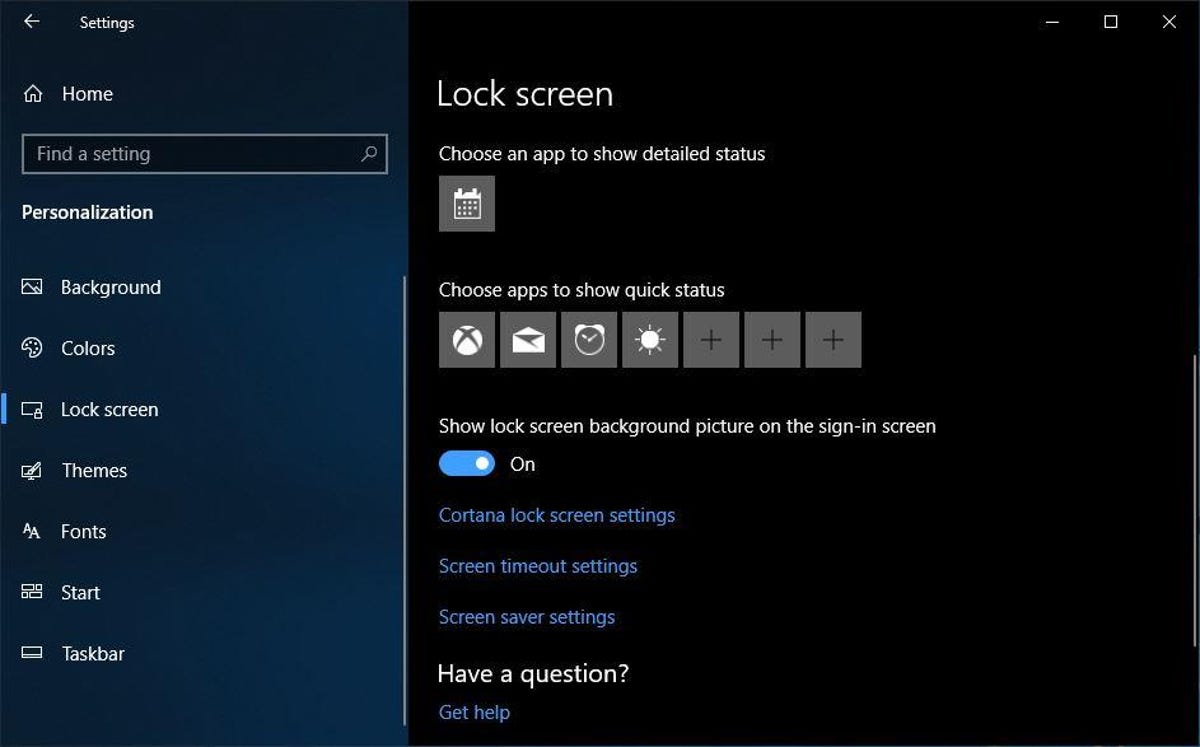
Screenshot by Matt Elliott/CNET
Put Cortana on the lock screen
You can chat with Cortana without first unlocking your PC, but you’ll need to be comfortable with anyone being able to chat with Cortana. Head to Settings > Cortana and toggle on Use Cortana even when my device is locked. This will let her perform basic tasks, such as looking up information or the weather, while your device is locked. If you are comfortable with Cortana being able to access your personal information and do things like make appointments, you can check the box for Let Cortana access my calendar, email, messages, and Power BI data when my device is locked.
Change your sign-in screen background
You have two options for your sign-in screen background: A solid color or the photo displayed on your lock screen. To display a photo, go to Settings > Personalization > Lock screen and toggle on Show lock screen background picture on the sign-in screen. If you leave it toggled off, your sign-in screen will display a solid color. To choose this color, go to Personalization > Colors and pick an accent color.
Hide your email address
In the interest of privacy, Windows 10 lets you hide your email address on the sign-in screen. You can toggle it off by going to Settings > Accounts > Sign-in options > Privacy > Show account details (e.g. email address) on sign-in screen.
Turn off notifications
Lock screen notifications can be convenient but they can also be read by any passerby. To turn them off, go to Settings > System > Notifications & actions > Show notifications on the lock screen and toggle it off.
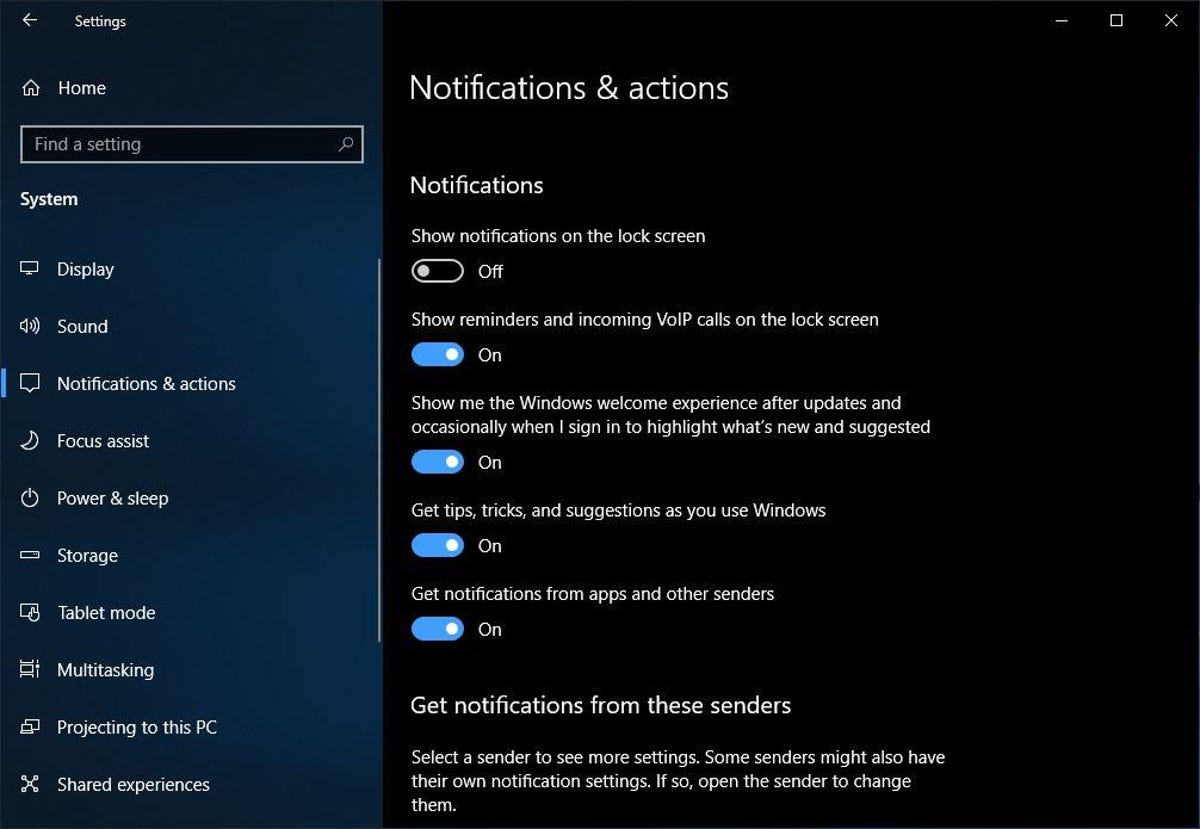
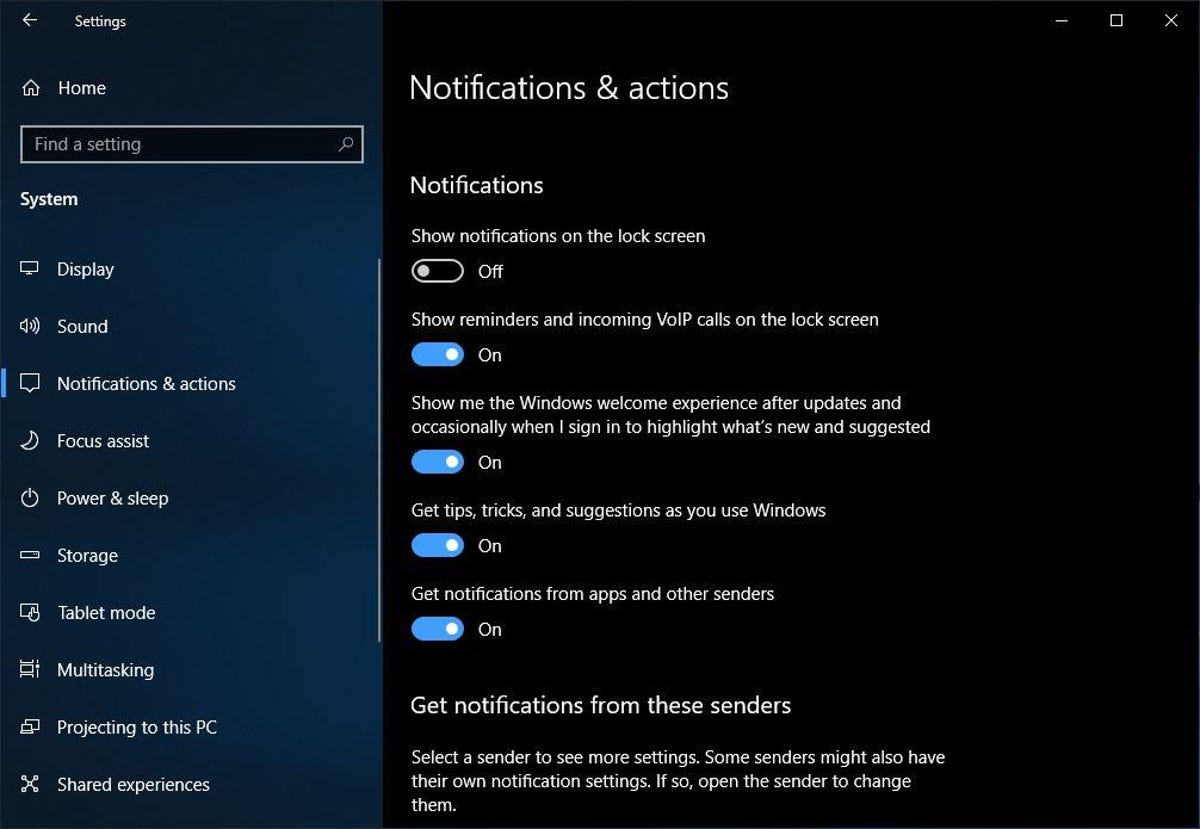
Screenshot by Matt Elliott/CNET
Originally published on Aug. 11, 2016.Update, Dec. 6, 2018: Added information about Windows 10 October 2018 Update.




