If you are like me, then your phone is your go-to music control device. Whether I’m using headphones or a Bluetooth speaker, I use Spotify on my iPhone and rarely touch the desktop app. After discovering playlist folders, however, when writing about 10 hidden features of Spotify, I wondered what other tricks the desktop app might have up its sleeve that aren’t available on the mobile app. Here, then, are five such features, starting with the very useful and much appreciated playlist folders.
Playlist folders
If your list of playlists is long and difficult to peruse, then you need to start grouping your playlists into folders. Fire up the desktop app, go to File > Create Playlist Folder and give it a name. You can then drag playlists into it. You can’t create or edit playlist folders with the mobile app, but thankfully your playlist folders do appear on the mobile app.
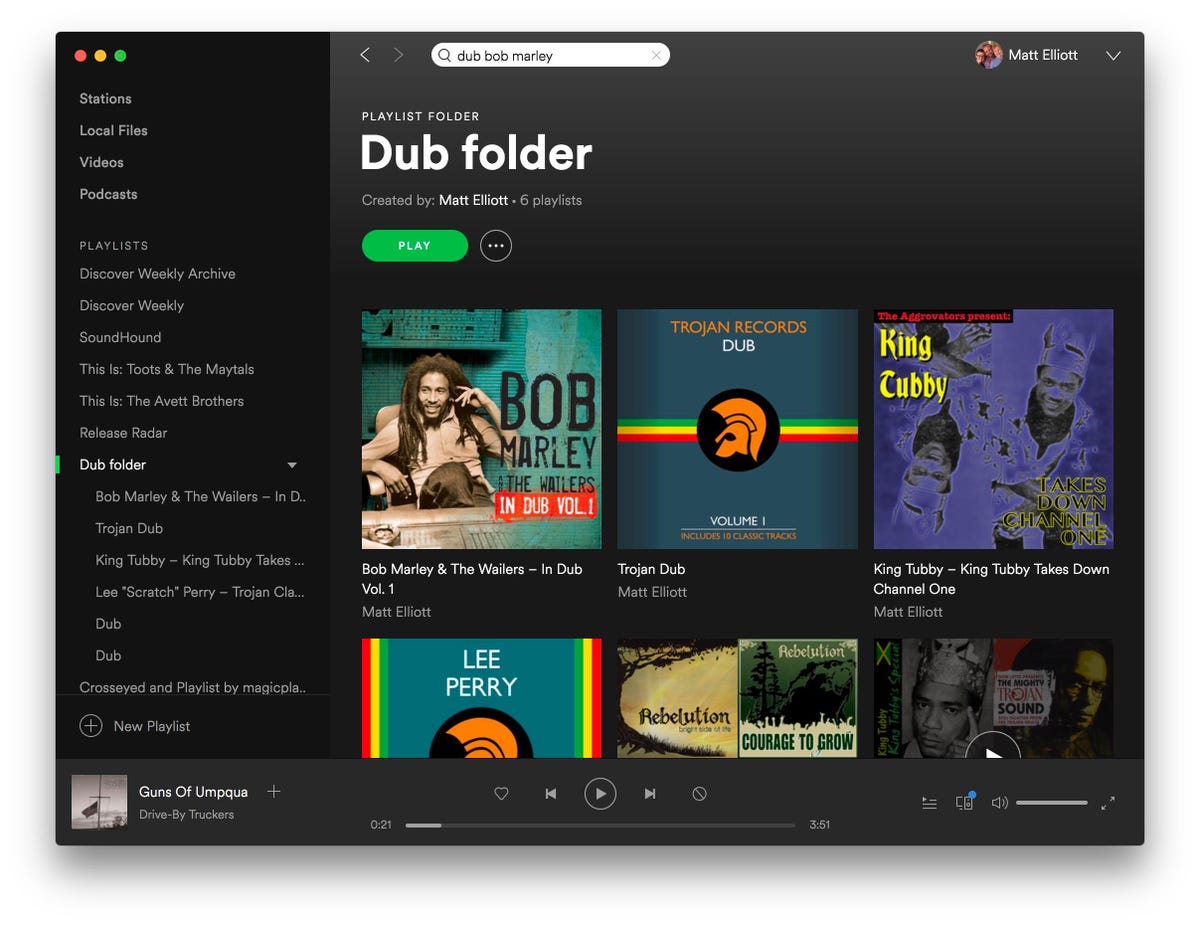 Enlarge Image
Enlarge ImageScreenshot by Matt Elliott/CNET
Add local files
Sure, Spotify has a library of more than 30 million songs, but you can fill in any gaps by pointing Spotify to the deep cuts in your personal music library. The desktop app will automatically scan your computer to find music files, but you can also add tracks manually. To do so, click the down-arrow button in the top-right corner and click Settings. Scroll down to Local Files, click the Add a Source button, and then choose the files you want Spotify to add.
View song history
The mobile app gives a Recently Played belt that lets you scroll by the playlists and albums you’ve listened to recently, but it doesn’t give you a song-by-song list. The desktop app does. On the Now Playing belt at the bottom of the window, click the small Queue button that sits to the right of the playback controls. It’ll bring up your Play Queue, but if you click History, you can see the song history of the songs you’ve played, whether you played them on your phone or computer.

 Enlarge Image
Enlarge ImageScreenshot by Matt Elliott/CNET
Edit playlist cover art
Spotify picks the cover art for your playlists, but you can choose your own with the desktop app. Open a playlist and when you mouse over the artwork, you’ll see a pencil icon appear. Click the pencil and then click Choose Image to add your own cover for your playlist, and then click Save.
Drag-and-drop sharing
When you hear a great track that you want to share with a friend, the desktop app makes it as easy as dragging and dropping. Just drag a track from the Spotify app to your email compose window or message app and you can send a link to the song. The link will open the song in Spotify’s web client. When I shared a link via Gmail, it was just a plain ol’ hyperlink. When I shared via the MacOS Messages app, however, the link turned into a pretty preview of the song with album art.
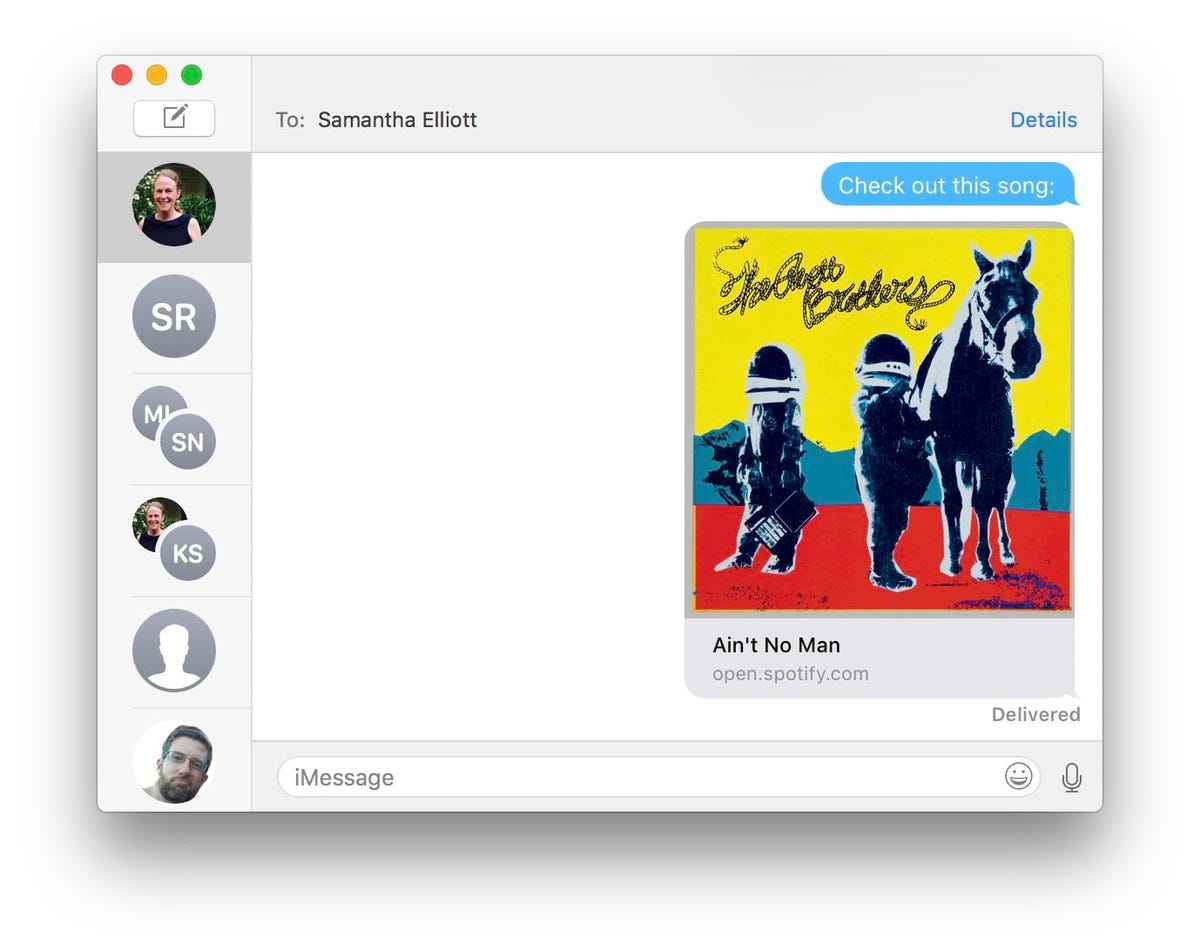
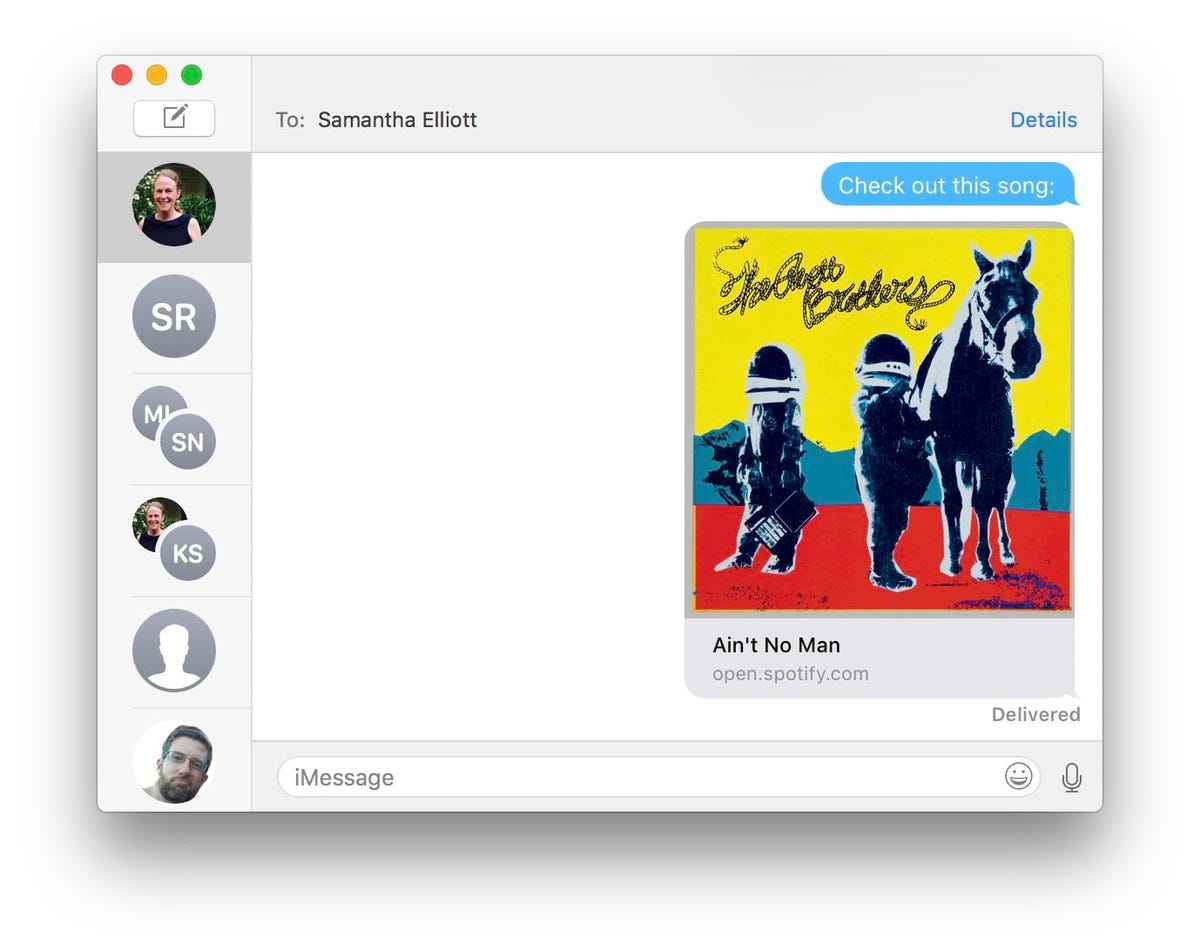 Enlarge Image
Enlarge ImageScreenshot by Matt Elliott/CNET




