Windows 10 April 2018 Update is nearly here. (It was previously known as Windows 10 Spring Creators Update.) While new features such as Timeline and nearby sharing fill headlines, and the Settings app is bigger and better, there are a number of smaller, useful features worth noting.


Now playing:
Watch this:
Next major Windows 10 update coming April 30
1:40
Cortana puts lists and reminders up front
The Notebook page of Cortana looks a bit different with April 2018 Update and gives lists and reminders greater priority. Cortana’s Notebook page now features two tabs that make navigating simpler. On the Organizer tab, your lists and reminders are now front and center, making it easier to use these two tools. The rest of the Notebook tools reside on the Manage Skills tab for connecting apps and smart home devices, setting calendar preferences and so on.
Also, a pencil icon button has been added next to your name on the Organizer tab, which you can use to add your favorite places (namely home and work locations) so you can get traffic updates for your commute. This is not a new setting, but it was previously buried on the About me page in Cortana’s Notebook.
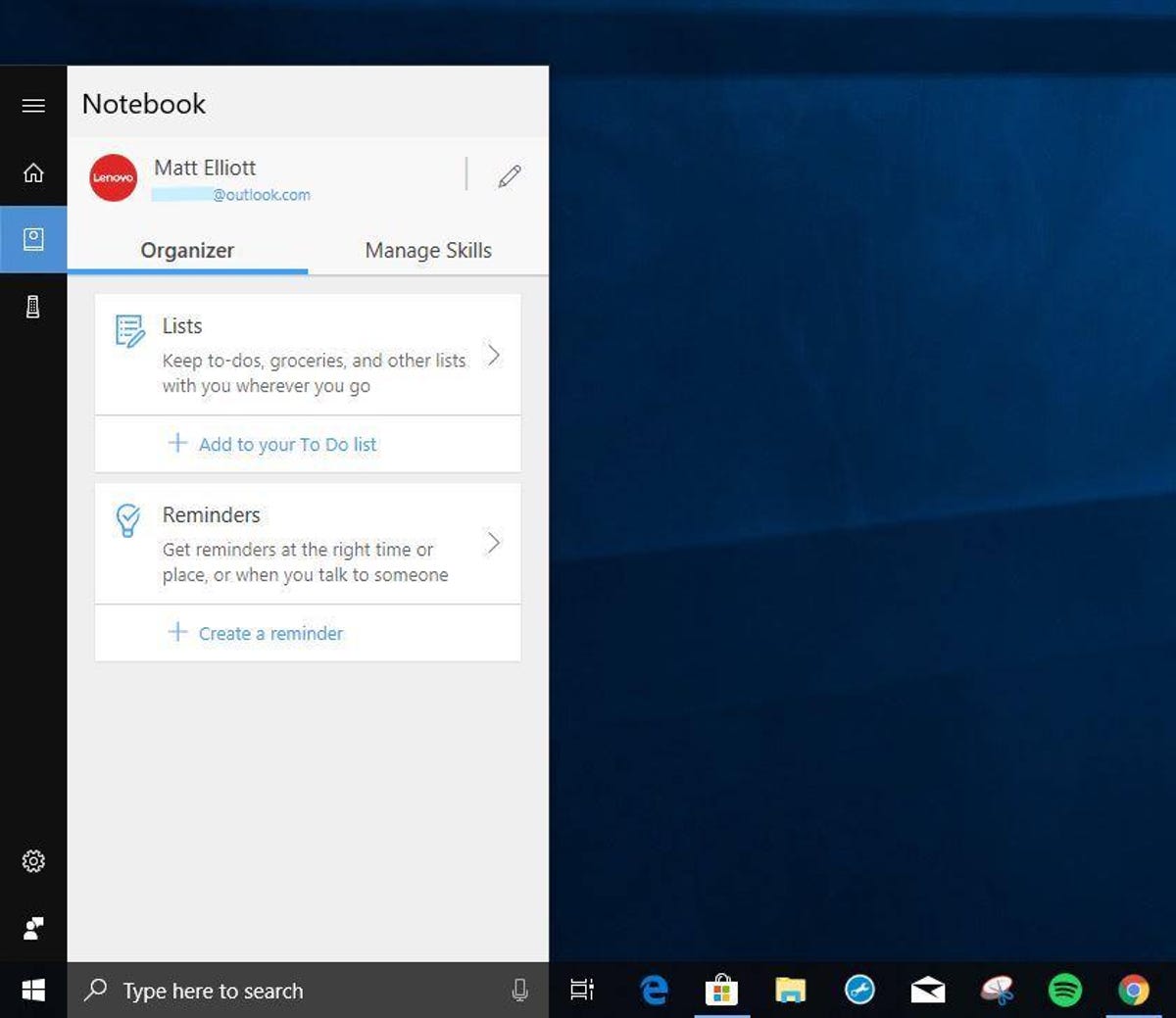
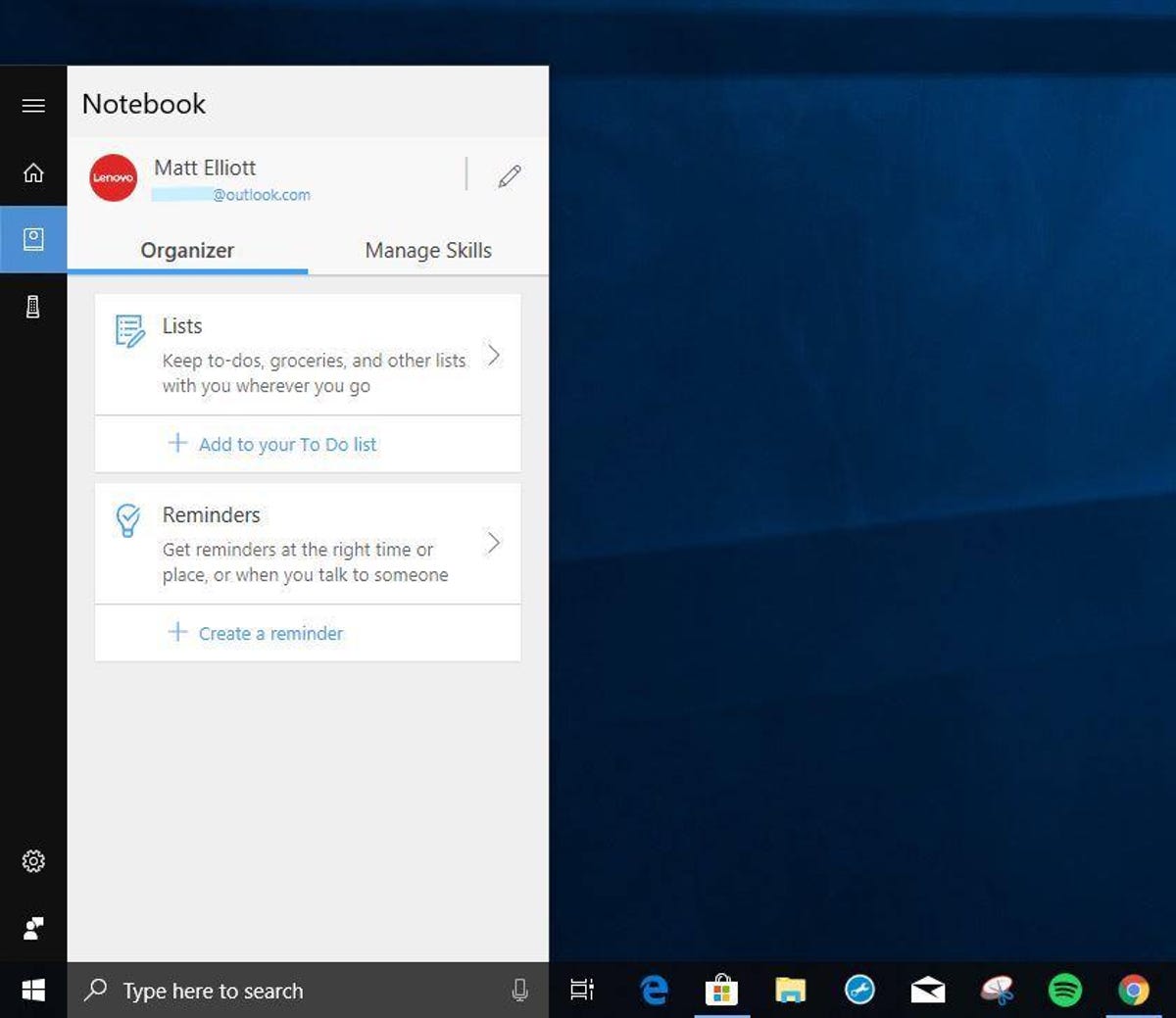
Screenshot by Matt Elliott/CNET
Fix blurry apps
Not all scaling efforts meet with success. Windows 10 has had a scaling option that, for example, increases the size of fonts and icons on high-resolution displays. This lets you can read text without squinting while keeping your display at its native resolution where its image is at its crispest and sharpest. Sometimes, however, this scaling can lead to blurriness. Now, you can let Windows attempt to rectify a blurry scaling result. Go to Settings > System > Display > Advanced scaling settings and toggle on Let Windows try to fix apps so they’re not blurry.
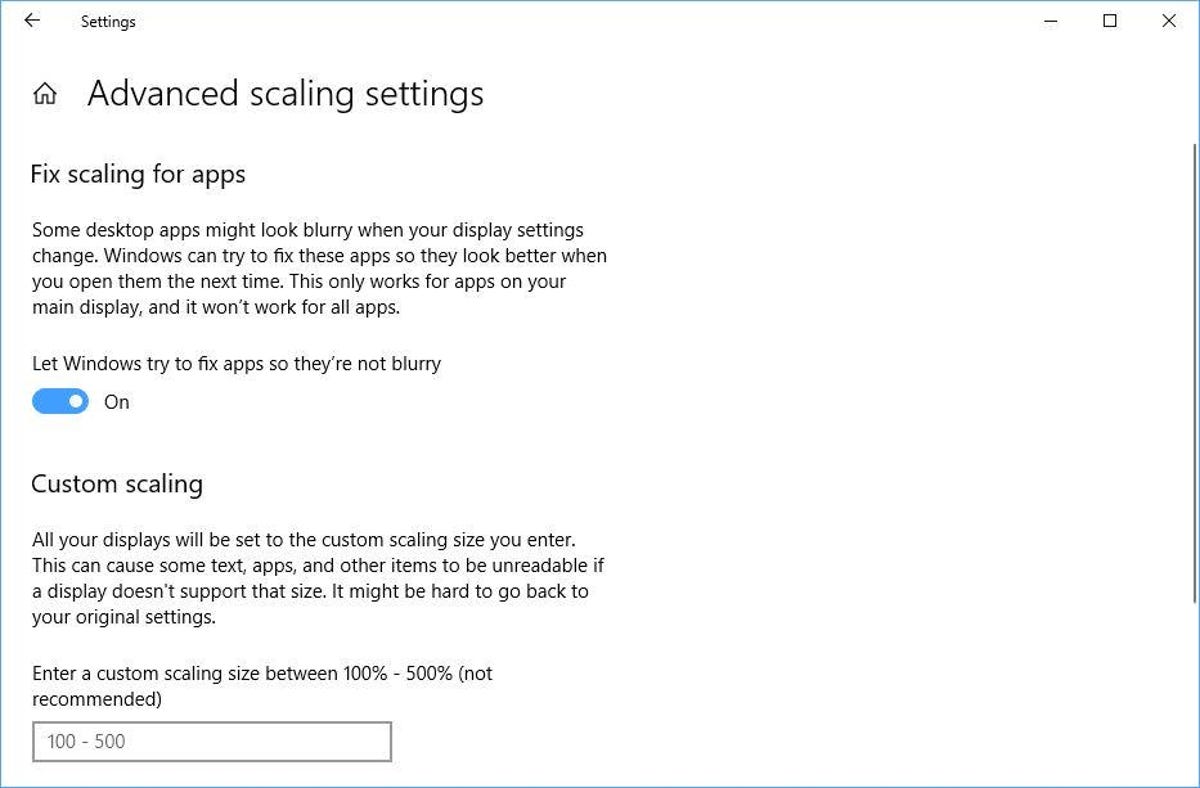
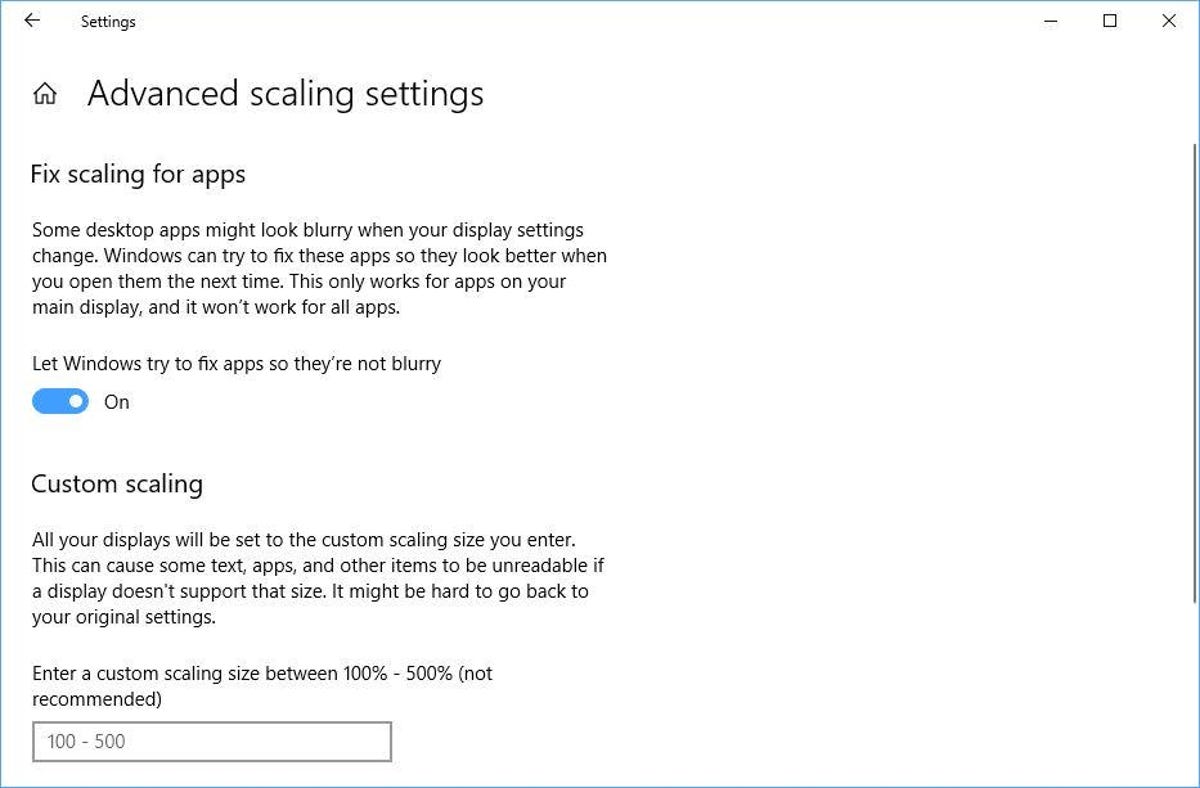
Screenshot by Matt Elliott/CNET
Terminate unresponsive apps
When you encounter an unresponsive app, your likely reflex is to hit Ctrl-Alt-Delete, launch the Task Manager, select your troublesome app and click End Task. That still works but following Microsoft’s move to pack more features and functionality into the Settings app, you can now use it to quit out of apps that have frozen. Head to Settings > Apps > Apps & features, find the bad app on the list, click Advanced options and then click the Terminate button.
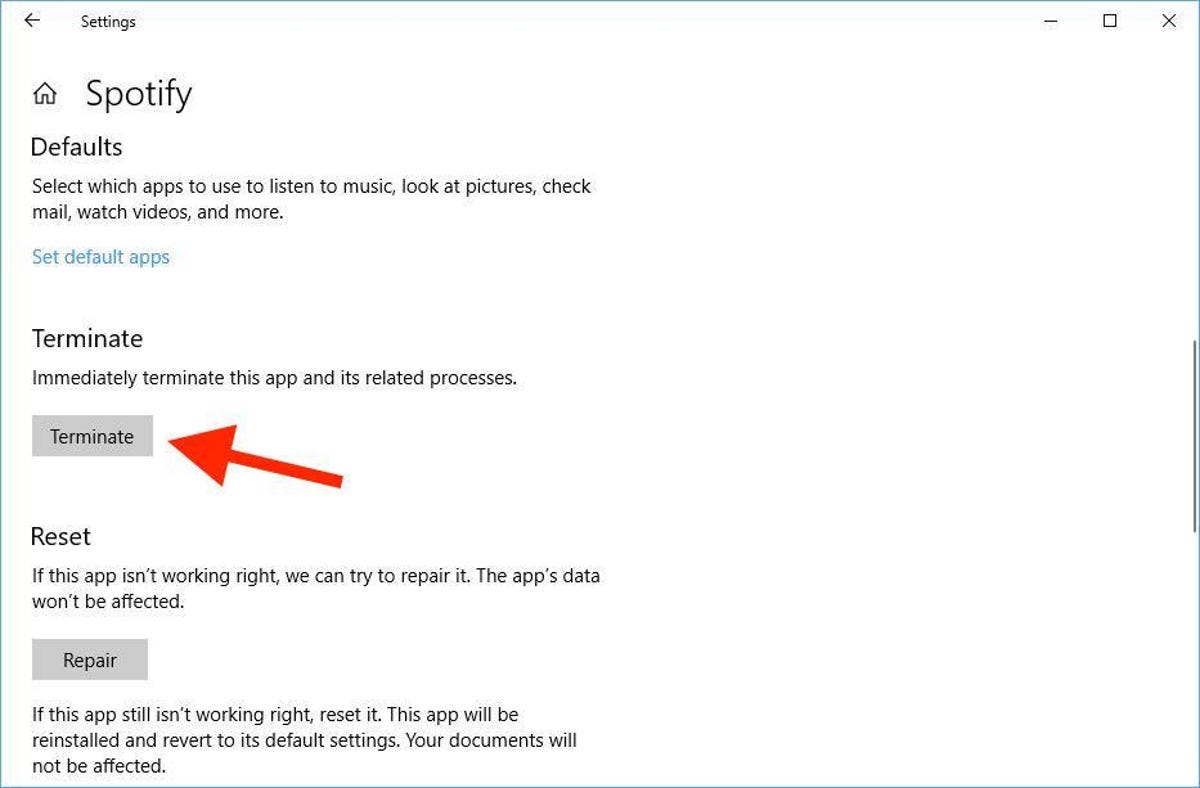
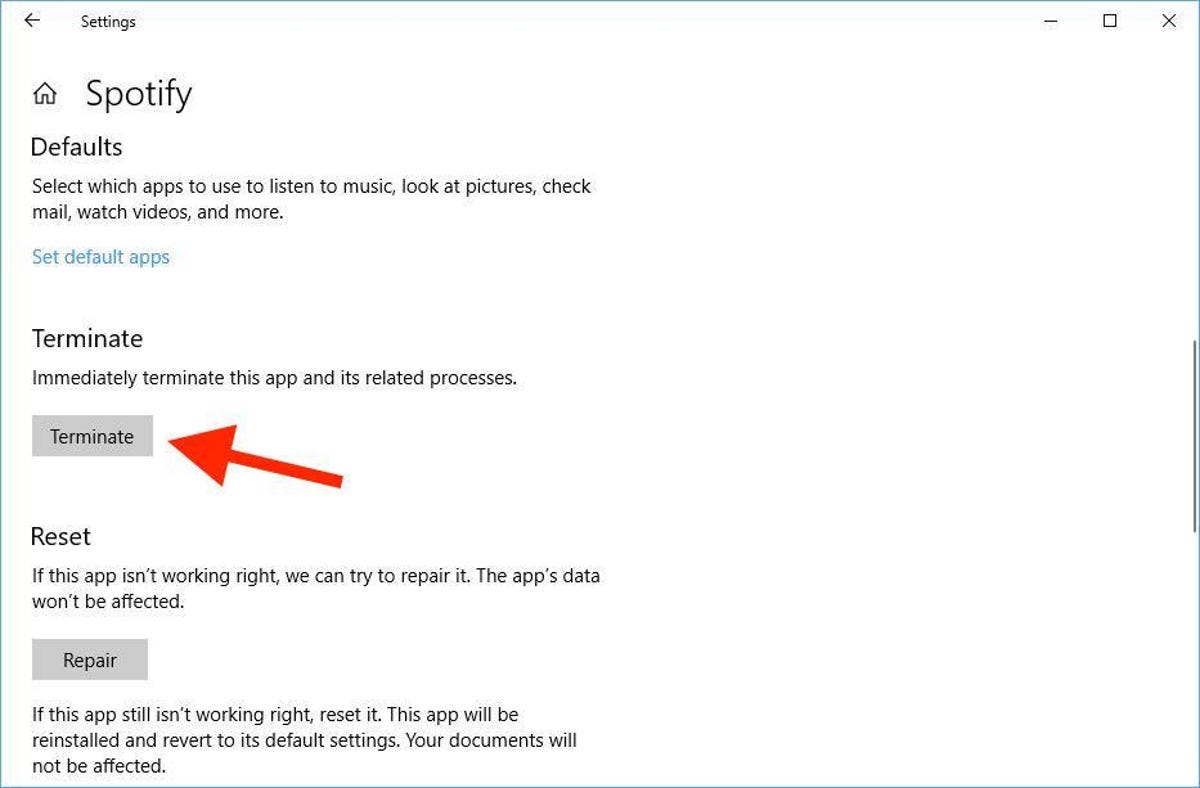
Screenshot by Matt Elliott/CNET
Bigger, better Game Bar
The Windows 10 Game Bar for broadcasting your gaming exploits has grown with the addition of a few new buttons along with a clock. You can now keep track of the time with a clock on the left side, and new buttons conveniently let you toggle your PC’s camera and microphone on and off.


Screenshot by Matt Elliott/CNET
Windows 10 S only: Log on with Authenticator app
I haven’t tried this one out but it looks promising if you have Windows 10 S. It’s something I hope gets added soon to regular ol’ Windows 10: The option to set up and use your PC without ever entering a password or PIN. April 2018 Update and Windows 10 S will let you use the Authenticator app to set up your PC, according to Microsoft. And then Windows Hello will let you log in with your webcam and face. No passwords ever!
I use the Authenticator app on my iPhone regularly for logging into Microsoft apps that I’ve set up with two-factor authorization and love how quick and pain-free the process is. I’d love to be able to set up a new PC without needing to create and remember another password in my life.
Read more: How to get Windows 10 April 2018 Update right now
Special Reports: CNET’s in-depth features in one place.




