Maybe you haven’t installed the Windows 10 Creators Update yet. Or maybe you have but don’t want to rely on Bluetooth and the new Dynamic Lock feature to lock your PC when you leave its vicinity. No matter your reason for locking your PC manually, you should know that you’ve got four ways to lock your PC. They are:
1. Windows-L
Hit the Windows key and the L key on your keyboard. Keyboard shortcut for the lock!
2. Ctrl-Alt-Del
Press Ctrl-Alt-Delete. On the menu that pops up, click Lock. Boom, done.
3. Start button
Tap or click the Start button in the bottom-left corner. Click your user icon and then select Lock.
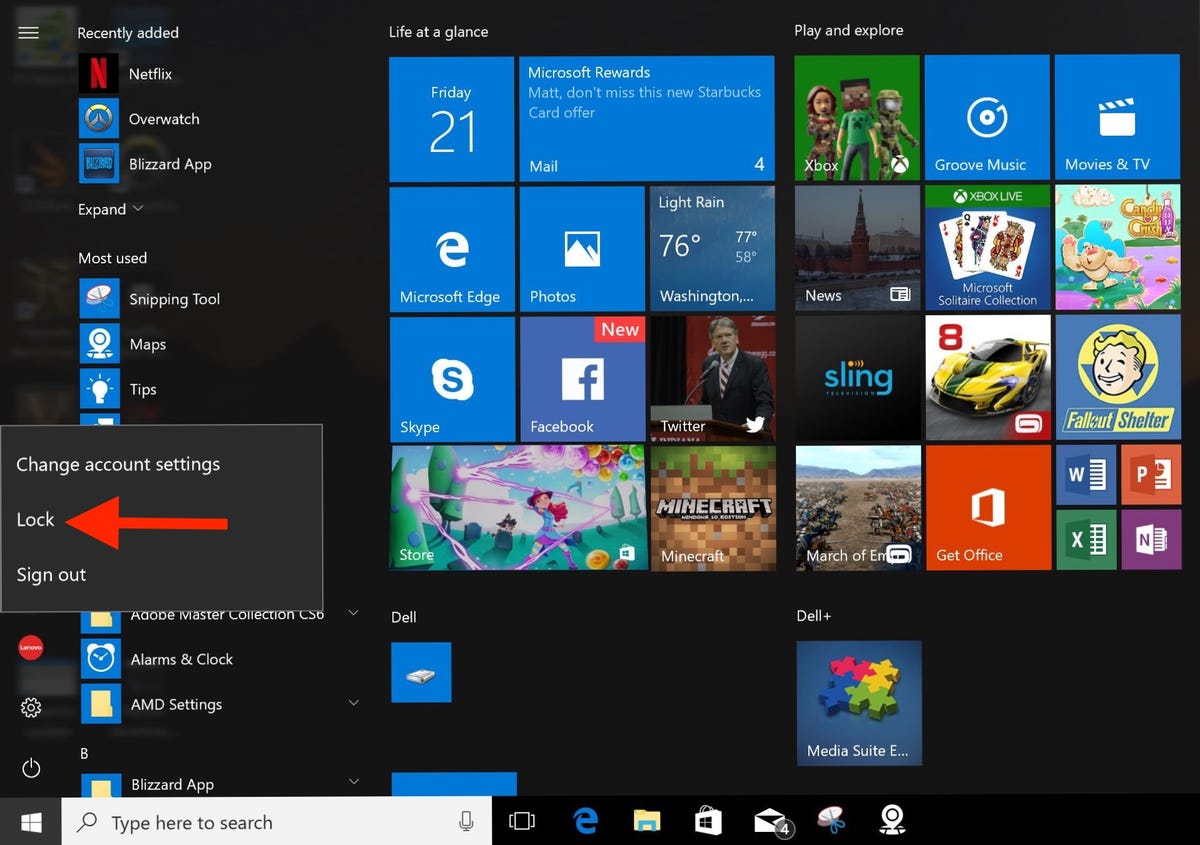
Screenshot by Matt Elliott/CNET
4. Auto lock via screen saver
You can set your PC to lock automatically when the screen saver pops up. Go to Control Panel > Appearance & Personalization > Change screen saver and then check the box for On resume, display logon screen. You can also set a time for how long your PC should wait before starting the screen saver. Now, when you exit out of the screensaver, you’ll need to enter your system password to get back in.
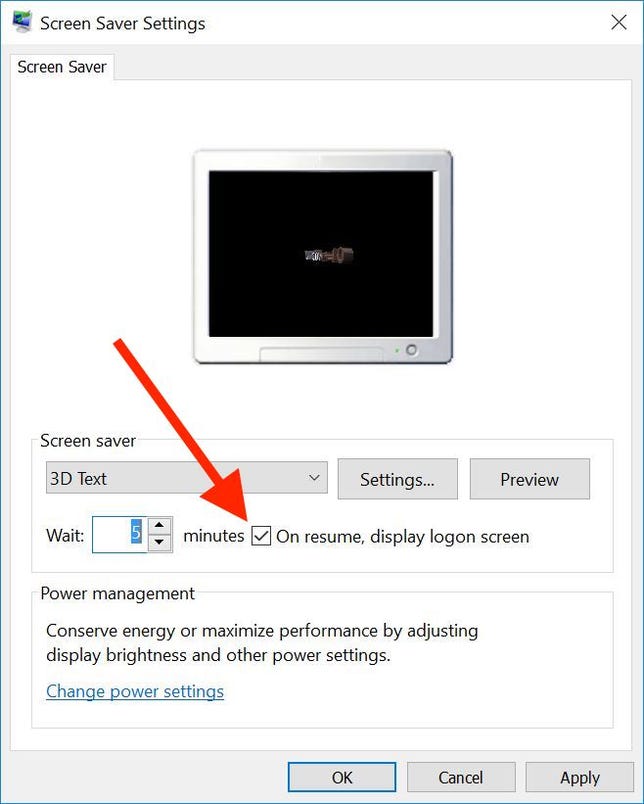
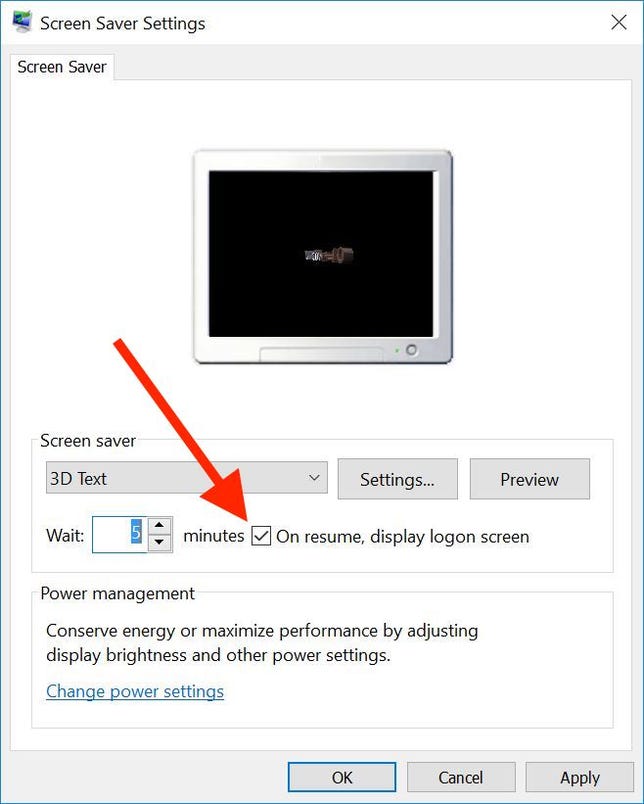 Enlarge Image
Enlarge ImageScreenshot by Matt Elliott/CNET
With Windows 10 Creators Update, Microsoft moved this screen saver setting from the Control Panel to Settings. You can find it by going to Settings > Personalization > Lock screen > Screen saver settings.




