In an effort to appear like more than just a browser, Chrome OS outfits you with a desktop that features familiar items along the bottom edge. The Launcher button in the bottom-left corner will immediately remind Windows users of the Start button. Akin to the Windows taskbar, Chrome OS has an app shelf where you can dock icons for your favorite apps. And there is a small area in the bottom right that acts like the Windows system tray where you can access settings along with battery and network information.
The app shelf saves you the step of first clicking or tapping the Launcher button before clicking or tapping the app you wish to open. By pinning apps to the shelf, they are but one click or tap away.
There are three ways you can pin an app to the shelf.
1. From the launcher
When you are staring at the grid of apps in the app launcher, you can right-click any app and choose Pin to shelf.
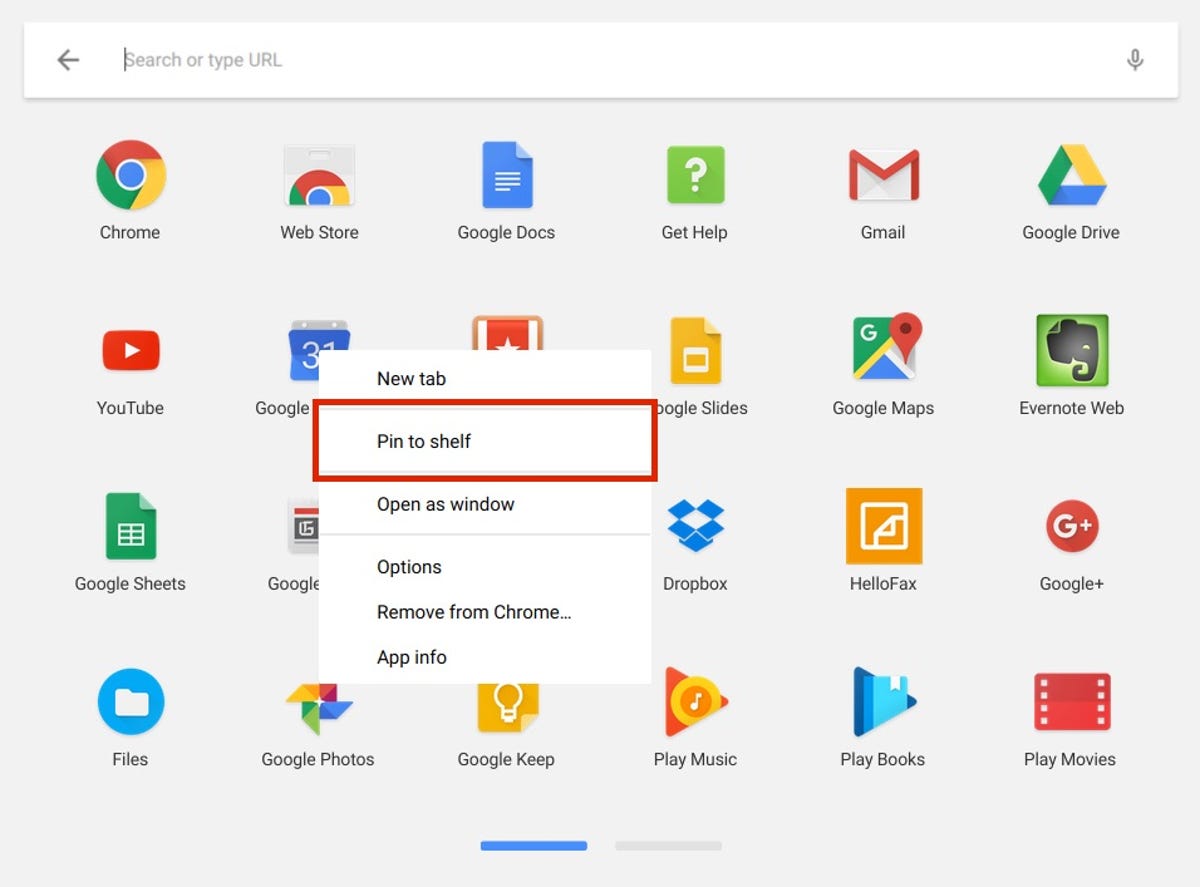
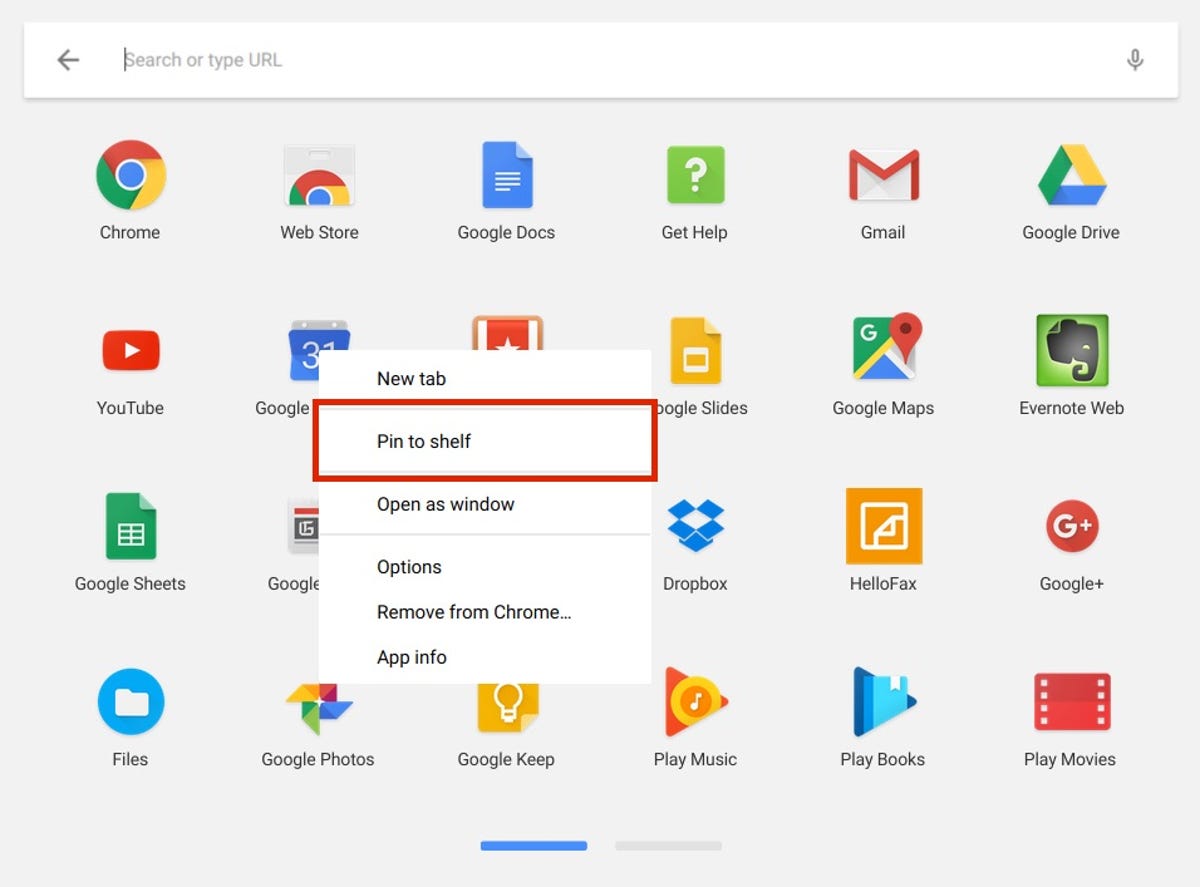 Enlarge Image
Enlarge ImageScreenshot by Matt Elliott/CNET
2. From the app shelf itself
For apps set to open as their own window (as opposed to a tab in Chrome), their icon appears in the shelf when they are open. If you would like to make an app’s icon a permanent member of the shelf, while the app is open and its icon is in the shelf, right-click its icon and choose Pin.
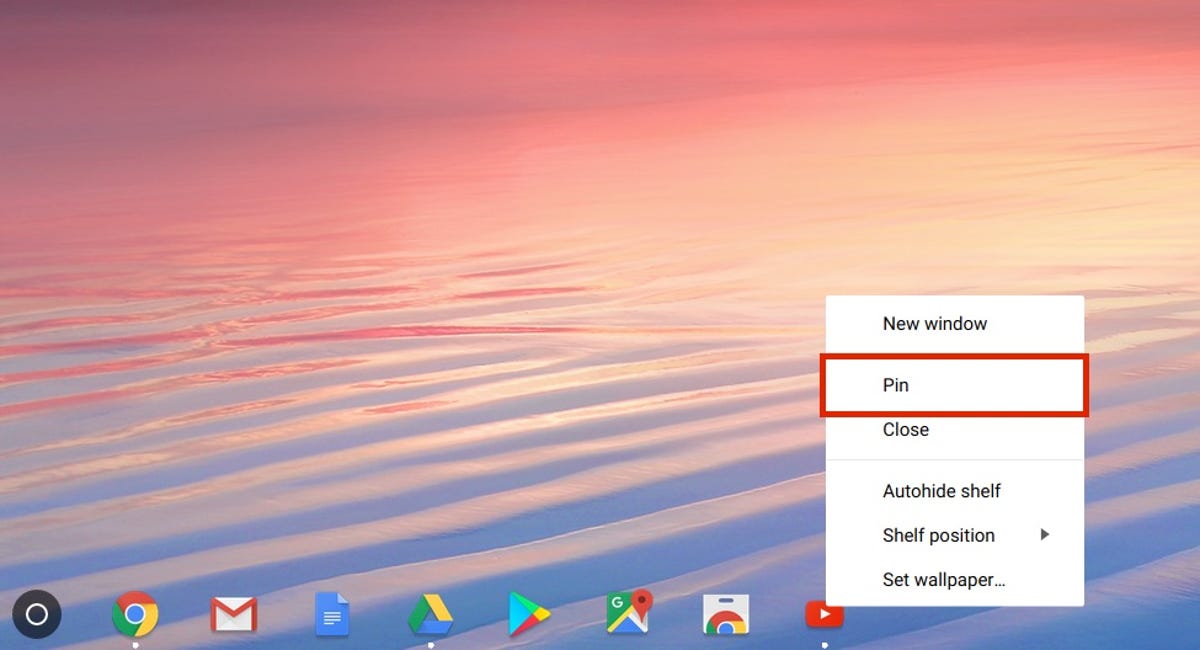
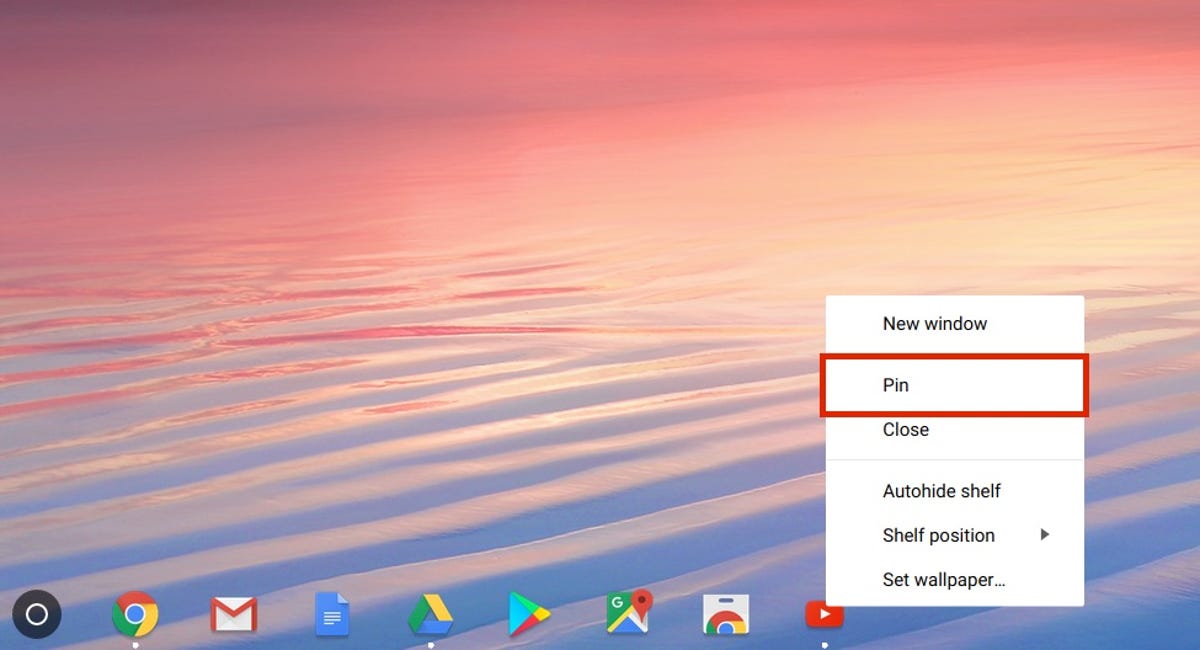 Enlarge Image
Enlarge ImageScreenshot by Matt Elliott/CNET
3. From inside Chrome
For an app that doesn’t open in its own window but as a tab in Chrome, you can still add its icon to the shelf. Make sure that its tab is active in Chrome and then click the triple-dot button in the top-right corner of Chrome, click More tools and then click Add to shelf. You can also use this method to pin a website to the shelf.
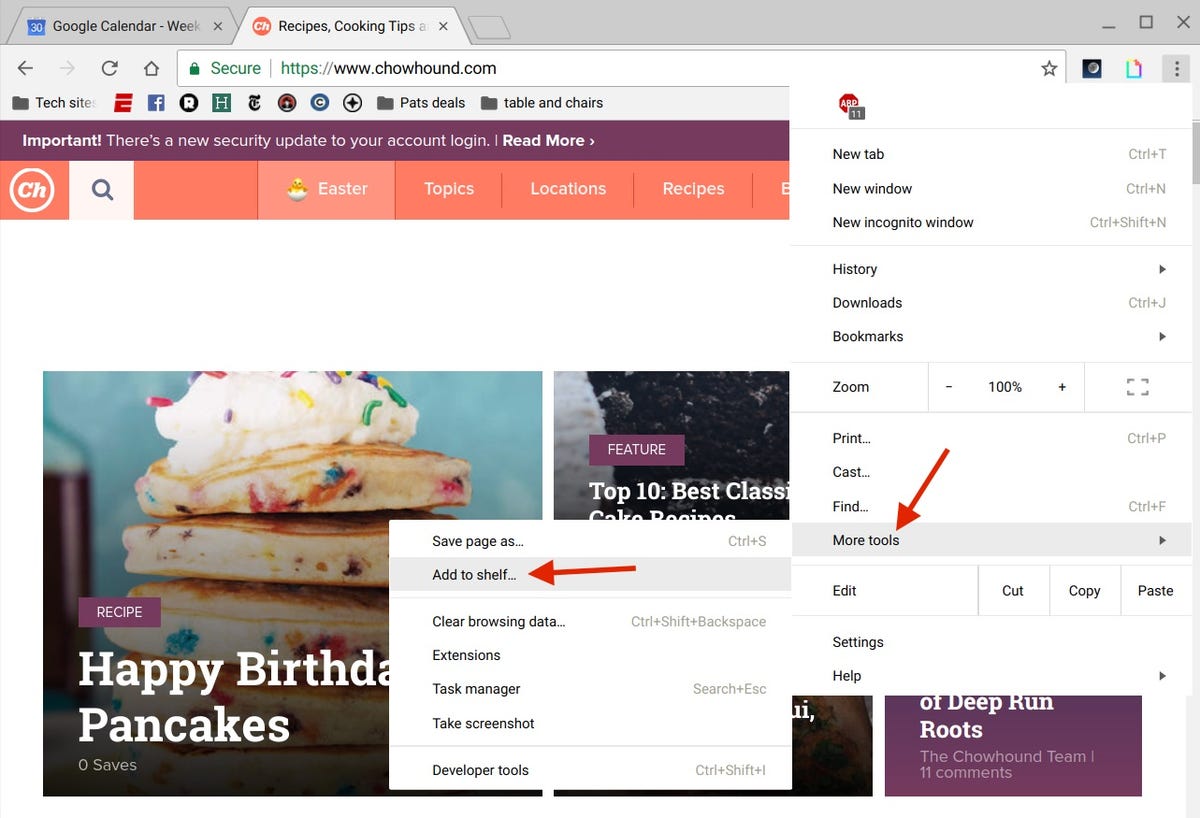
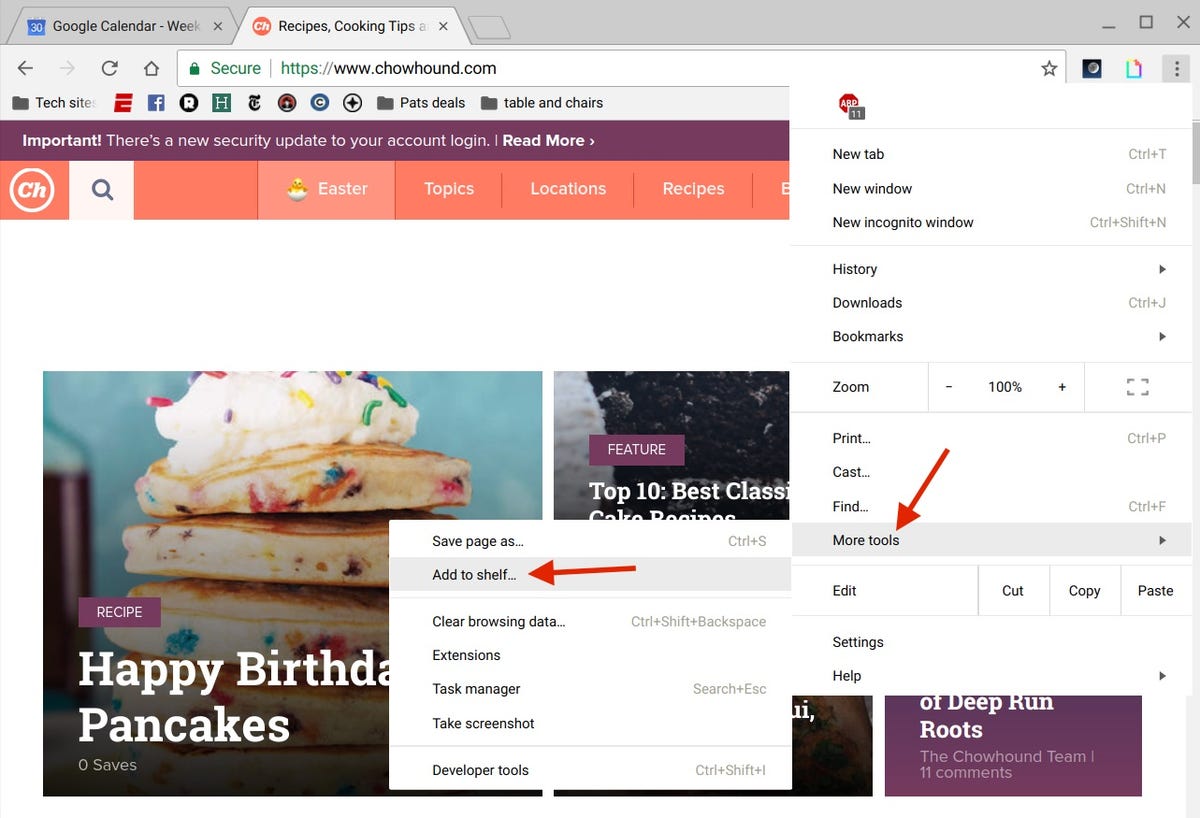 Enlarge Image
Enlarge ImageScreenshot by Matt Elliott/CNET
Lastly, if you would like to remove an app from the shelf, just right-click on its icon and choose Unpin or click on an app and drag it from the shelf. You can also drag and drop icons on the shelf to rearrange them.
For more, learn 12 Chromebook keyboard shortcuts.




