You probably don’t spend a lot of time on your Mac’s lock screen page, and for good reason — it’s only meant for unlocking and getting in to your computer. Still, you might be interested in customizing the first thing you see when you turn on your Apple laptop or desktop.
If you want to change the look of your MacOS lock screen, you can obviously switch out the default wallpaper and the user icons for all your accounts, but did you know you can also add a message to your lock screen? That can add a bit of fun, motivation or useful information in case your computer gets lost. Let’s dive in.
And if you’re interested in updating to the latest MacOS, check out an easy way to download MacOS Monterrey.
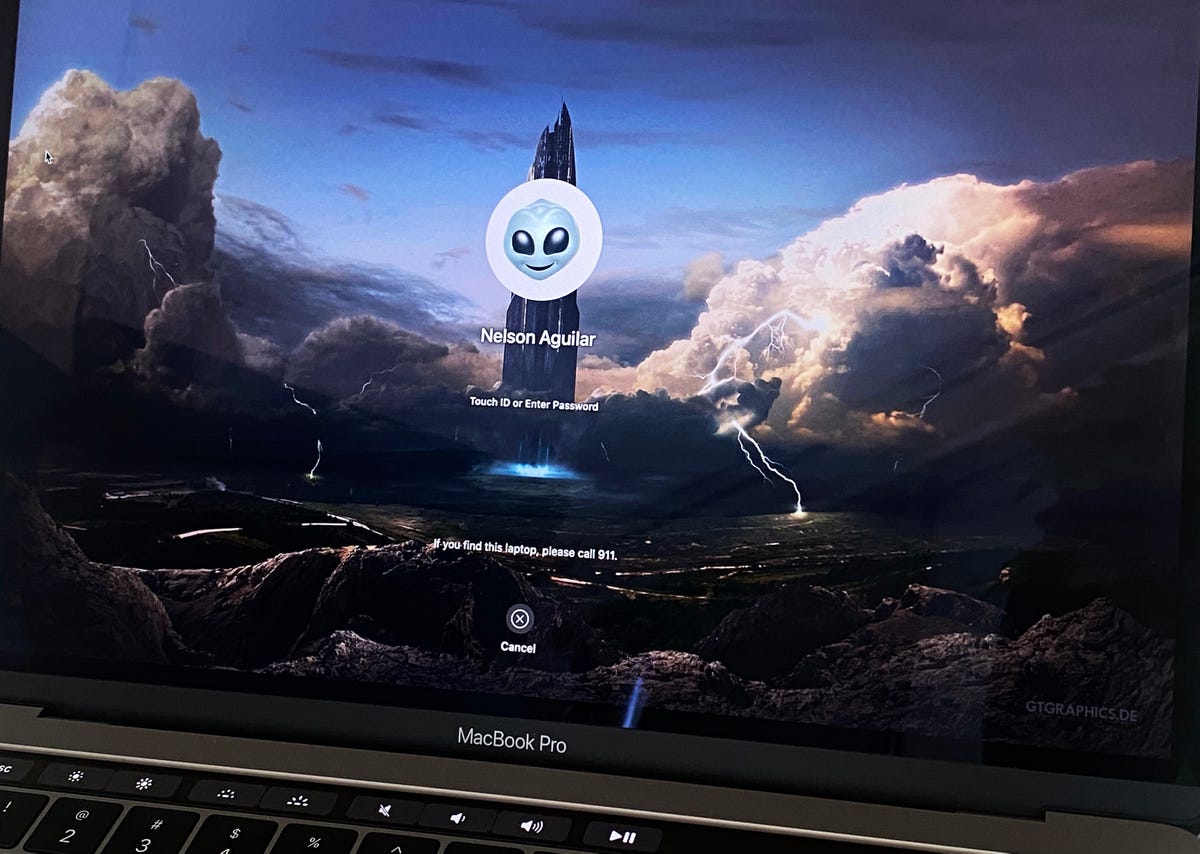
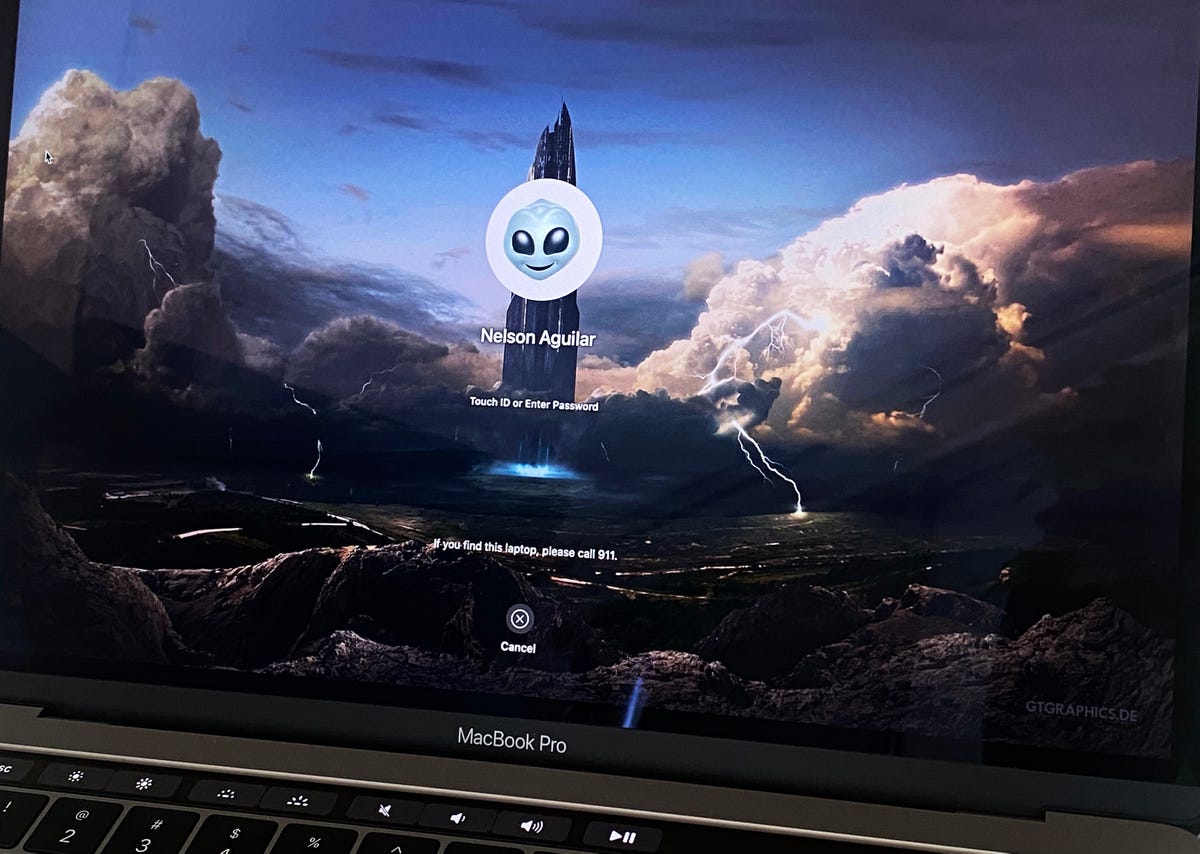
You can see the lock screen message right above the cancel button.
Nelson Aguilar/CNET
Change only your lock screen wallpaper
By default on MacOS Monterrey, the lock screen wallpaper changes to whatever your desktop wallpaper is. However, there is a way to keep your desktop wallpaper as it is and change your lock screen wallpaper to something different.
For best results, you’ll want to find an image that’s the same resolution as your Mac’s display, or you can resize a larger image to your Mac’s resolution. To check the resolution of your display, click the Apple button in the top-left corner and choose About This Mac. Your Mac’s resolution is listed on the Displays tab.
After you find and download an image you want to use, you’ll need to convert it to a PNG file format. To do so:
1. Open the image in Preview and go to File > Export.
2. Choose PNG from the Format menu.
3. Next to Export As, give the file this name: lockscreen
4. Finally, hit Save and your resulting file name should be lockscreen.png
With your file ready, open the Finder and go to Go > Go to Folder. In the pop-up window, enter /Library/Caches and click Go. This opens the Caches folder. Next, open the Desktop Pictures and then open the folder with a long sequence of numbers and letters. Inside, you should see a file named lockscreen.png. Drag and drop your own file in to replace the existing one.


This is where your lock screen wallpaper lives.
Nelson Aguilar/CNET
The next time you restart or sleep your computer, you should see your image as the new lock screen. If you change your desktop wallpaper, however, MacOS will replace your custom image with whatever image you choose for your new desktop wallpaper, so you’ll need to go back and change it again using the method above.
Add a message to your lock screen
Although you have the Find My feature to help you find a stolen or lost laptop, there’s another setting that can also help you recover your MacBook: a lock screen message. The message, which can be your contact information, sits at the bottom of the screen, right above the various buttons on your lock screen.
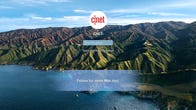
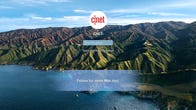
Now playing:
Watch this:
Add Your Contact Info to Your Mac Login Screen
1:03
However, the message doesn’t just have to be for the purposes of a lost computer. You can also just add a bit of wit or whimsy to your lock screen by penning a message. Here’s how:
1. Open System Preferences and click Security & Privacy.
2. Click the lock in the lower-left corner and enter your password to make changes.
3. Check the box for Show a message when the screen is locked.
4. Click the Set Lock Message button.
5. Write your witty, sarcastic or informative message and click OK.
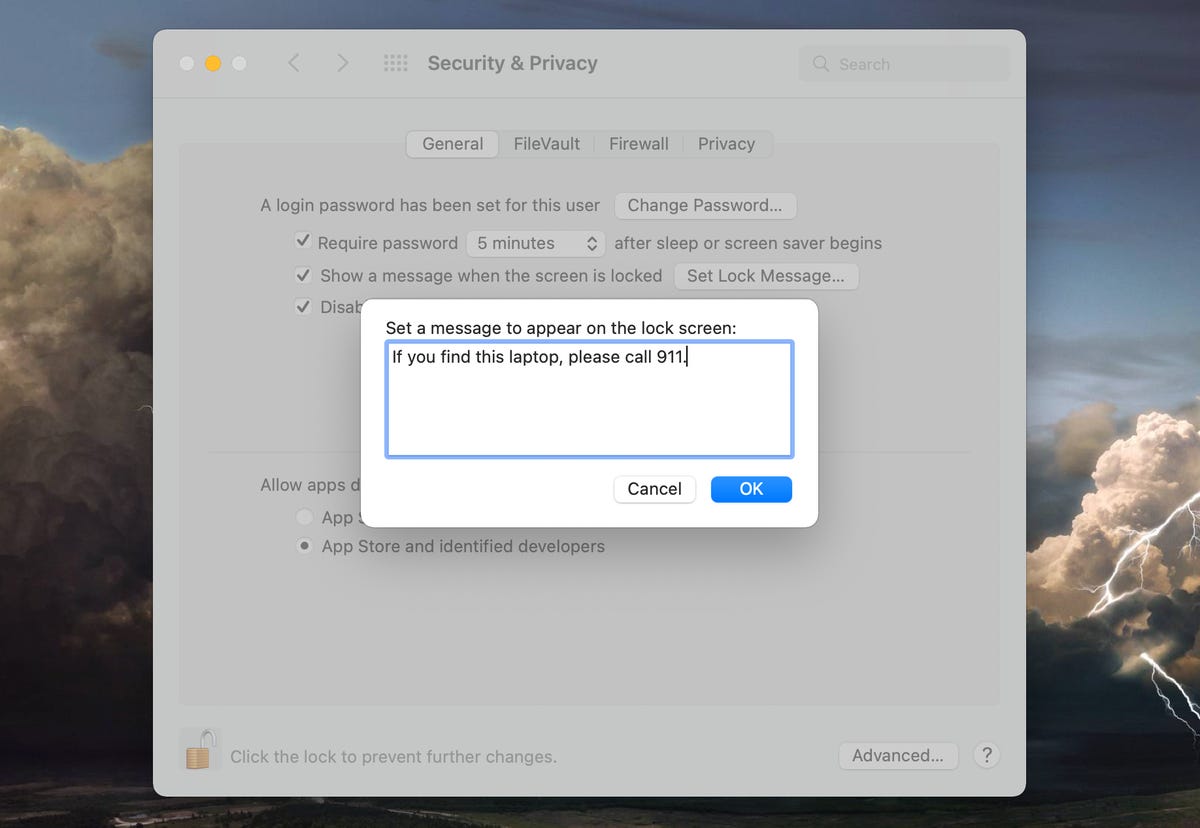
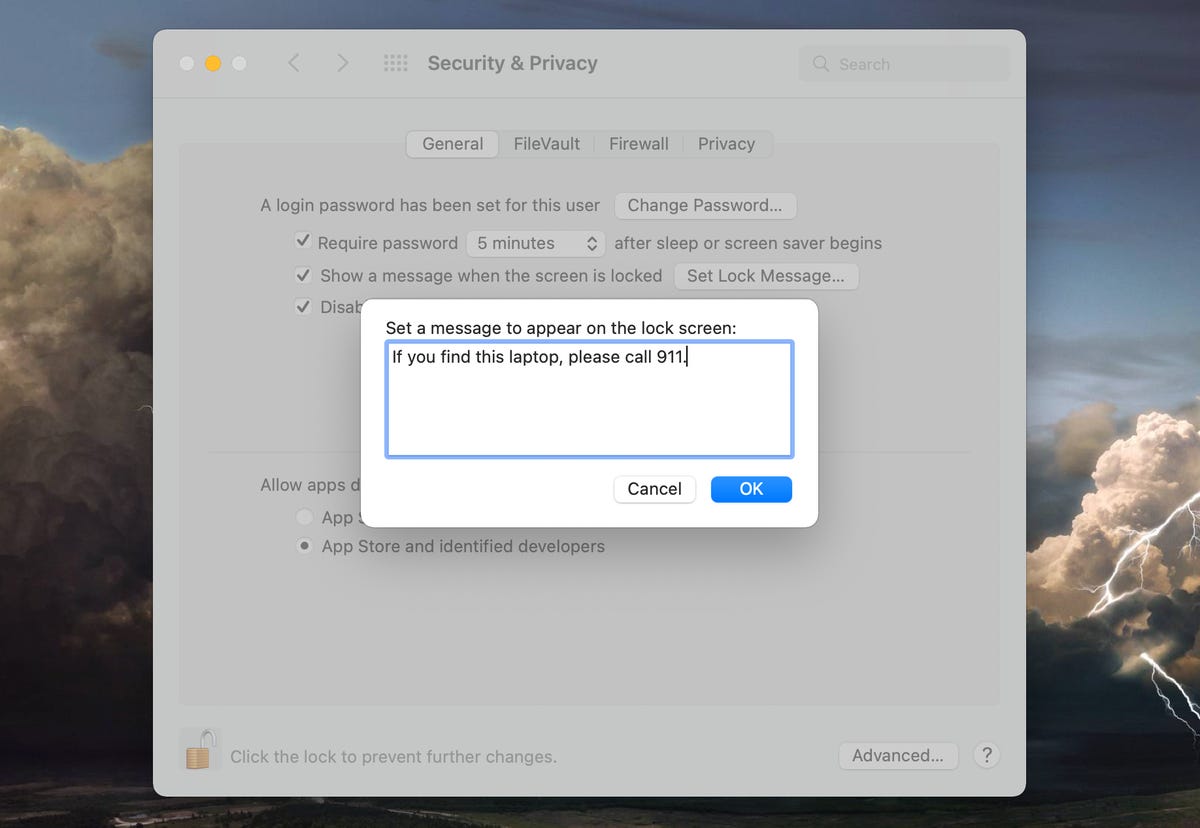
Click on Set Lock Message in the Security & Privacy setting page to write your message.
Nelson Aguilar/CNET
Your message will appear toward the bottom of the lock screen.
Change the user icons on your lock screen
And finally, you can also change the profile picture for your desktop on the lock screen page, which could be some default image from Apple or a photo you took with your web camera when you first set up your computer. To change it:
1. Open System Preferences and click Users & Groups.
2. Move your mouse over the current icon and click edit.
3. Choose a new image or snap a shot using your Mac’s webcam.
4. Click Save to save the new image.
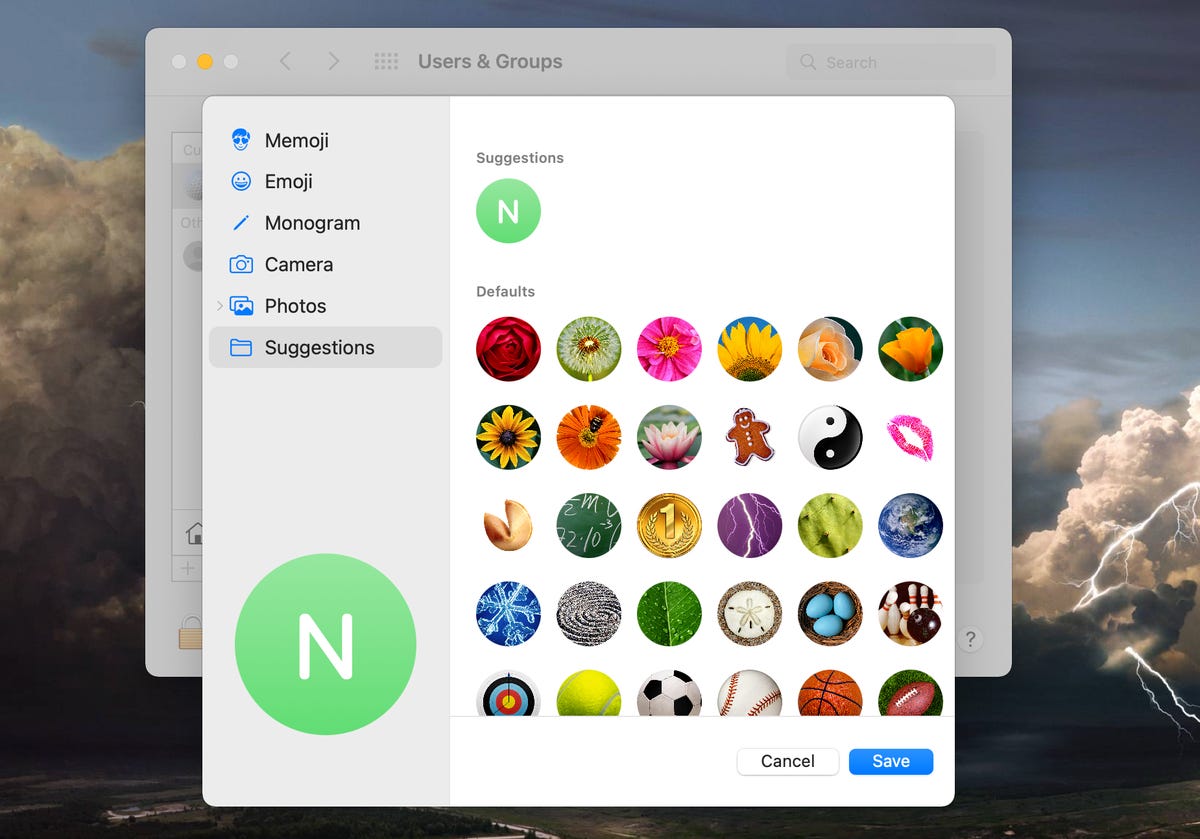
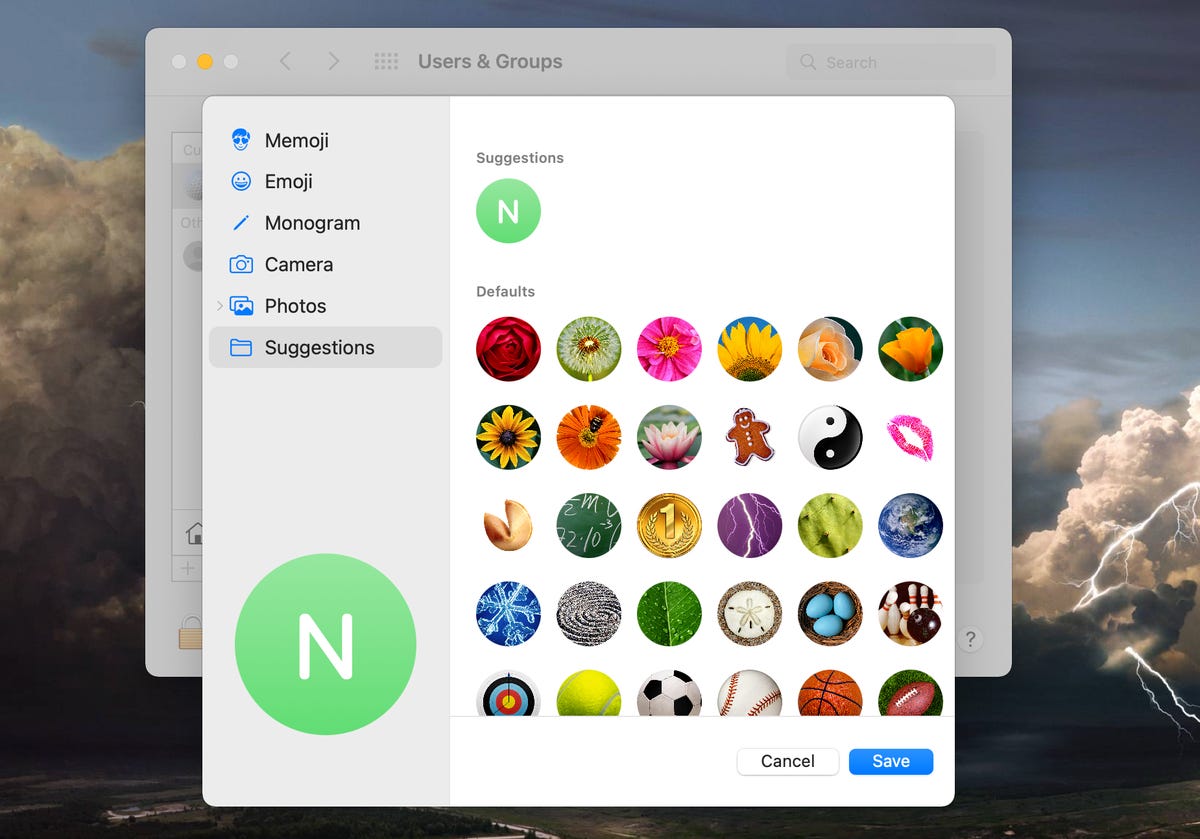
You can choose a memoji, an emoji, a monogram, your computer camera or saved photos to use as your lock screen user icon.
Nelson Aguilar/CNET
To change the icon of any of the other user accounts you have set up, you need to click the lock and enter your password before following the same procedure as above.




