Alongside iOS 13.1, Apple released iPadOS. It’s the first time Apple‘s iPad has had its own operating system. There’s a lot of feature overlap and parity between iOS 13 and iPadOS, but by giving the iPad its own OS, Apple can begin to separate how the two devices work. One of the more notable changes to iPadOS, outside of the multitasking gestures, is the desktop-class version of Safari. Now that Safari on the iPad acts more like what you’ll experience on a Mac, more people are sure to start turning to the tablet as a laptop replacement.
If you’ve been waiting to update to iOS 13 or iPadOS, make sure to get your iPhone or iPad ready and then hit that install button.
Some of the gestures below are specific to the third-gen iPad Pro lineup, which lacks a home button. The method for using apps in Slide Over or Split Screen mode will work on any iPad that’s capable of running iPadOS, however. Here are 16 gestures you’ll need to know to get around iPadOS.


Now playing:
Watch this:
First look at the iPadOS beta
6:52
The basics
Before you can take advantage of the new multitasking features of iPadOS, you’ll want to brush up on getting around the iPad — especially if yours lacks a home button.
Tap to wake
Just a quick double-tap is all you need.
Jason Cipriani/CNET
You can wake the new Liquid Retina display with a single tap on the screen. It’s a simple way to check the time, read notifications or adjust media playback.
Wake then unlock
Swipe up to unlock the iPad. If it has Face ID, the process is seamless.
Jason Cipriani/CNET
After waking your iPad Pro with a tap, swipe up from the bottom of the screen to go to the home screen.
View app dock
The app dock lives just below the bottom of your screen. Swipe up to see it.
Jason Cipriani/CNET
To view the app dock, swipe up from the bottom of the screen, roughly an inch or so. The app dock will appear, letting you switch between apps or drag icons to either side of the screen to start splitting your screen.
Get back to the home screen
A longer swipe up goes back to the homescreen.
Jason Cipriani/CNET
You can get back to the home screen of your iPad Pro at any time by swiping up from the bottom of the screen in a quick motion. I’ve found the best way to do it is to swipe about halfway up the screen in a quick motion.
Notification center
Notifications and media controls are a swipe away.
Jason Cipriani/CNET
Swipe down from the top of the display to view your notifications.
Control center
Control Center is in the same place as newer iPhones — top right corner.
Jason Cipriani/CNET
You can find the iPad Pro’s control center in the top-right corner of the screen. Swipe down to bring up all of the various controls you’ve set up, regardless of which app you’re currently using.
Today view
Your Today widgets on iPadOS are still a swipe away.
Jason Cipriani/CNET
The Today view, which houses all of your widgets, is still to the left of the home screen. Only instead of showing a totally new window, the widgets take up a portion of the screen and shrink the app icons. You can even pin the today view to your home screen by tapping on Edit at the bottom of your widgets and enabling Keep on home screen.
Multitasking
One of the biggest issues with the iPad’s software is that it can feel limiting at times. What iPadOS tries to do is expand upon the current functionality by adding more features and capabilities.
App Switcher
The thumbnails will even preview any split-screen apps you have open.
Jason Cipriani/CNET
When you want to switch between open apps, swipe up from the bottom of the display to view the App Switcher. But instead of doing it in one quick motion as is the case when going back to the home screen, pause for a brief second with your finger on the screen. When you lift your finger, you’ll see thumbnails of currently open apps and any saved spaces where you’ve been using split-screen mode.
Force close apps
Swipe up just like you do on an iPhone to close apps.
Jason Cipriani/CNET
To force close apps, open the App Switcher and swipe up on the app thumbnails. You can close multiple apps at the same time to speed things up if needed.
Fast app switching
Swipe left or right across the bottom of the screen.
Jason Cipriani/CNET
See that bar at the bottom of the screen? It’s a constant reminder of where to use gestures for navigating the iPad Pro. It’s also the same spot you can use to quickly switch between apps. Swipe to the right on the bar to go back to the last used app. As you scroll through apps, you can also swipe to the left over the bar. Neat, eh?
Open an app in Slide Over
Slide Over lets you view an app within another app.
Jason Cipriani/CNET
Slide Over will let you use two apps at once, with your primary app still open in full screen behind the second one. Slide Over is useful for times when you want to check your email or browse the Music app without switching between apps. To use Slide Over, drag an app’s icon to either side of the display and let go.
Move the Slide Over to either side
Slide Over apps can live on either side of the screen.
Jason Cipriani/CNET
At the top of the Slide Over window is a small handle that you can use to drag it to either side of your screen. You can use that same handle to drag the window to the far right side of the iPad’s screen and open it in Split View.
Fast switch between Slide Over apps
iPhone users will feel right at home when switching between slide over apps.
Jason Cipriani/CNET
New in iPadOS is the ability to switch between multiple Slide Over apps. Swipe across the handle at the bottom of the Slide Over window to move between apps — it’s the same gesture that works on newer iPhones. Similarly, you can also view all open Slide Over apps by swiping up from the bottom of the Slide Over window.
How do you get rid of a Slide Over window?
Hiding the slide over window isn’t the most intuitive.
Jason Cipriani/CNET
Hide a Slide Over app by using the handle at the top of the window to move it off the screen, or by dragging it from the left-edge of the window and pushing it off the right side of the screen. The window will disappear off the screen, but can be brought back by swiping to the left from the right edge of the screen.
What about Split View?
Opening an app in Split View hasn’t changed on iPadOS.
Jason Cipriani/CNET
To use two apps at the same time, with each one taking up a portion of the screen, you’ll want to use Split View. Open an app in split view by dragging a Safari tab, a message in Mail, or app icon to the right side of the screen.
Resize the window, too!
Resize split view windows in iPadOS.
Jason Cipriani/CNET
In between the two windows is a small handle that you can use to drag and resize the amount of space each app takes up.
After you master the gestures used for navigation and multitasking, you’ll feel like a pro when getting around the iPad. Of course, iPadOS didn’t only add new gestures to the tablet. There’s plenty of feature overlap between iOS 13 and iPadOS. Specifically, there’s a new Reminders app, improvements to Messages and the vastly improved Safari.
14 hidden iPhone features in iOS 13 you need to know about




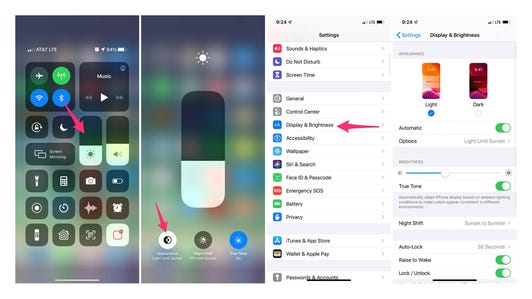
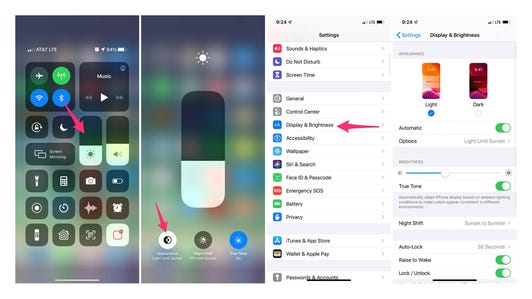
Originally published late last year. Updated with iPadOS information.




