

Now playing:
Watch this:
Cortana gets some new tricks in Windows 10
2:30
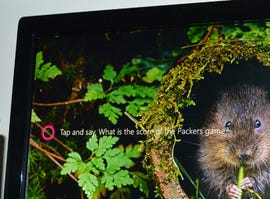 Enlarge Image
Enlarge ImageSarah Jacobsson Purewal/CNET
Windows’ latest operating system has just received its first major update in the Windows 10 Anniversary Update, so-called because it dropped right around the OS’ one-year anniversary.
The Anniversary Update is free for all Windows 10 users (Windows 7 and 8/8.1 users had until July 29 to upgrade to Windows 10 for free) and includes everything from visual tweaks and security improvements to brand-new features such as Windows Ink. Here are some of the changes — big and small — you’ll see when your device gets the update.
A more confusing Start menu
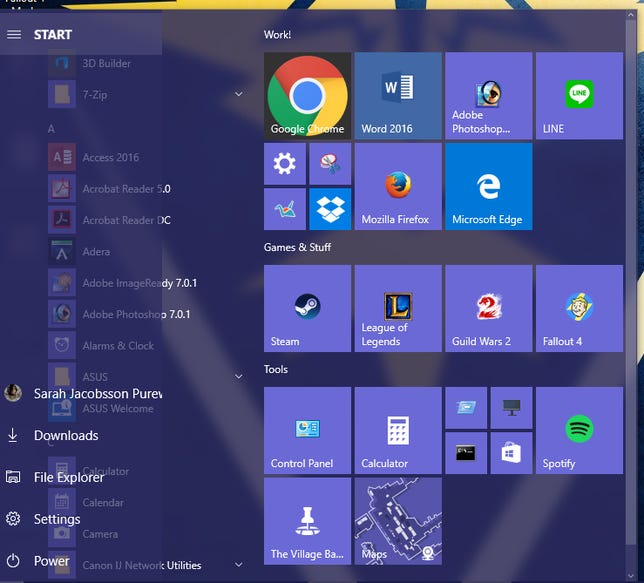
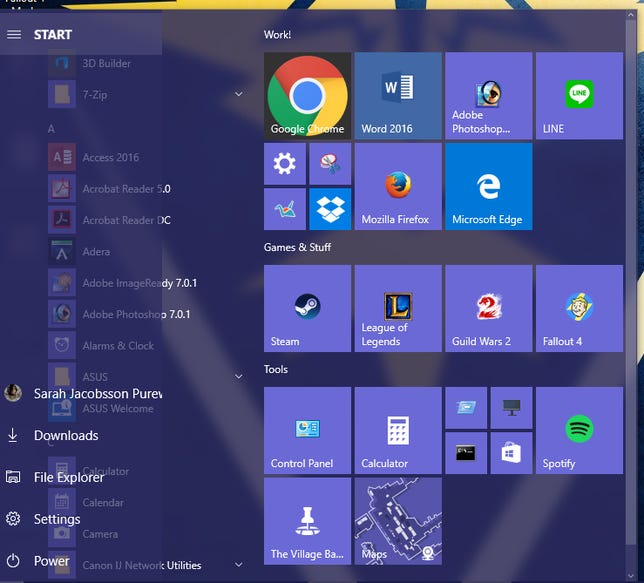 Enlarge Image
Enlarge ImageSarah Jacobsson Purewal/CNET
The first thing you’ll notice in the Anniversary Update is the Start menu…it’s different. There’s no longer an “All apps” menu. Instead, all of your installed apps appear in a list on the left side of the Start menu. To the left of this list, you’ll see icons for your account, downloads, File Explorer, Settings and Power. To the right of this list you’ll see the tiles and live tiles.
A funkier taskbar
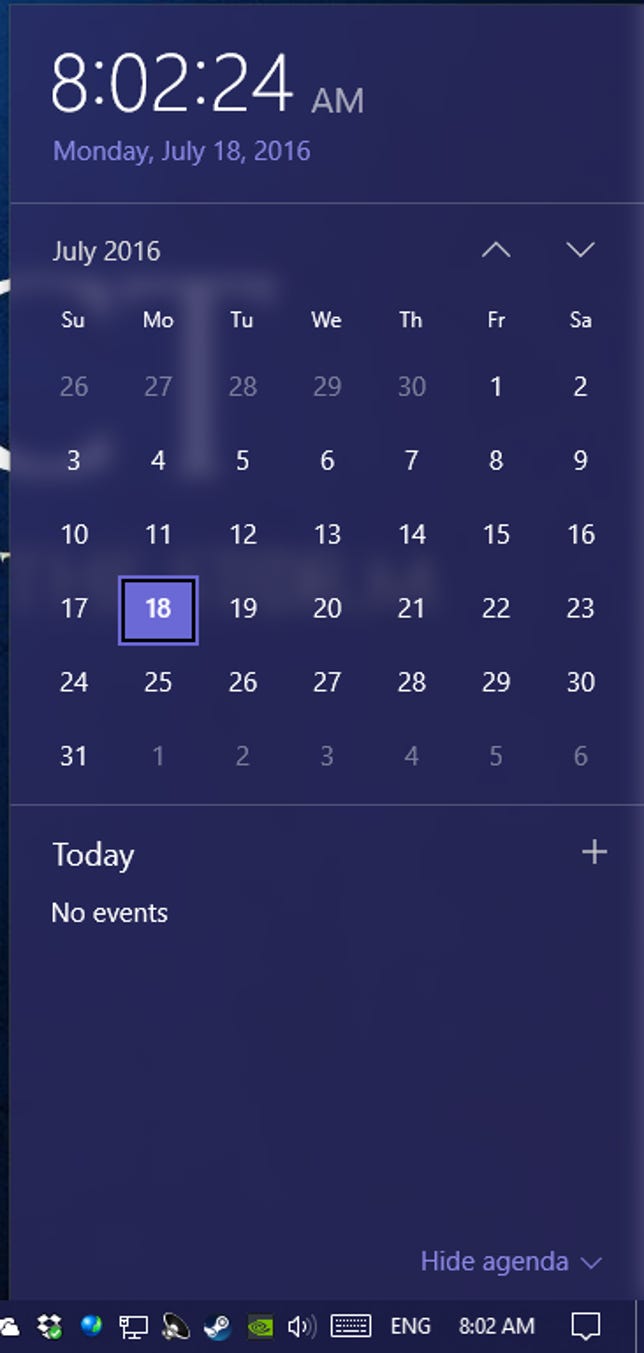
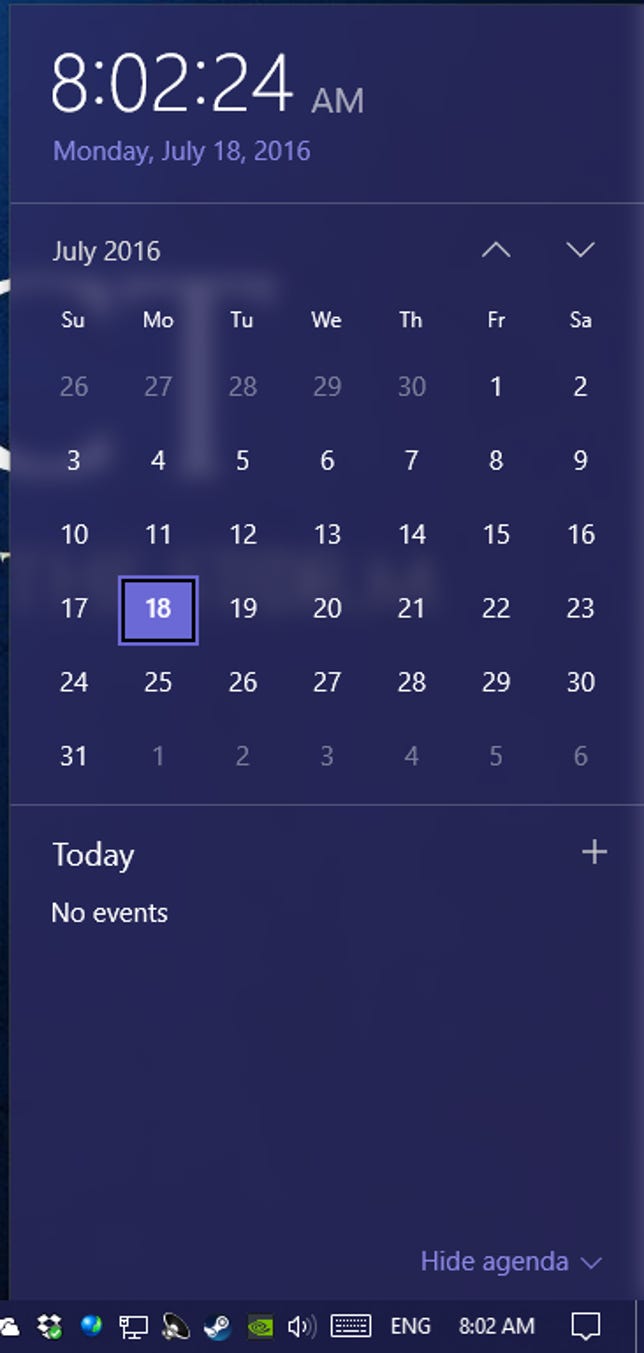 Enlarge Image
Enlarge ImageSarah Jacobsson Purewal/CNET
The Windows 10 taskbar gets some cool tweaks in the Anniversary Update, including prettier right-click menus and a dedicated section in the Settings menu. You’ll find it under Personalization > Taskbar.
The taskbar clock and calendar are now combined — click the clock and you’ll see the time and a list of your day’s events. And if you have multiple displays set up, the clock now appears on all of them.
Edge extensions
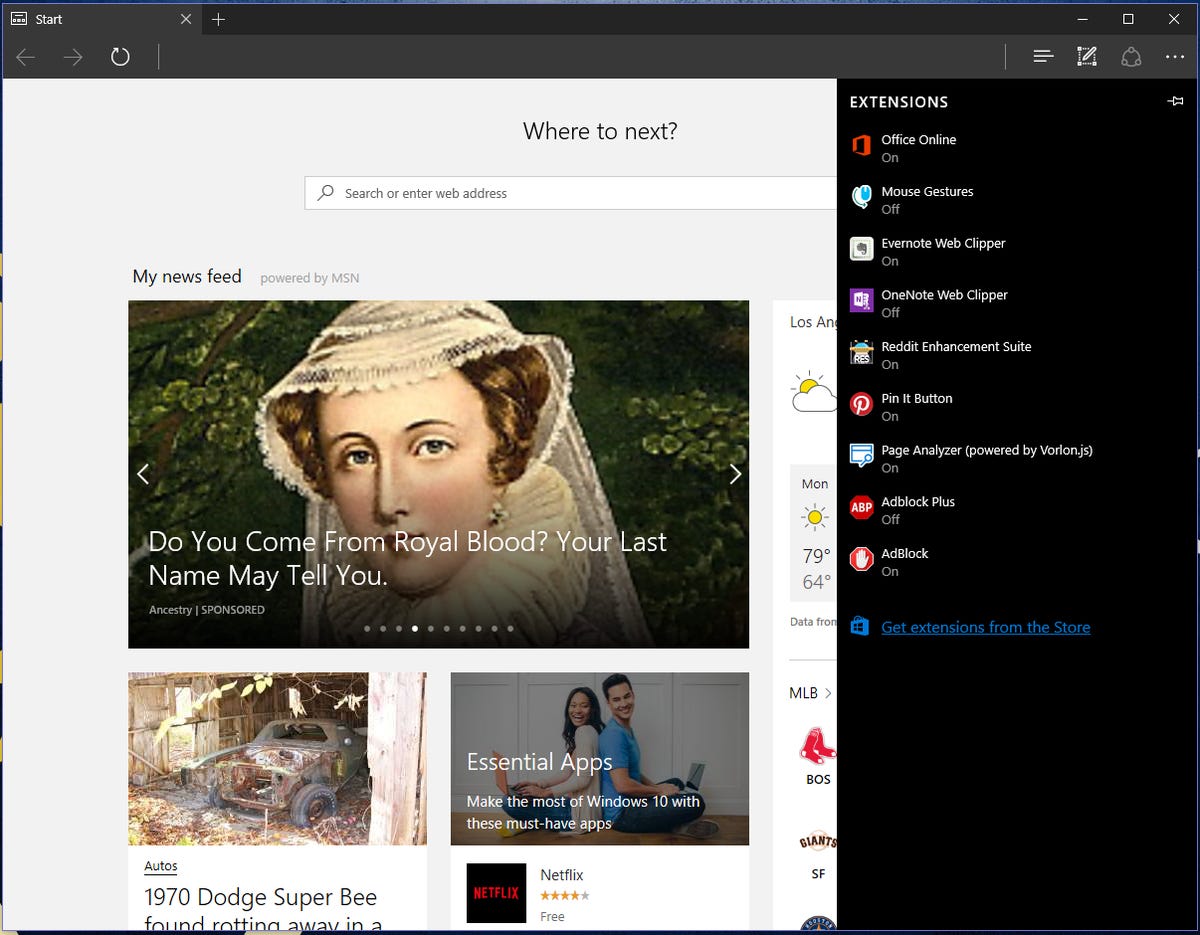
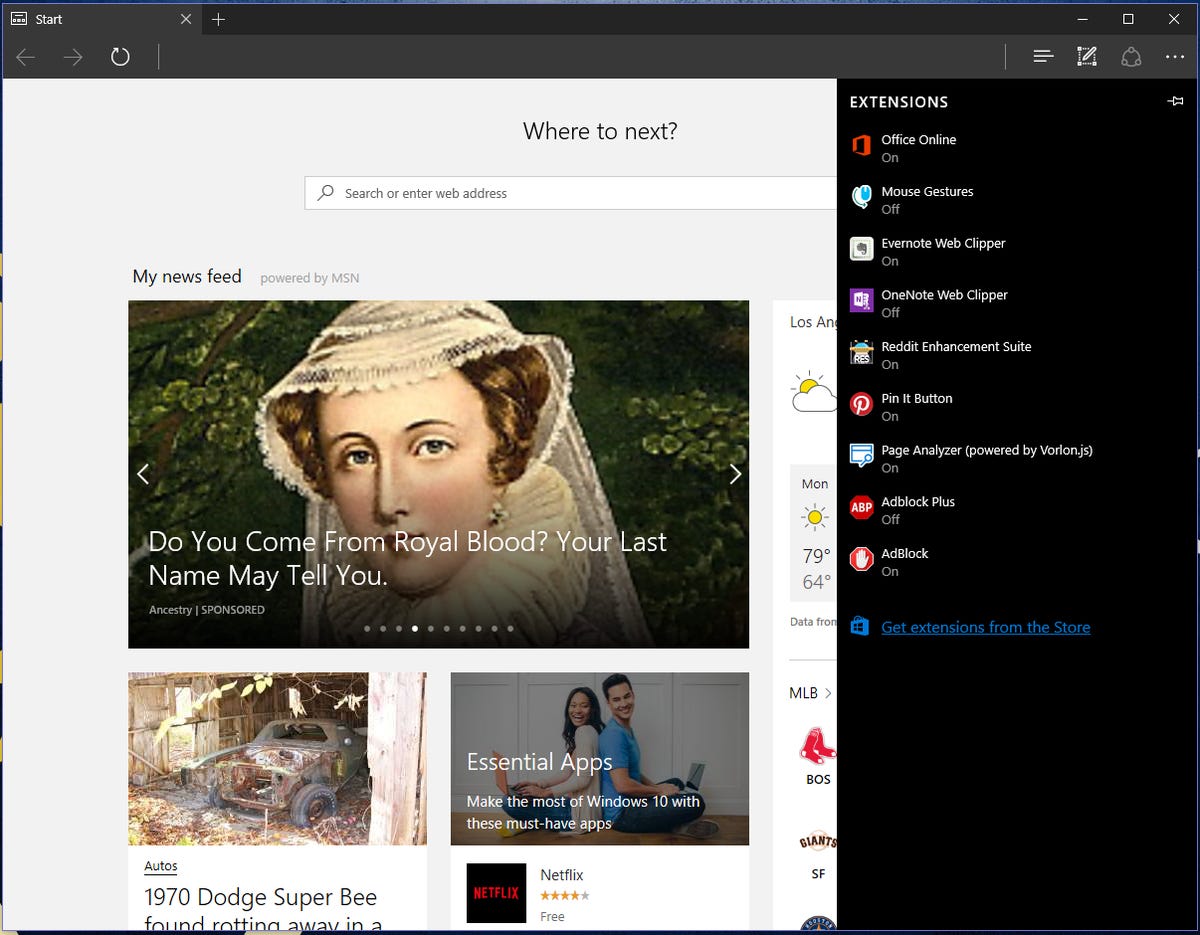 Enlarge Image
Enlarge ImageSarah Jacobsson Purewal/CNET
Microsoft’s new Edge browser will finally get support for browser extensions. The company chose to debut Edge sans extensions a year ago — despite the fact that most other modern browsers, including Chrome, Firefox and Safari, support third-party add-ons and extensions — due to security risks.
A handful of third-party Edge extensions including AdBlock, the Pinterest Pin It Button and Evernote will be available at launch, hopefully with more to come. Extensions will be available through the Windows Store.
Edge improvements
Browser extensions aren’t the only thing Edge users have to look forward to in the Anniversary Update. Edge will receive several small enhancements that will hopefully make it more user-friendly. Some of these include:
- The ability to pin tabs in the browser
- A paste-and-go option for the address bar
- A history menu that can be accessed by right-clicking the back or forward button
- The ability to drag-and-drop folders to cloud storage services
- Improved organization of bookmarks and favorites
- In-progress download reminders when you close the browser
- Web notifications from websites in your Action Center
- Swipe navigation
- Click-to-play Flash video (videos will not play automatically)
Windows Ink

 Enlarge Image
Enlarge ImageSarah Jacobsson Purewal/CNET
Windows 10 will get more pen and stylus friendly with Windows Ink, a new pen-centric experience that lets you use your active stylus throughout the operating system. Windows Ink comes with its own special workspace, which you can access through an icon in the system tray.
There’s also a handful of new apps, including a screen sketch app that lets you scribble on screenshots in a manner similar to Microsoft Edge’s Inking feature. Ink will also be integrated into existing apps, and key apps will have special features such as being able to draw custom routes in the Maps app.
Stylus users will be able to customize their pen’s buttons and settings from the Devices tab of the Settings menu.
Cortana on the lock screen
Cortana will make a small — but convenient — move to the lock screen. Once this feature is enabled, you’ll be able to access Cortana by saying “Hello, Cortana” or by tapping the Cortana icon on the lock screen. Microsoft’s digital assistant will be able to perform a variety of tasks from the lock screen, such as looking up directions, scheduling appointments or creating reminders.
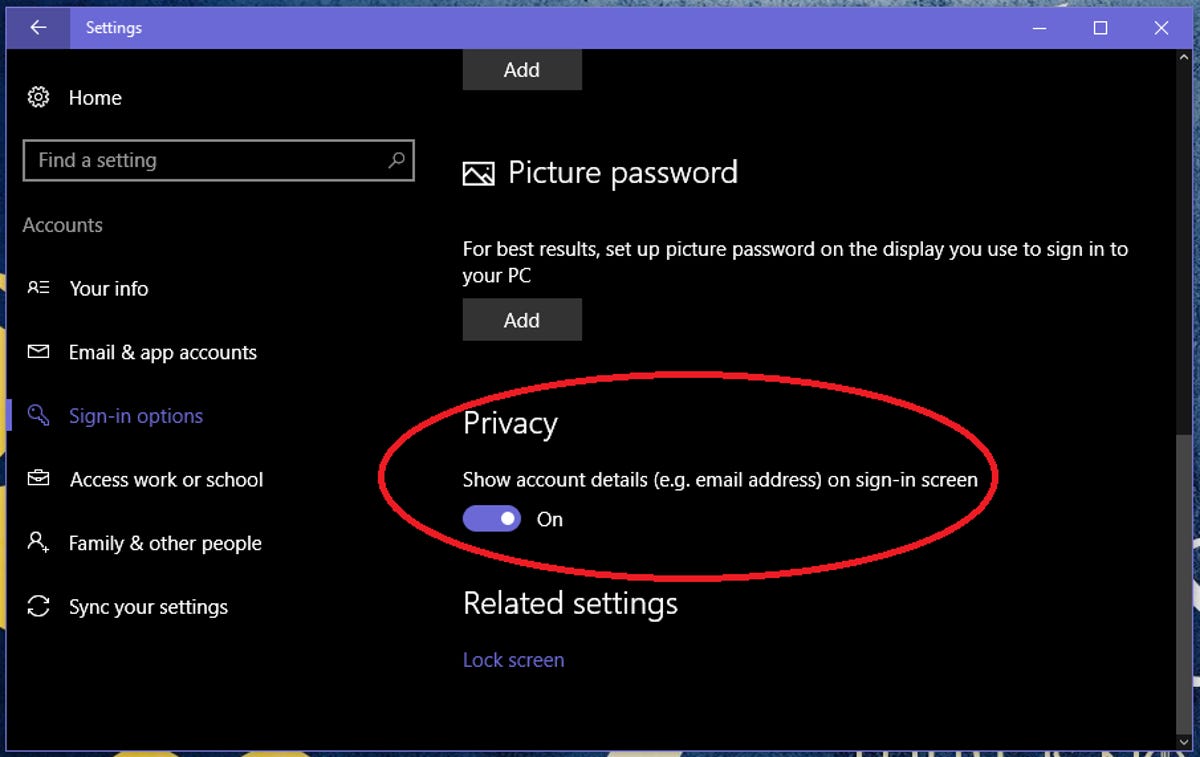
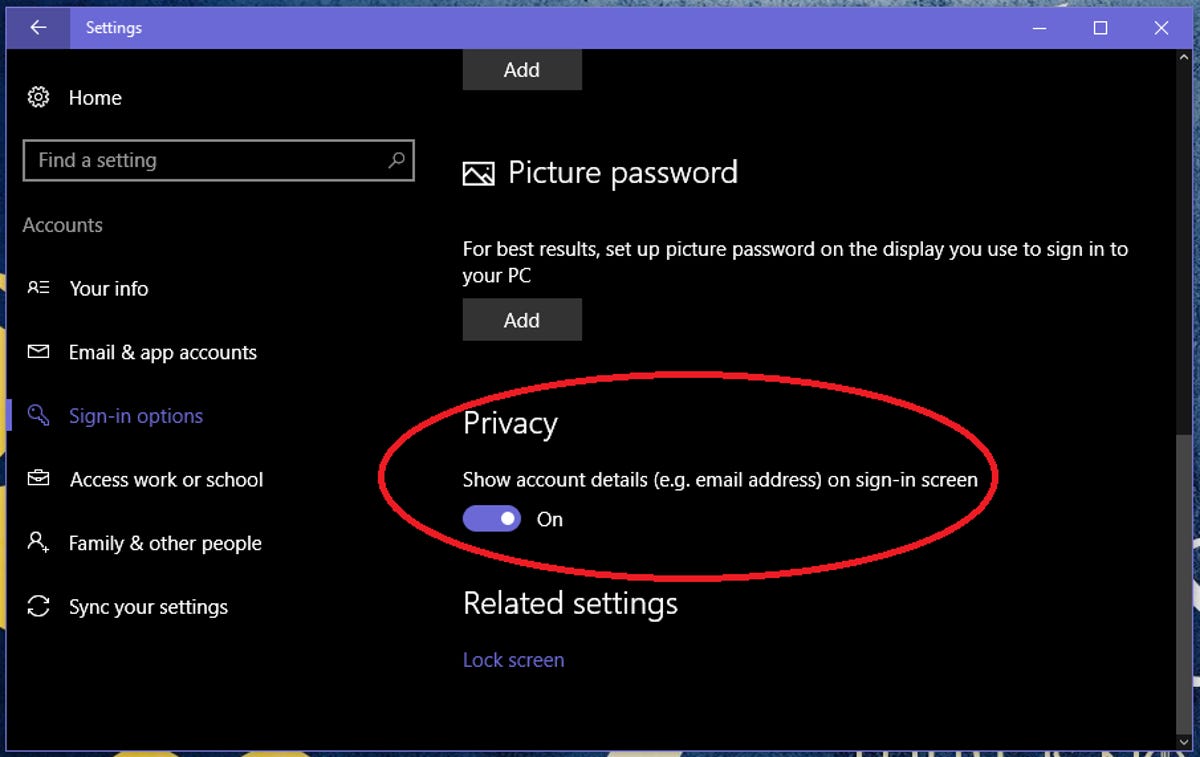 Enlarge Image
Enlarge ImageSarah Jacobsson Purewal/CNET
The Windows 10 lock screen gets a few additional improvements, including the ability to hide your email address if you sign in with a Microsoft account. You can turn this feature on by going to Settings > Accounts > Sign-in options and scrolling down to Privacy.
Windows Hello for apps and websites
Windows Hello already lets you sign into your computer using facial recognition, a fingerprint or an iris scan. In the Anniversary Update, Windows Hello will be available on supported websites as long as you’re browsing with Edge — the first browser to offer native support biometrics. It’ll also work on Windows apps. In short, you’ll soon be able to sign into websites with your face.
Windows Hello will also let you sign into your PC using a “companion device,” such as a USB security token, an activity tracking band or a smartphone.
Xbox Play Anywhere
Xbox Play Anywhere will bring universal gaming to Xbox and Windows 10 devices. Xbox Play Anywhere is limited to upcoming titles, but games purchased on the Xbox will be playable on Windows 10 PCs and vice versa. You’ll also be able to move seamlessly between devices — you can start playing a game on your Xbox One and pick it up later on your PC.
An improved Windows Defender
If you install a third-party antivirus program in Windows 10, Windows Defender automatically disables itself. But thanks to a new feature called Limited Periodic Scanning, Windows Defender can now act as an “additional line of defense” to your existing antivirus program. When Limited Periodic Scanning is turned on, Windows Defender will turn itself on to scan your PC periodically (and send you a summary of its findings when the scan is complete) without interfering with your existing antivirus program.
For enterprise users, the Anniversary Update will bring Windows Defender Advanced Threat Protection, stopping advanced malicious attacks on networks and Windows Information Protection, which is itself designed to help protect corporate data.
Android Notifications in your Action Center
The Cortana app for Android will be able to connect your Android device with your Windows 10 PC for super convenient “universal” notifications. Once connected, Cortana will be able to do things like mirror your Android notifications in the Windows 10 Action Center and remotely locate and ring your phone from your PC. You’ll also be able to receive text messages from your phone on your PC.
A more useful Action Center

 Enlarge Image
Enlarge ImageSarah Jacobsson Purewal/CNET
Not all notifications are created equal, and the Windows 10 Action Center takes note of that in the Anniversary Update. Notifications are now grouped by app (rather than chronologically) and can be easily dismissed in chunks. You can also set priority levels for each individual app in the Settings menu (Settings > System > Notifications & actions) to one of three options. Top displays at the top of the Action center while High is displayed in the middle, below top and above Normal. You can also customize the number of notifications to be shown from each app, as well as things like whether an app’s notifications appear as pop-up banners or sounds.
A dark theme

 Enlarge Image
Enlarge ImageSarah Jacobsson Purewal/CNET
Windows 10 is all white, all the time. But soon you’ll be able to pick a much more eye-friendly dark theme for default Windows apps such as the Settings menu, the Maps app and the Calculator app. In the Personalization tab of the Settings menu, you can now pick one of two app modes: Light (default) or Dark. The Dark mode features a black background, dark gray scrollbars and white text, and it affects most default Windows 10 apps, excluding the File Explorer.
Pin a window or program on all desktops
Windows 10’s virtual desktops still have room for improvement, but Microsoft hasn’t completely forgotten about them in the Anniversary Update. You will now be able to “pin” an open window or all windows from a specific program to all desktops — so that window or program will always be accessible. To do this, you’ll need to open virtual desktops by clicking the Task View button, right-clicking on the window/program you want to pin, then selecting either Show this window on all desktops or Show windows from this app on all desktops.
New emojis

 Enlarge Image
Enlarge ImageSarah Jacobsson Purewal/CNET
Microsoft has redesigned all of the emojis in Windows 10 to be “detailed, expressive and playful.” The new emojis are large and bold, with bright colors, a two-pixel thick outline and six different skin tone options. To find the new emojis on your Windows 10 PC, you’ll need to use the on-screen touch keyboard. You can access this by clicking the keyboard icon in the system tray.
Active Hours

 Enlarge Image
Enlarge ImageSarah Jacobsson Purewal/CNET
Windows Update now features “Active hours,” which you can set to correspond to the hours you’re normally active on your computer. Windows will not restart your device to install updates during these hours. You’ll find the Active Hours in the Settings menu, under Update & security > Windows Update > Change Active hours. You can only designate up to 12 hours as “active.”
If you happen to be using your PC during non-active hours, Windows still offers the option to temporarily override active hours and set a custom restart time.




