

Now playing:
Watch this:
Tips for better browsing with Microsoft Edge
1:46
In an attempt to lure you away from Chrome, Microsoft has improved its Edge browser. If you set Edge up the right way and learn how to use some of its better features, then you might just ditch Google to begin browsing with Microsoft.
Choose your search engine
Moving from Chrome to Edge doesn’t mean you need to leave behind Google search. Edge’s default is Bing, but you can change it to Google (or any other search engine that uses OpenSearch). To set your default search engine, click the triple-dot button in the top right corner of Edge, click Settings, scroll down to View advanced settings and then choose Change search engine. Edge will not list a search engine until you have visited its site first, so click over to Google’s homepage before changing Edge’s search engine.

Screenshot by Matt Elliott/CNET
Connect Cortana to Edge
Also on the Advanced settings panel is a toggle switch to Have Cortana assist me in Microsoft Edge. (You’ll need to have Cortana enabled systemwide in order to use Cortana in Edge.) Once enabled, Microsoft’s virtual assistant Cortana will pop up from time to time in Edge with an offer to help you. Instead of hearing her voice, you’ll see Cortana’s ring icon in Edge’s URL bar when she can help. If you are reading about the iPhone 8 ($162 at Amazon), for example, Cortana might offer to show you other articles about Apple‘s upcoming phone. Or if you need a Blizzard and visit Dairy Queen’s site, Cortana will offer to show you where the closest DQ is to you. Or my favorite: Cortana knows when you are listening to a song on YouTube and offers to show you its lyrics.
Preview current tabs
Don’t know which open tab is which? Click the small down-arrow button that sits to the right of your current tabs, and the tabs expand to each show a small thumbnail of its current page. I still use the little favicon on each tab to keep things straight, but Edge’s tab preview feature comes in handy when I have multiple tabs open from the same site (and so, with the same favicon). You can also mouse over a tab to view a thumbnail of its current page.


Matt Elliott/CNET
Set tabs aside for later
Sometimes you need to sweep away your open tabs but don’t necessarily want to delete them. With Edge, you can set your current tabs aside and then bring them back later without digging through your browsing history. Just click the little button that sits to the left of your current tabs to set them aside. They are kept as a collection, which lets you open them all again as a group or individually.


Matt Elliott/CNET
Customize new tab page
On the main Settings panel, you can choose what gets displayed when you open a new tab. You have three options: top sites and suggested content, top sites or a black page.
Show the home button
In an effort to streamline, Edge hides the home button, but you can bring it back. On the Advanced settings panel, you can toggle on Show the home button and then set it to display Edge’s default Start page, the “New tab” page or a page of your choosing.
Pin pages to Start menu
You can create a shortcut to your most favorite sites on Windows 10 ($144 at Amazon)‘s tiled start menu. I mean, who among you doesn’t need a Start tile that takes you directly to CNET.com? To pin a page to the Start menu, visit said page in Edge, click the triple-dot button in the top-right and click Pin this page to Start. It’ll appear at the very bottom of the Start page, but you can always drag it to a more convenient spot. Also, Windows may or may not get the graphics or color scheme quite right for the tiles of your Edge shortcuts; they can be comically off.
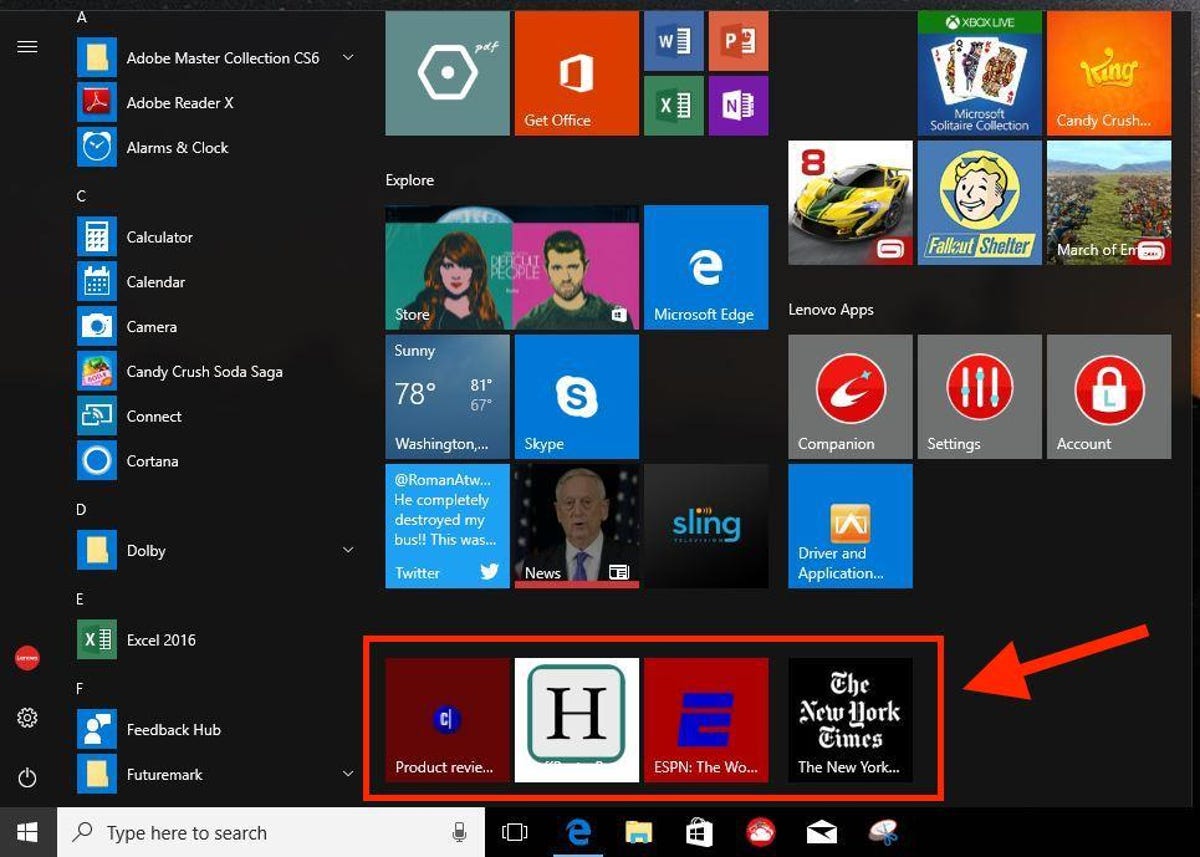
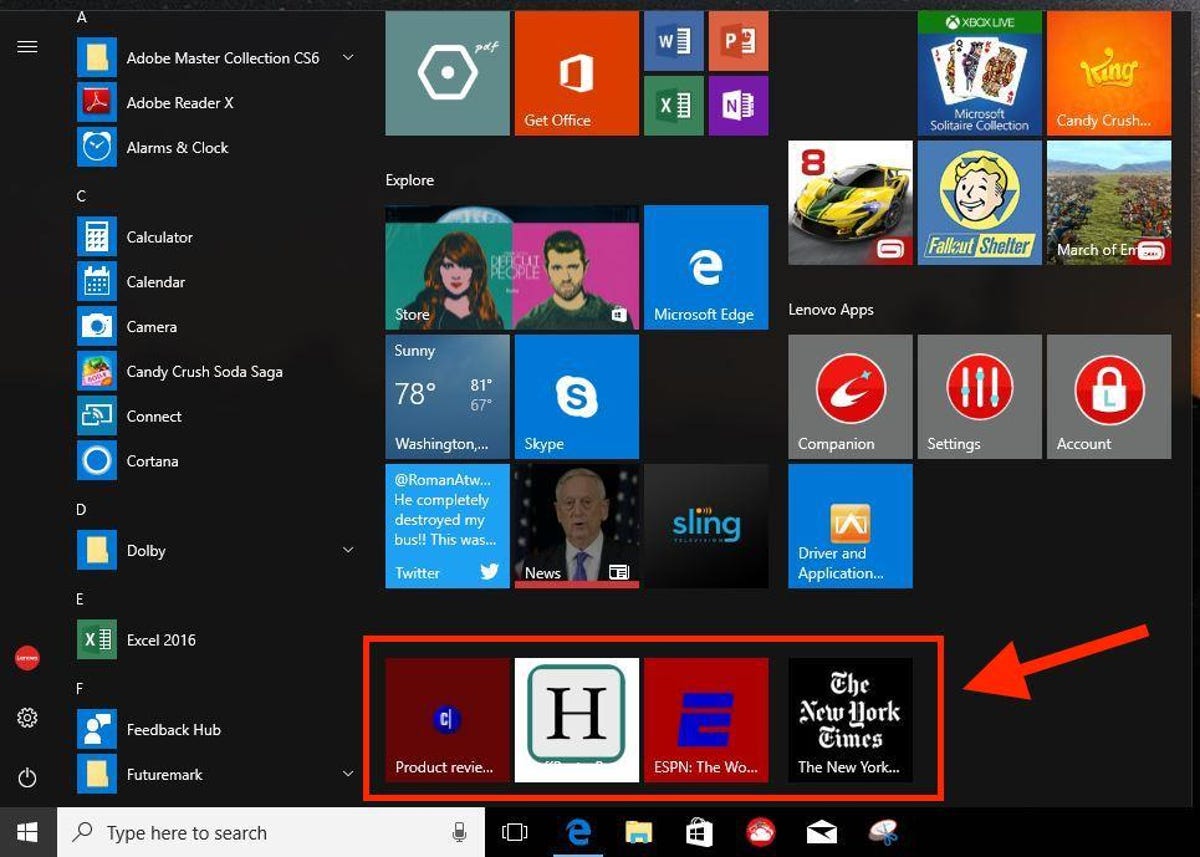
Screenshot by Matt Elliott/CNET
Reading list
For long-form articles that require more than one sitting to finish, use Edge’s reading list. Just click the star button in Edge’s URL bar to add the page either to Edge’s favorites or to its reading list. I save the favorites list for sites I visit regularly and use the reading list to save individual articles for later reading. Once you finish an article, just right-click and select Delete to remove it from the list. To view your reading list, click the triple-lined button to the right of Edge’s URL bar and then click the lined button to the right of the star button.
Reading mode
When the open-book icon in Edge’s URL bar isn’t grayed out, you can click it to strip out ads and just read the text of an article and its included art. Reading mode has you scroll sideways, though, which feels more natural on a Windows tablet or touchscreen laptop than on a desktop with a mouse.
Go dark
Edge too bright for you? Go to Settings and under Choose a theme, which is the top option in Settings, change it from Light to Dark to darken Edge’s top menus.




