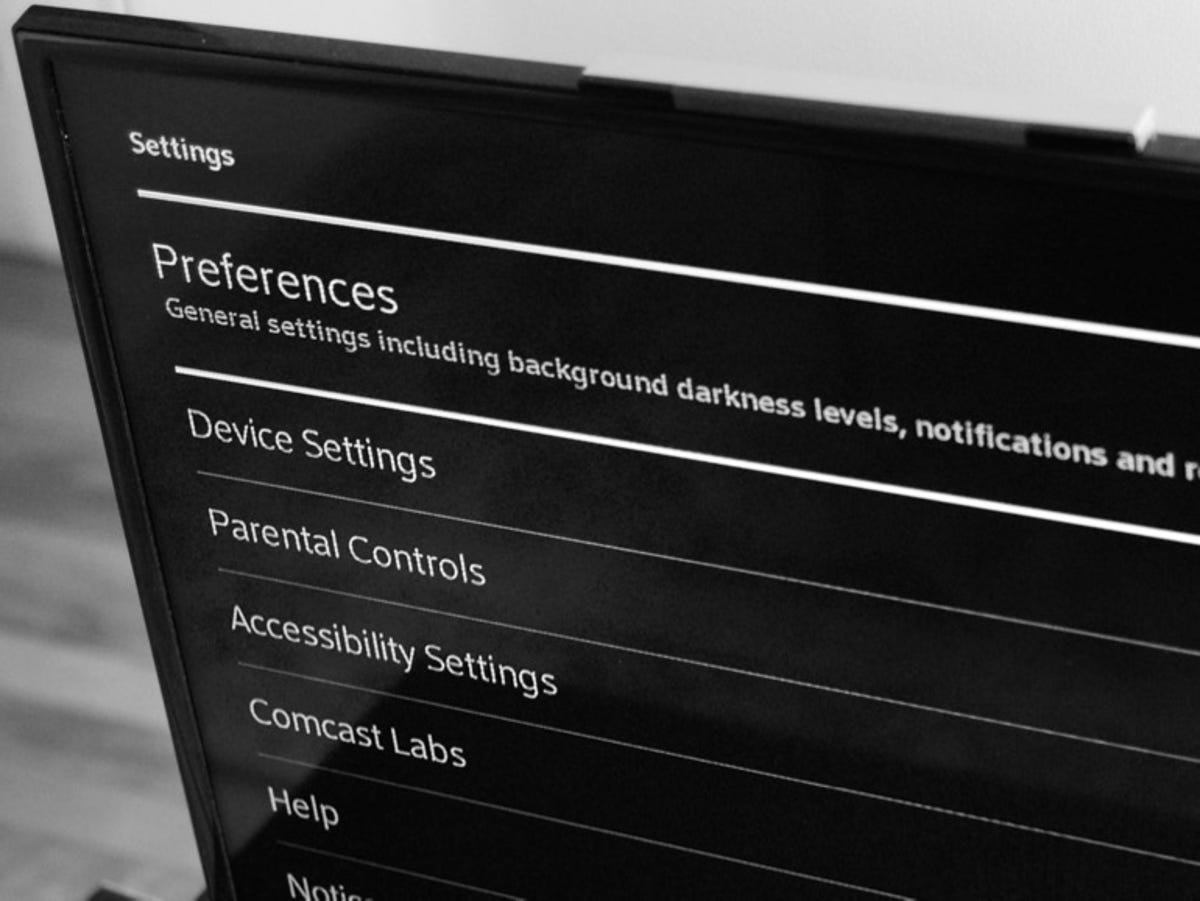
Matt Elliott/CNET
If you upgraded your cable box to the Xfinity X1 box, there are some settings to investigate and tweak to make sure your cable service plays nice with your TV. To access settings, press the Xfinity button on your remote and arrow over to the gear icon.
In Device Settings, there are a few items to consider. In Video Display, you may need to tweak two settings to adjust the video output so that it matches the aspect ratio and resolution of your TV. If you have an HDTV — and odds are you do if you have the X1 box and are reading this blog post — then make sure Zoom is set to None. Any magnification of the screen image results in a degradation of video quality. For the other setting here, Video Output Resolution, make sure it is set to the resolution that matches that of your HDTV.
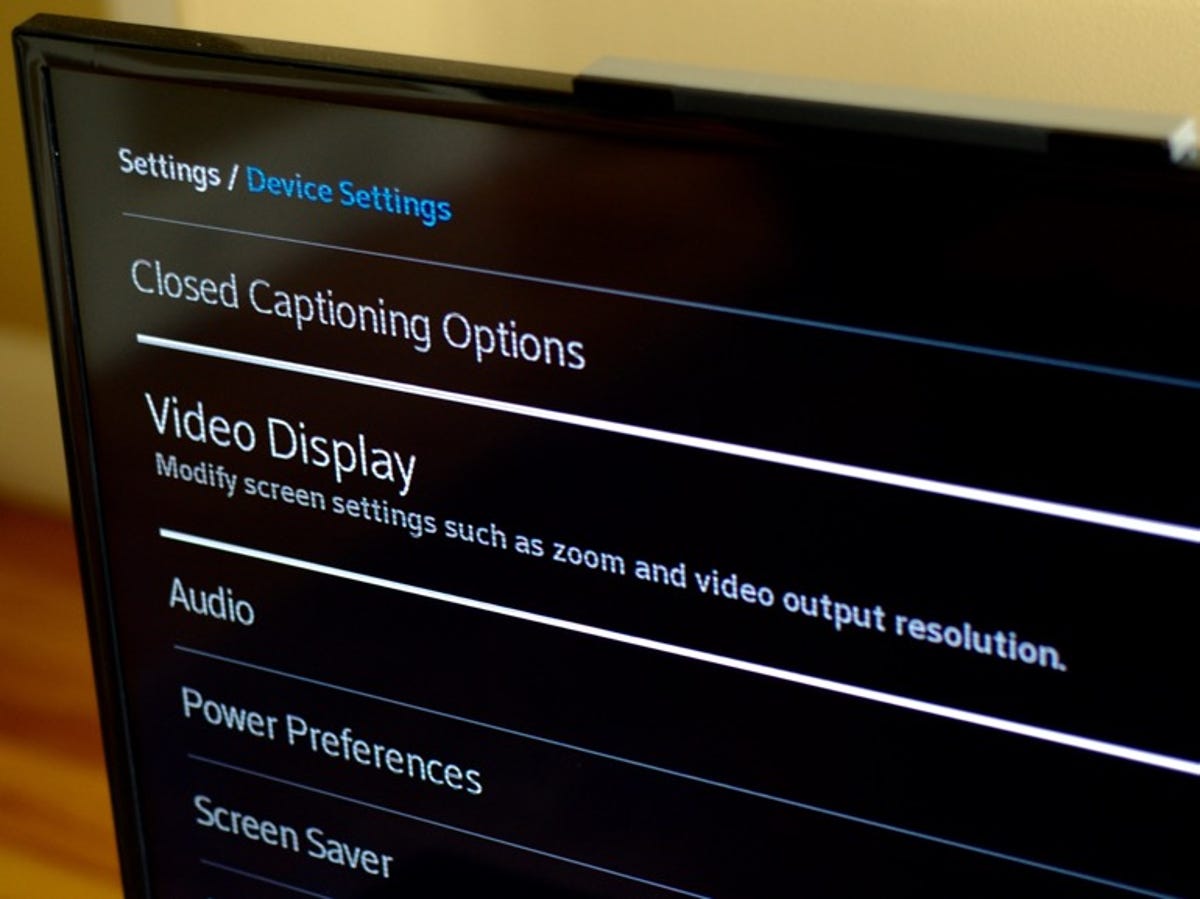
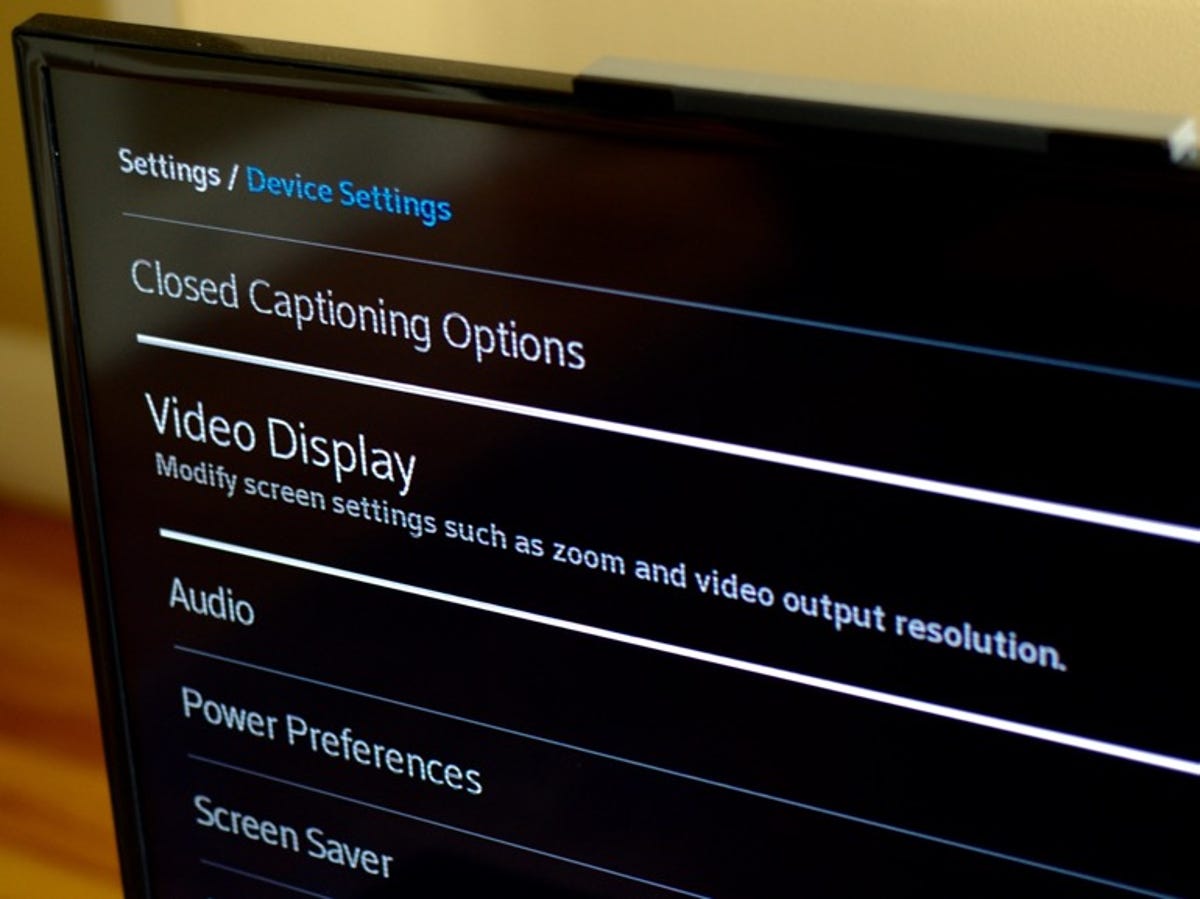
Matt Elliott/CNET
Next, go to the Audio section and choose Audio Mode, where you can select either Stereo or Surround. If you use your TV’s speakers or have only two speakers connected to your TV, you’ll likely want to choose Stereo. I have a center-channel speaker in addition to two stereo speakers, so I chose Surround and noticed an improvement in the audio output, as the center channel was used to pipe out most dialogue and effects.
The third setting I recommend you tweak is under Device Lights. Here, you can adjust the brightness of the clock and power button on the front of the X1 box, both of which were blindingly bright when my box was installed. The power light and clock light each has its own brightness control, and you can lower each or turn them off entirely.
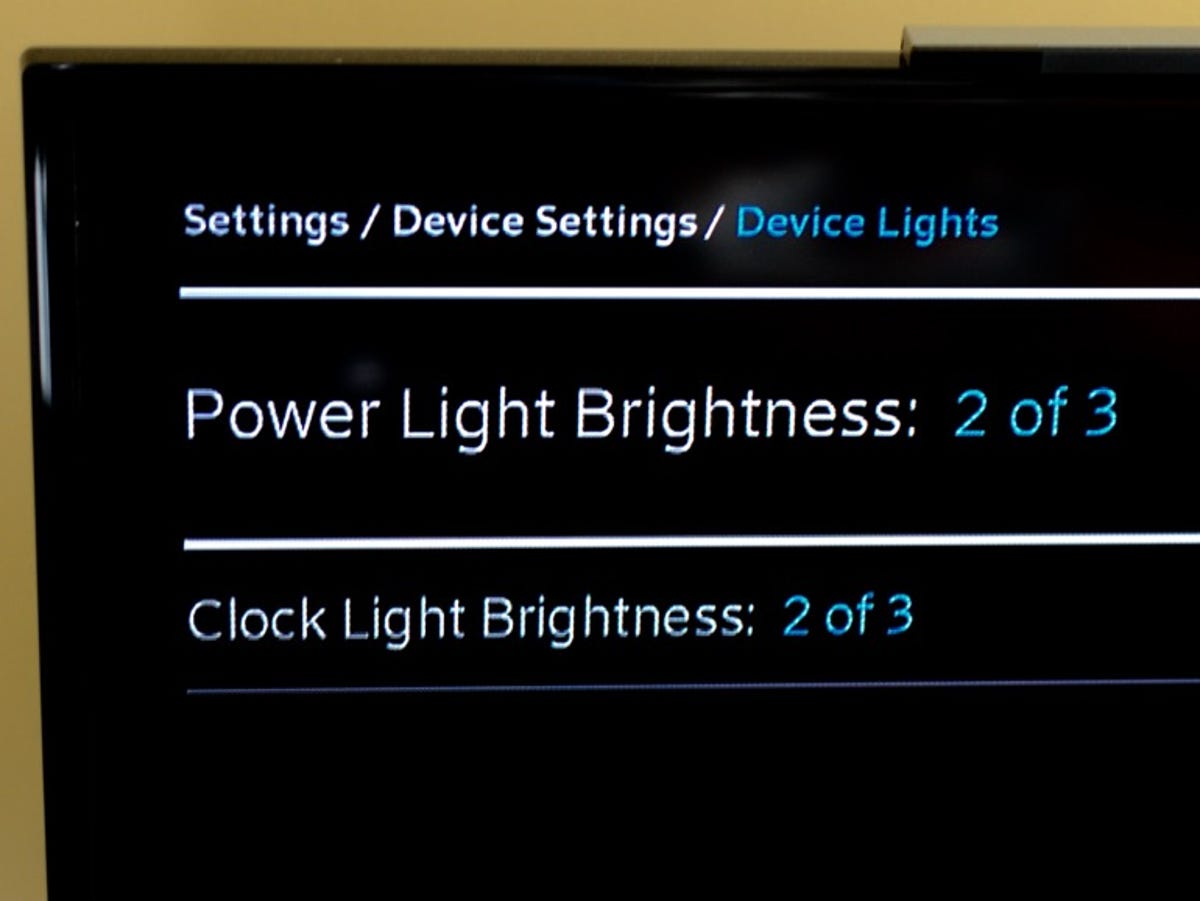
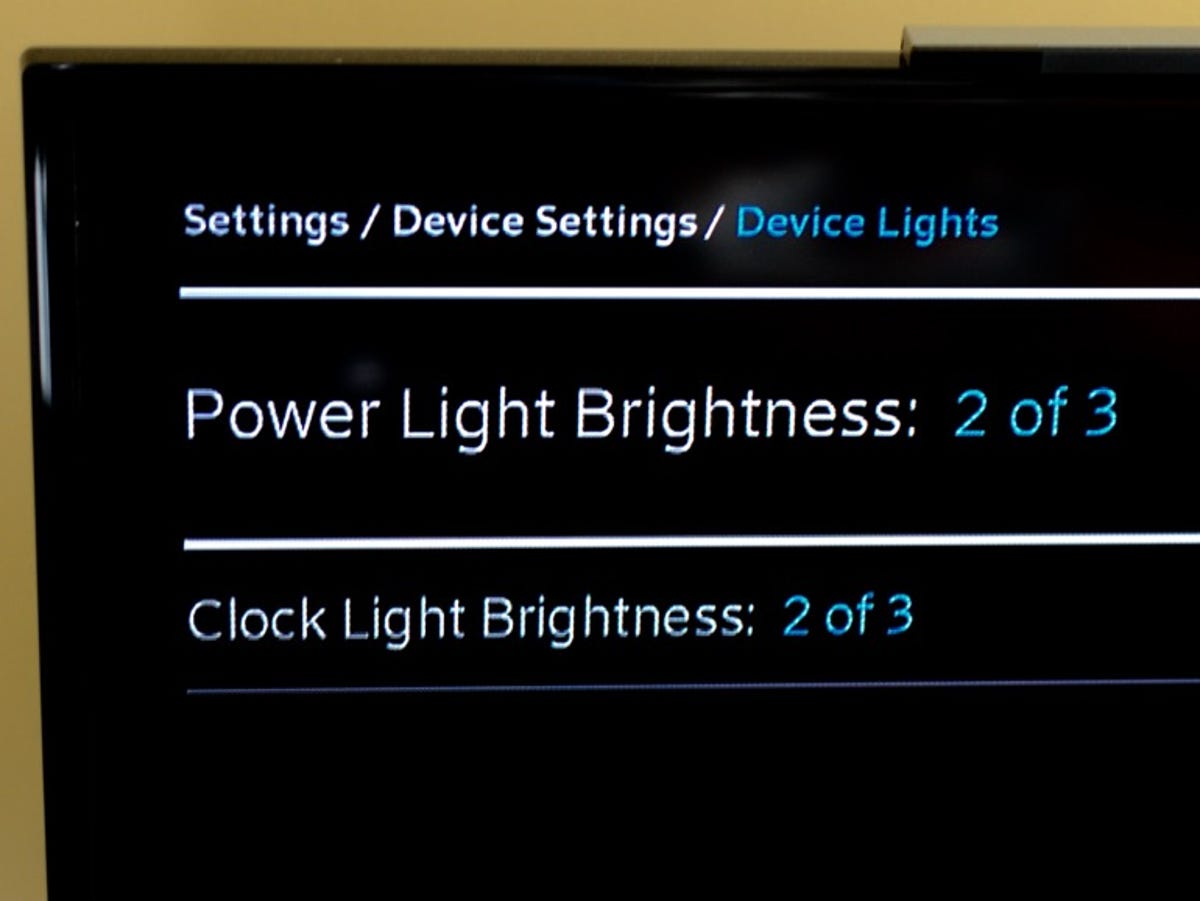
Matt Elliott/CNET
Next, back out of the Device Settings area and choose Preferences. Here, you’ll find two sections: General and Notifications.
In the General section, go to Auto-Tune to HD Channels. If you have an HDTV, make sure this setting is turned on if your installer doesn’t do it for you. With this setting enabled, if you turn to Channel 2, for example, the box will know you have HD capabilities and will instead turn the channel to 802 or whatever the HD version of Channel 2 is in your area.
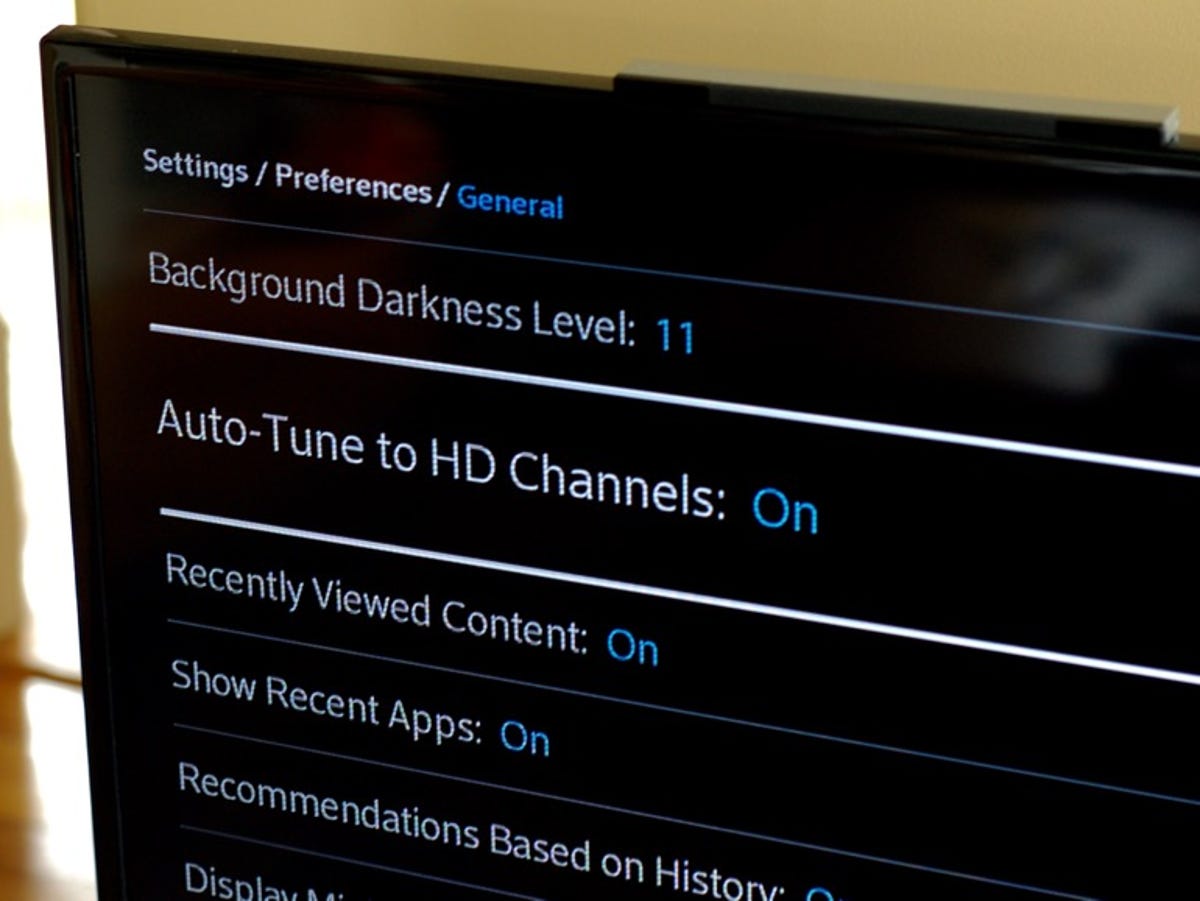
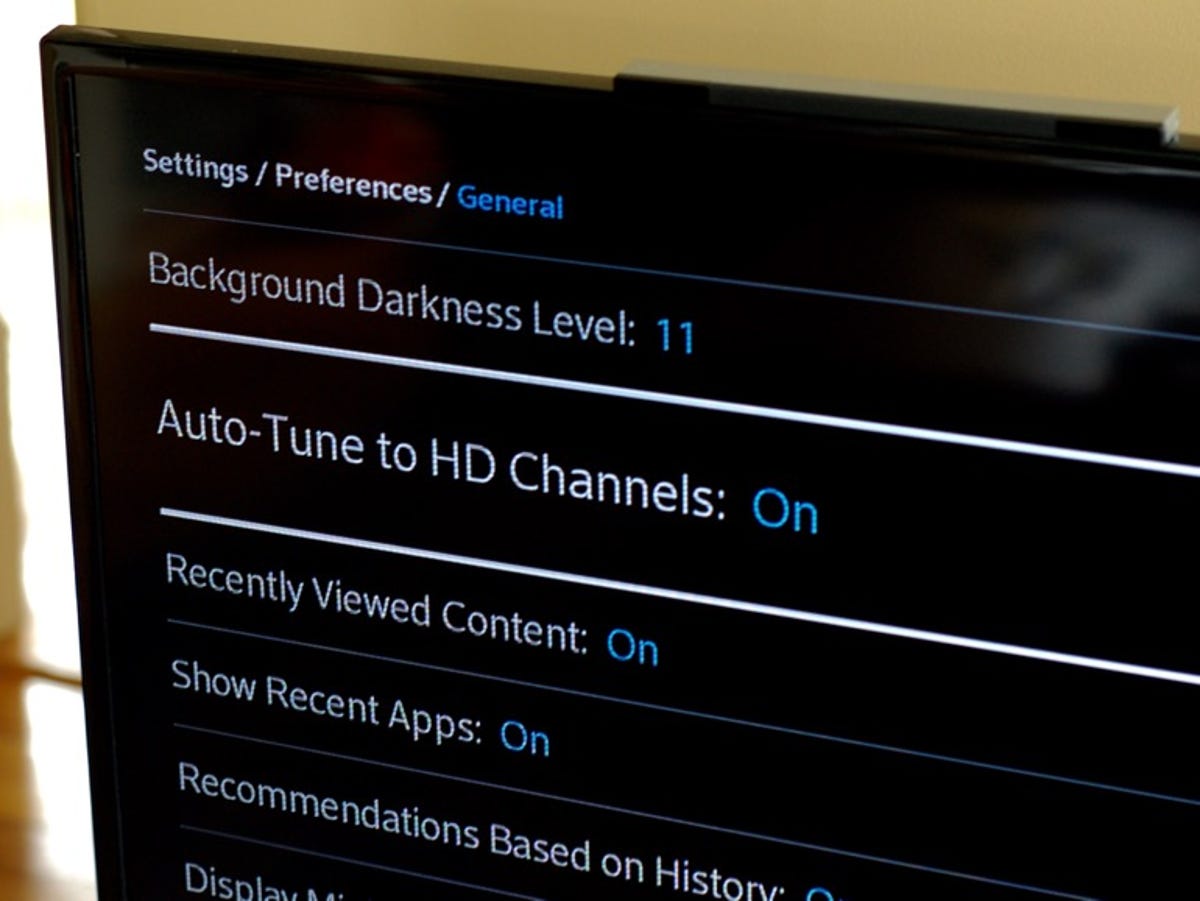
Matt Elliott/CNET
In the Notifications section, you can choose to enable or disable notifications from other Xfinity services, including Voice and Home. I have the Xfinity Voice setting turned on because I like my TV telling me who is calling, so I can make an informed decision about whether to get my butt off the couch to answer the phone, but perhaps you find such intrusions untoward. If you have a home alarm through Xfinity, then you will likely want to turn on the Xfinity Home setting to get security system alerts.
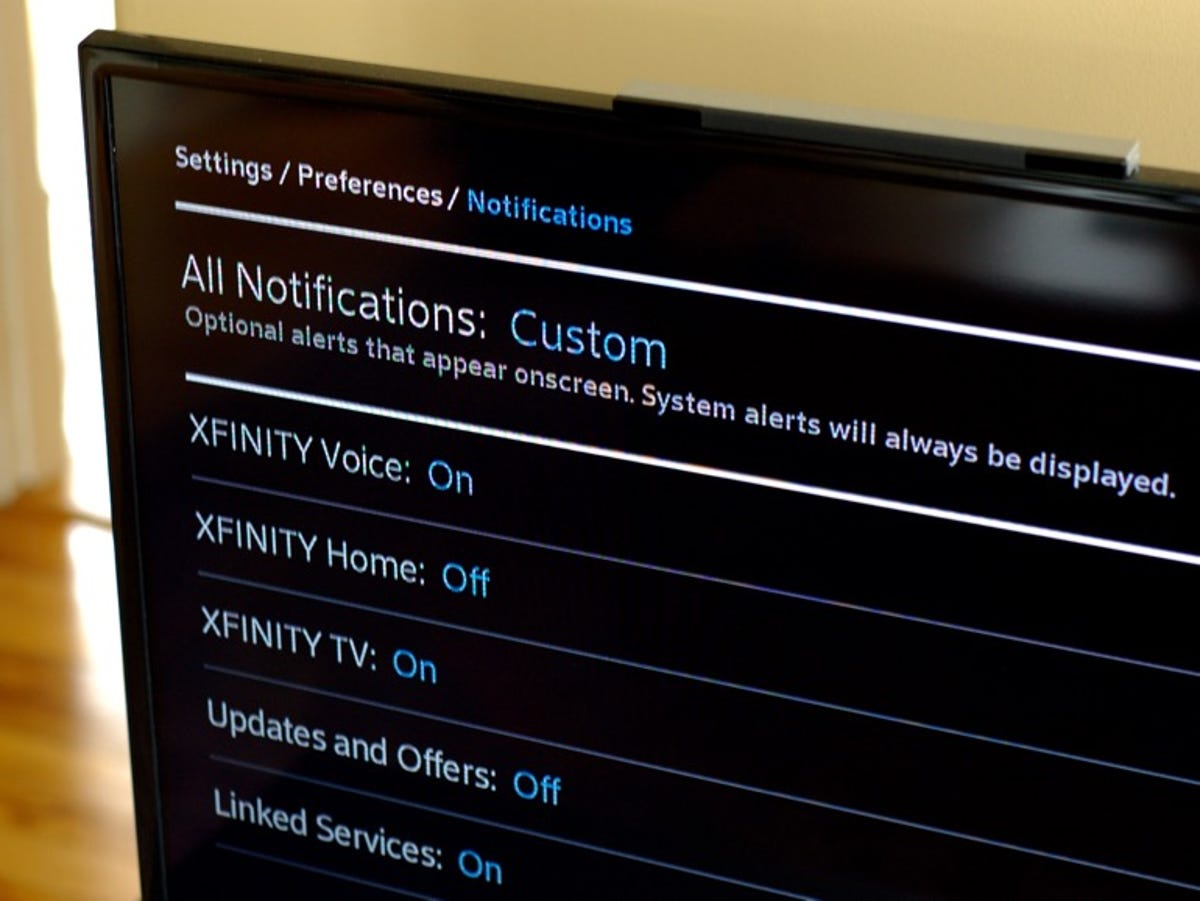
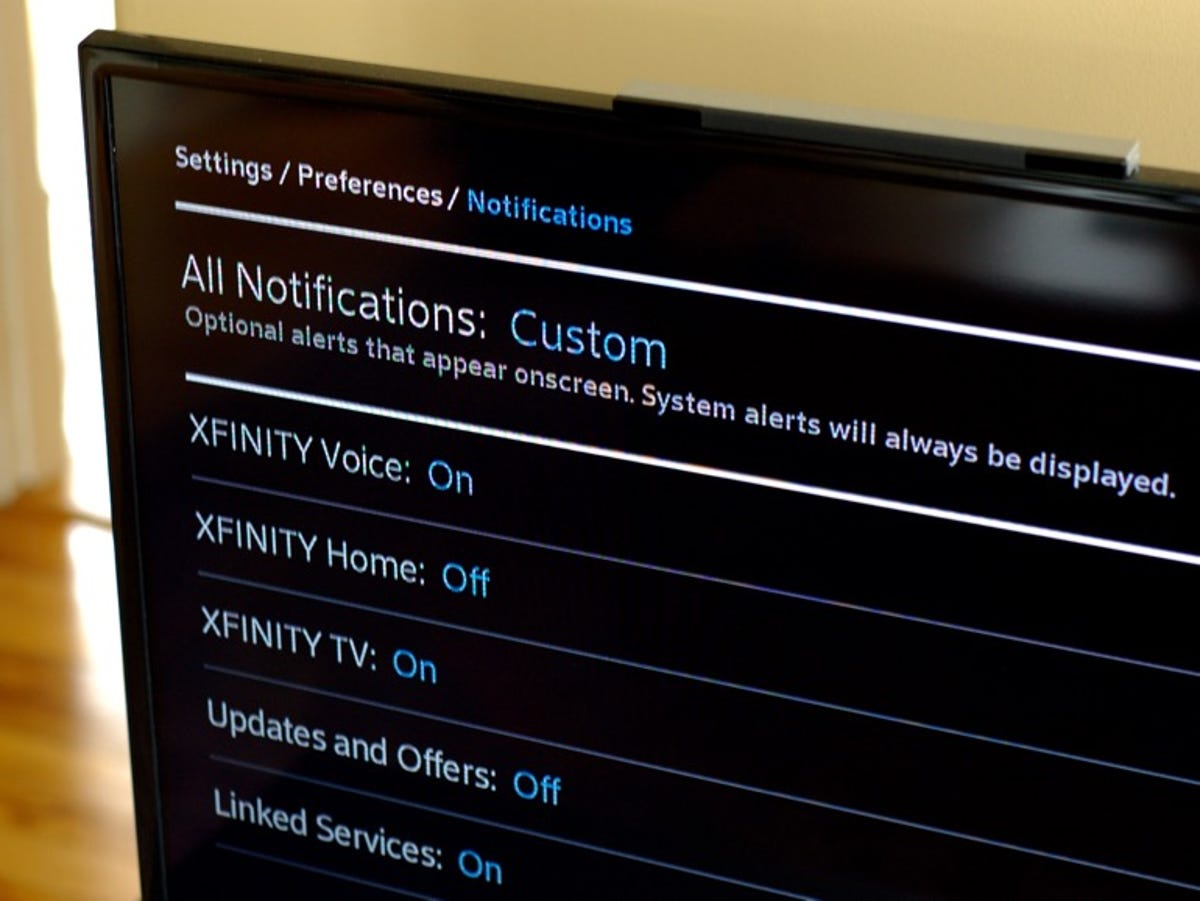
Matt Elliott/CNET
Lastly, if you are curious about how much juice you have left on the batteries in your remote, go to the last section of the main Settings screen, titled About, where, along with a bunch of long codes you don’t need to know, it shows the percentage left of your Remote Battery Level.
In related news, there are two way to keep watching your current show while browsing the channel guide. And you can reprogram the five-minute skip button on the XR2 remote as a more useful 30-second skip button.




