

Now playing:
Watch this:
Set up the Google Chromecast
3:23
To hear Google tell it, you’d think its Chromecast practically installed itself. I can tell you from experience that this is not the case.
To Google’s credit, Chromecast setup is a breeze compared with some of the hair-pulling experiences I’ve had involving the Apple TV, for which I suspect Apple designed the remote control out of metal in order to help you withstand the compulsion to throw that thing back into the useless hell it spawned from. But I digress. Here’s how to set up your Google Chromecast.
Plugging it in Sounds simple enough. Grab your dongle and stick it in. But there’s more to it.
First off, the Chromecast dongle requires more power than an HDMI port alone is able to provide. So to deliver the extra juice it needs, a Micro-USB cable is included that can be run to either the included power adapter, or ideally, an available USB port on your TV. The latter option will minimize cable clutter, save on power, and give you one fewer thing to plug into what is likely an overcrowded power strip behind your TV.

Sarah Tew/CNET
Another hiccup in this first step is that the Chromecast dongle may not fit quite right in the space carved out around your TV’s HDMI input — especially when you factor in the Micro-USB power cable that juts out from the top. To give you a little extra flexibility, Google includes a small HDMI extension cable that can easily be plugged into cramped inputs.
Once you’re plugged in and powered on, switch your TV to the corresponding HDMI input and you should see a short Chrome startup screen and an invitation to get started.
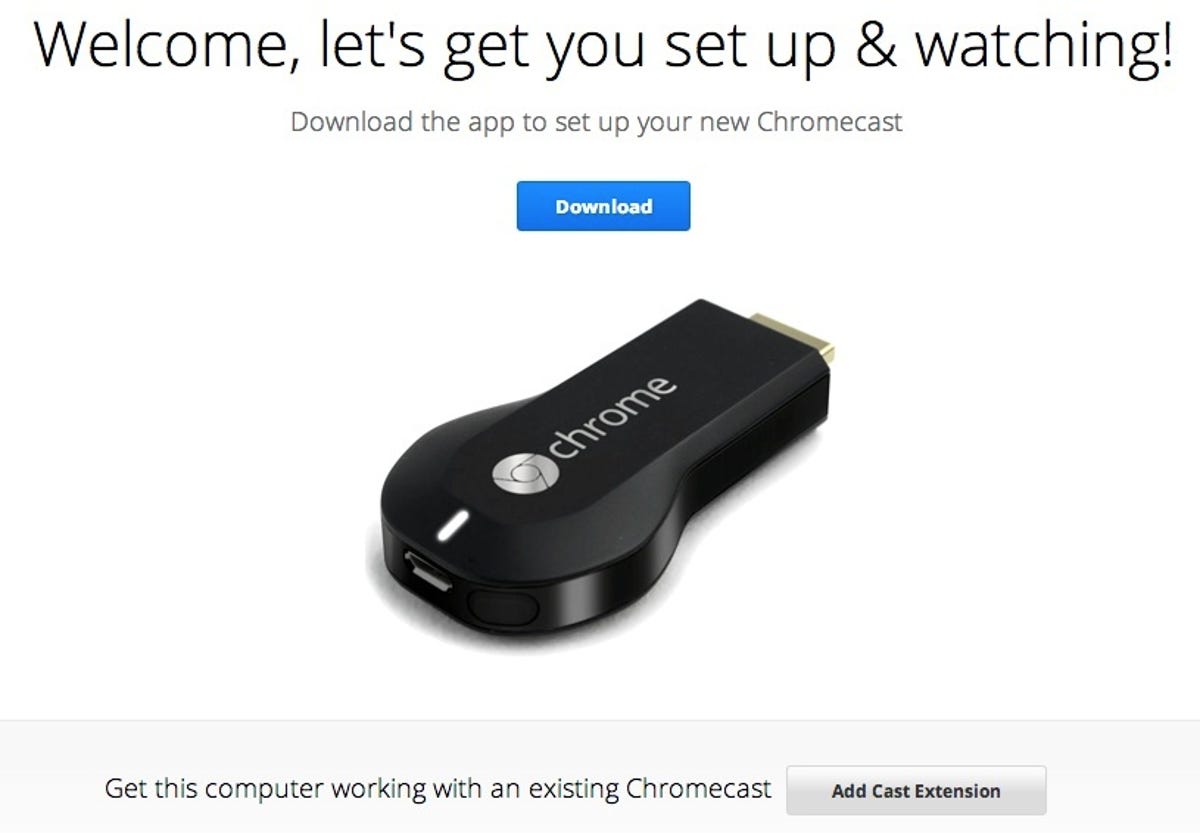
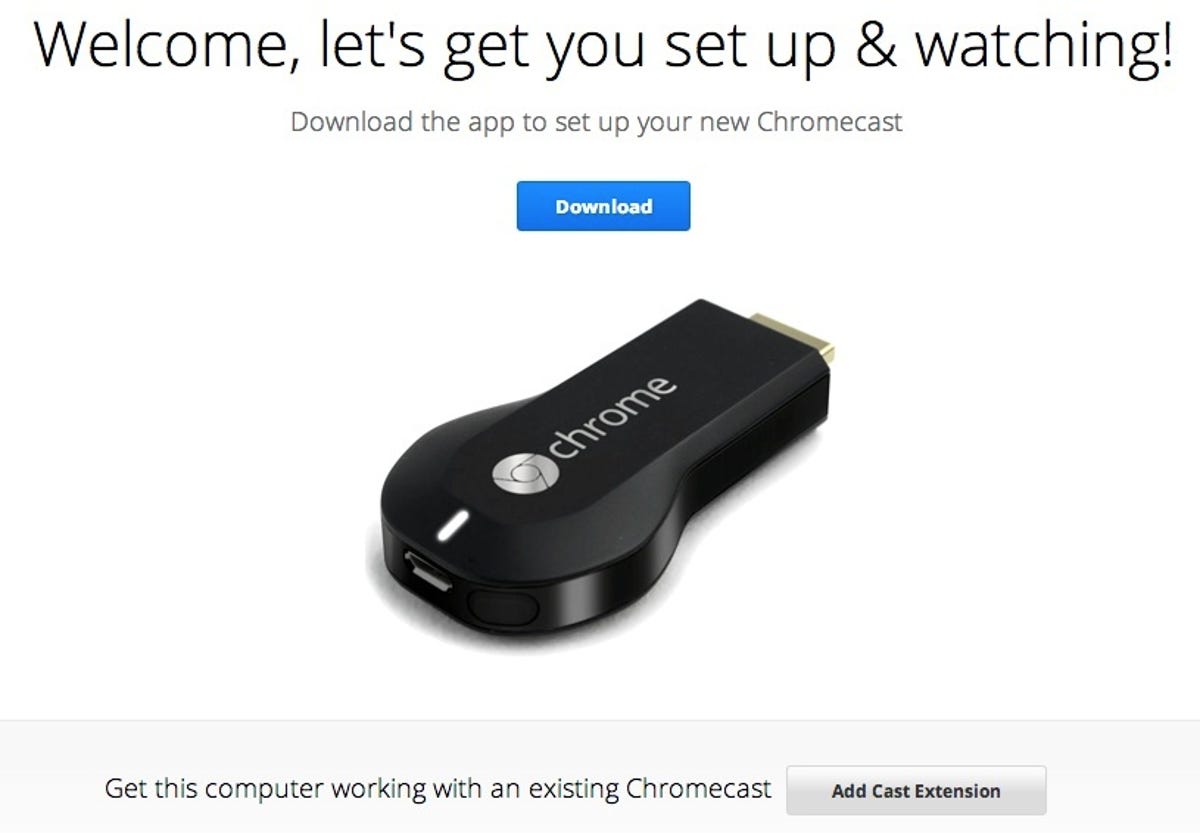
Screenshot by Donald Bell/CNET
Software setup The Chromecast dongle itself is a relatively “dumb” technology — there’s no user interface, and no means of directly connecting a Bluetooth keyboard or remote.
So the first hurdle is to figure out how to get the Chromecast on your local Wi-Fi network, without any direct way to talk to it. So, to set your Chromecast straight on how to connect to the Internet, you’ll have to talk to it through a nearby browser. In my case I had a MacBook running Google’s Chrome browser. I pointed it to the address listed on my TV (also inscribed on the inside of the Chromecast box): google.com/chromecast/setup.
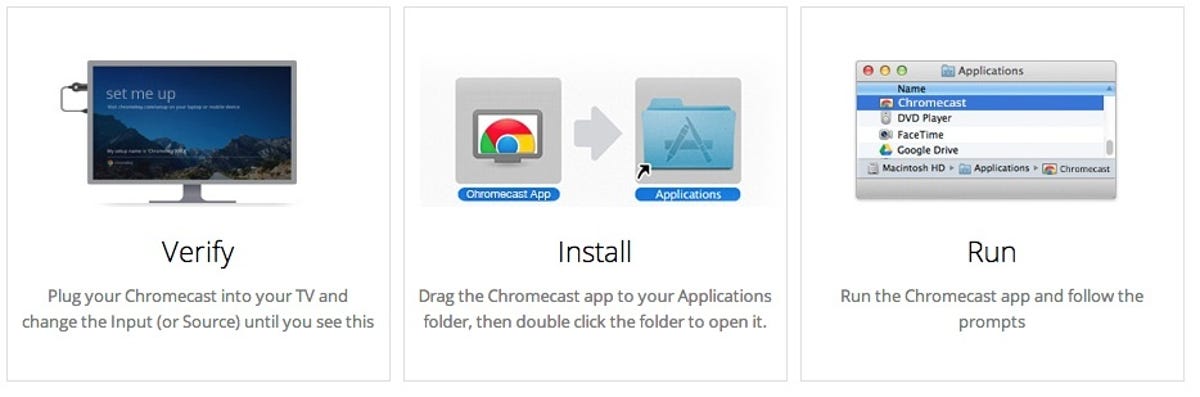
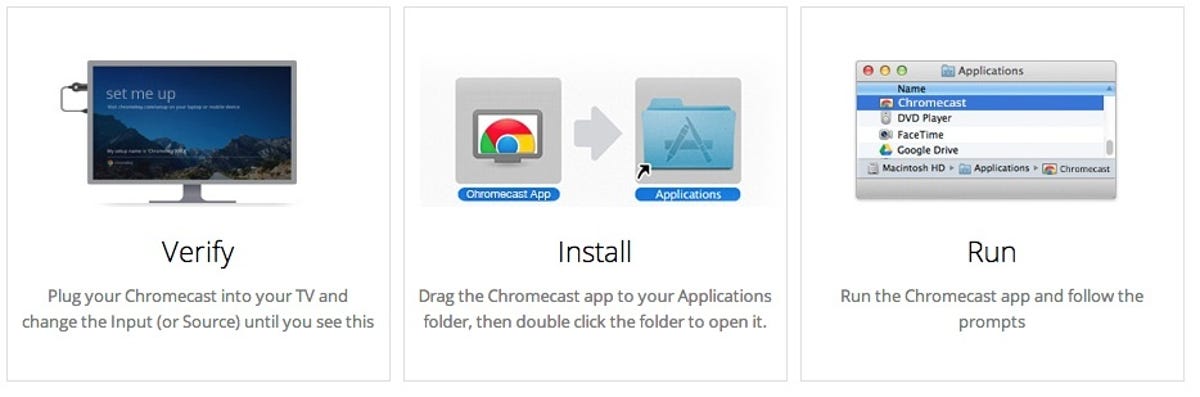
Screenshot by Donald Bell/CNET
Once here, I was prompted to download a small Chromecast setup application. Initially the app is used to locate and identify any nearby Chromecasts. You can tell yours apart using the name and unique four-digit ID shown on your TV screen.
Finally, you’ll arrive at a step for selecting your Wi-Fi network. This step is critical, because for the Chromecast to work it needs to be on the same Wi-Fi network as the devices you want to use it with. Select your network from the drop-down list, type in any required passwords or let the software pull one over from your password keychain, and if you’re feeling saucy, give your Chromecast a personalized name.
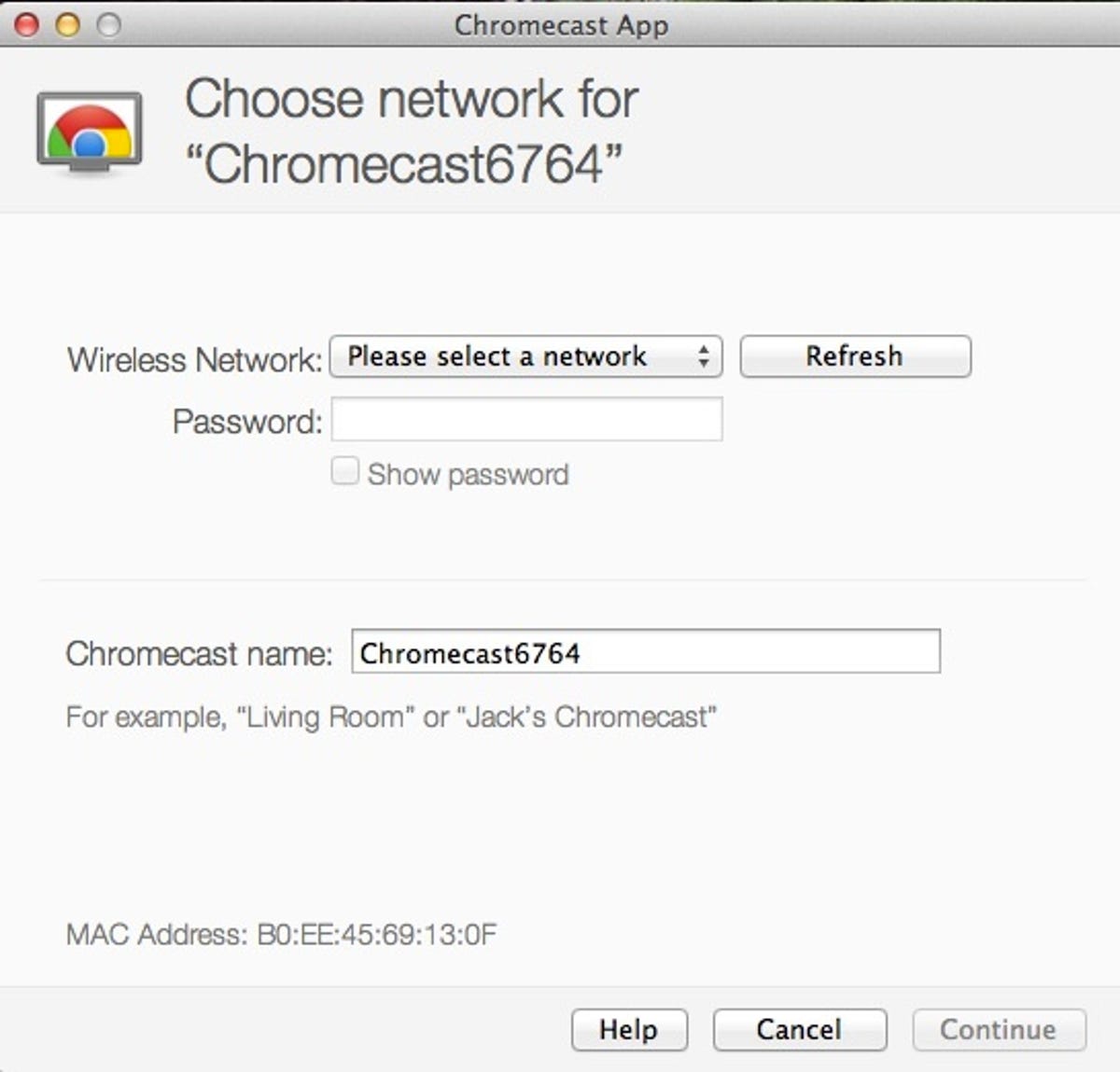
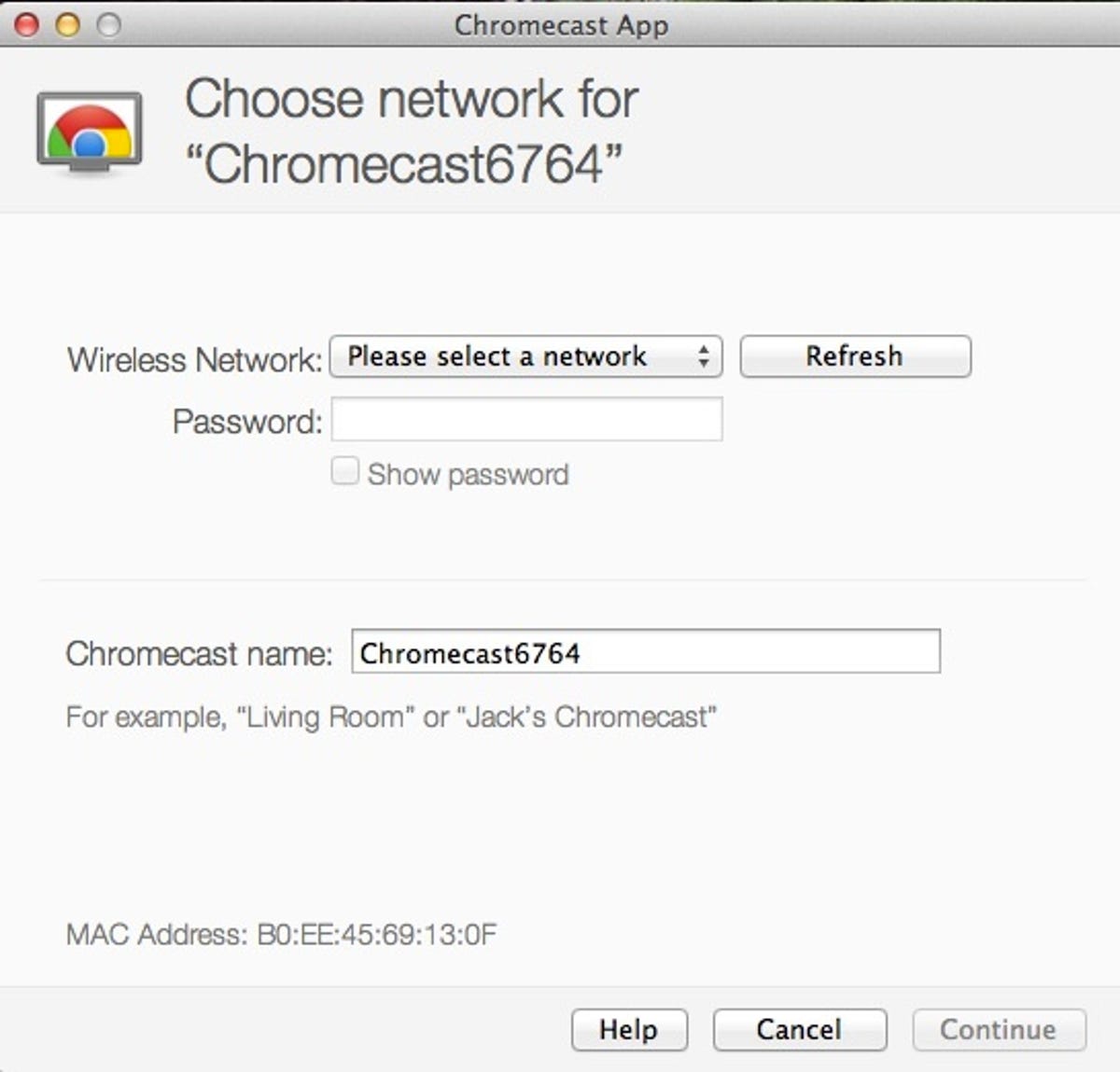
Screenshot by Donald Bell/CNET
But you’re not out of the woods yet. In order to use one of the most coveted of the Chromecast’s features — the ability to push any Web content to your TV — you’ll need to take one extra step and install the Google Cast Chrome extension. Doing so gives you a nifty little button in the upper-right corner of your browser that will toss the currently displayed tab over to your TV, giving you access to the wide world of streaming-video services.
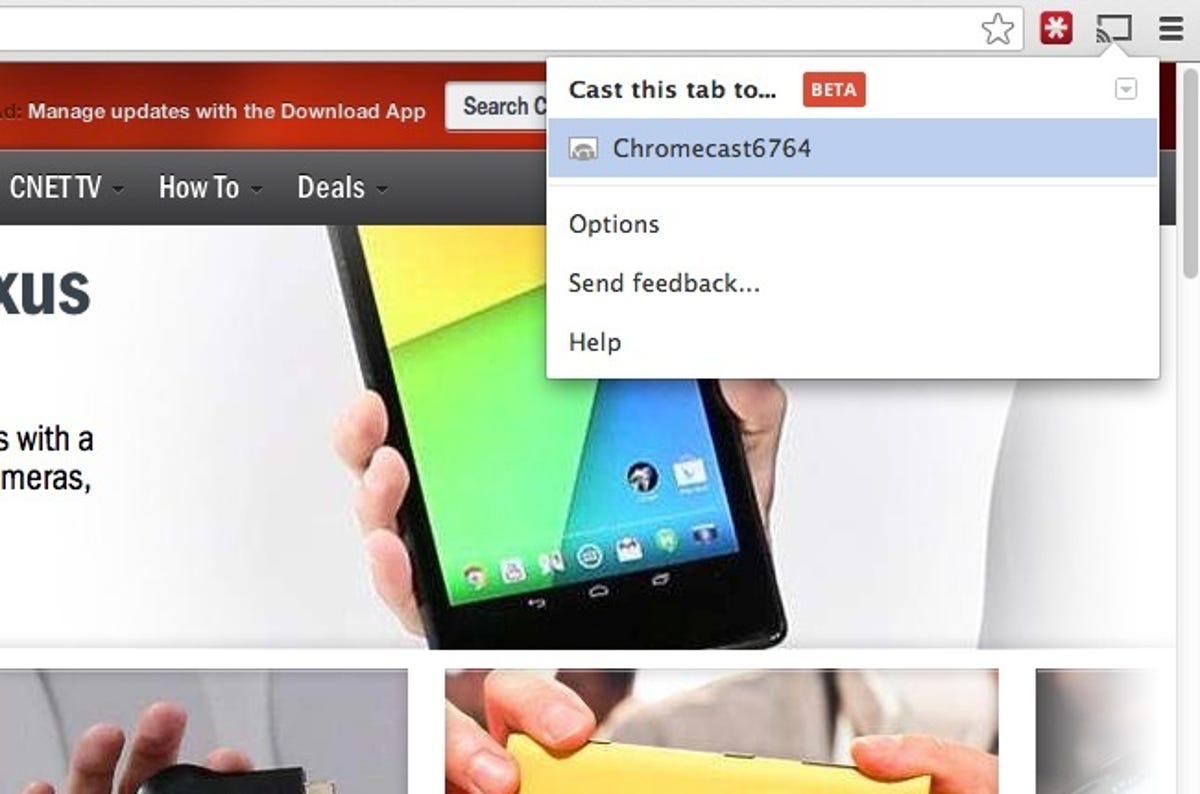
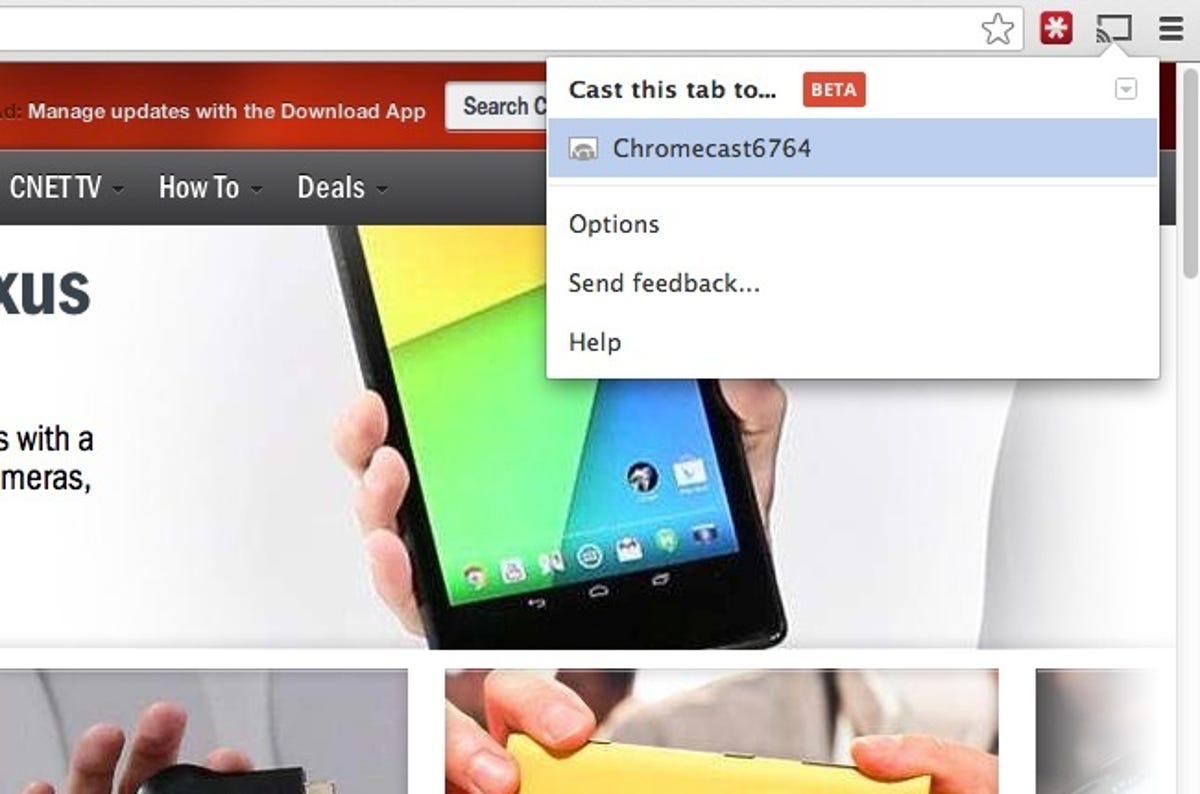
Screenshot by Donald Bell/CNET
Things get a little confusing with services such as YouTube and Netflix, where a separate Chromecast button is provided directly on the video player, which automatically kicks content over at full screen. This is the typical usage scenario, so it makes sense, but if you really are dying to see the video displayed exactly as it is on your computer screen (comments and all) you can opt to use the Chromecast button in the corner of your browser instead of the one shown on the video player.


Screenshot by Donald Bell/CNET
Using the Chromecast with mobile devices is another story. As yet, there is no way I can find to send over mobile Chrome browser pages to the Chromecast (I trust the Internet will correct me if I’m wrong). Instead, you’ll find Chromecast buttons included in a select number of apps, such as Netflix, YouTube, and Google Play apps such as Play Video and Play Music (Android-only). Support for Pandora is expected soon.
The upside to this app-specific implementation of the Chromecast is that the screen of your mobile device is transformed into a remote control, allowing you to play, pause, skip, or scrub through the content on your screen. In this mode, volume adjustments made to your device will be reflected in the volume of the content displayed on your TV.
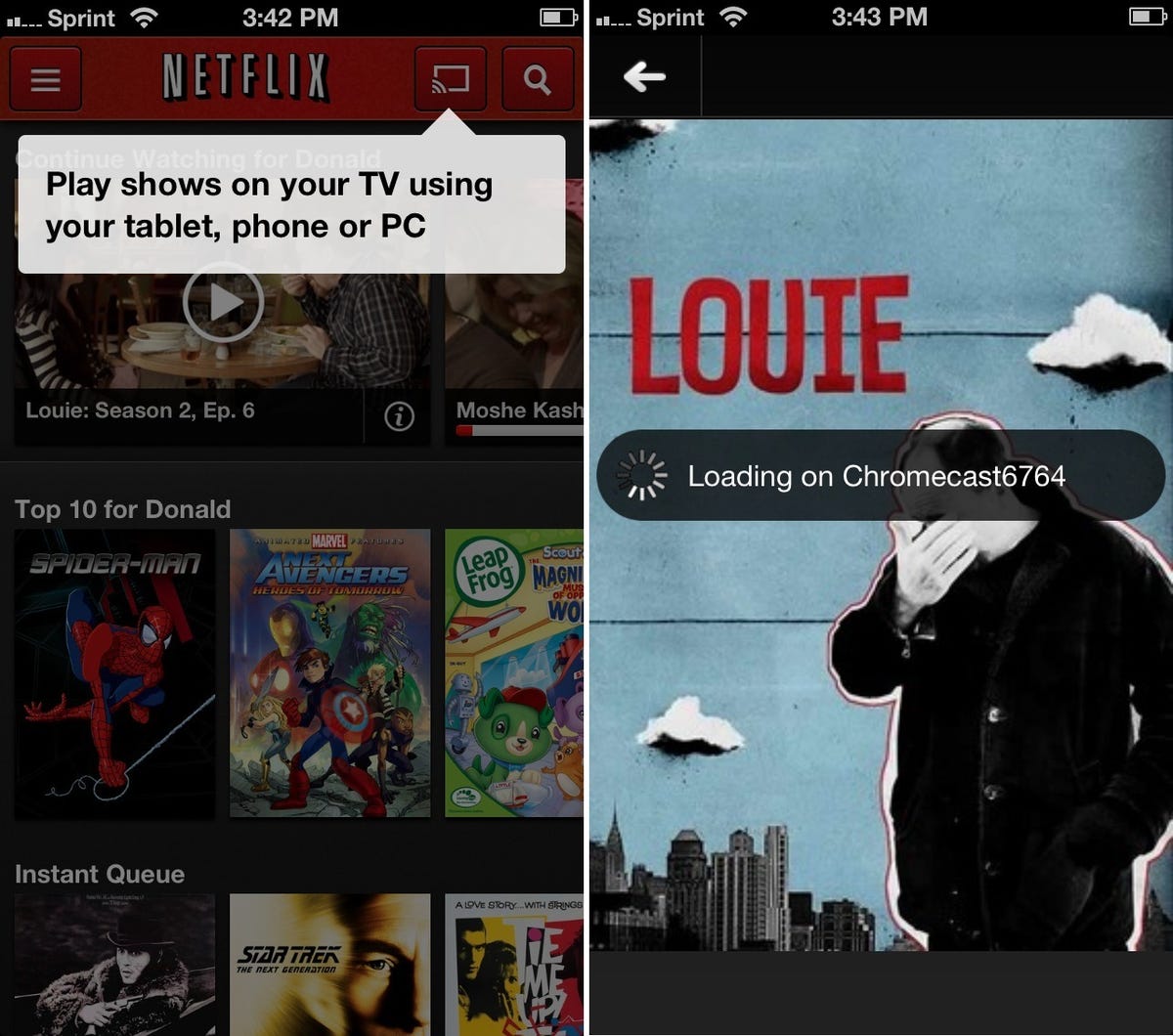
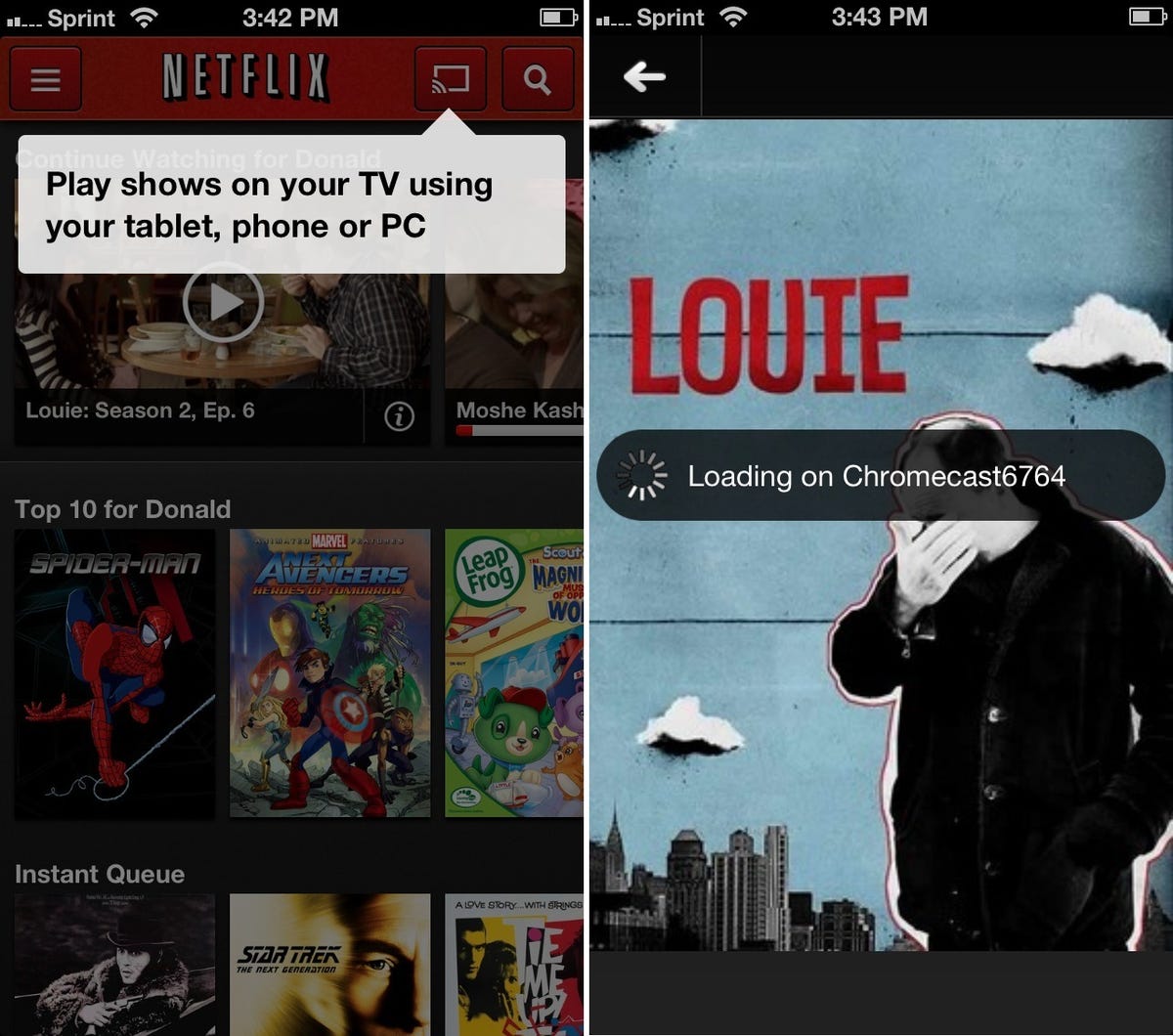
Screenshot by Donald Bell/CNET
Tips and tricks Finally, a few tips and tricks I learned along the way. When using the Chrome browser on your computer to send content to the Chromecast, you have a few extra settings that you can mess with. Press the Chromecast button in the top-right corner of your browser, select Options, and the following list of settings will pop up.
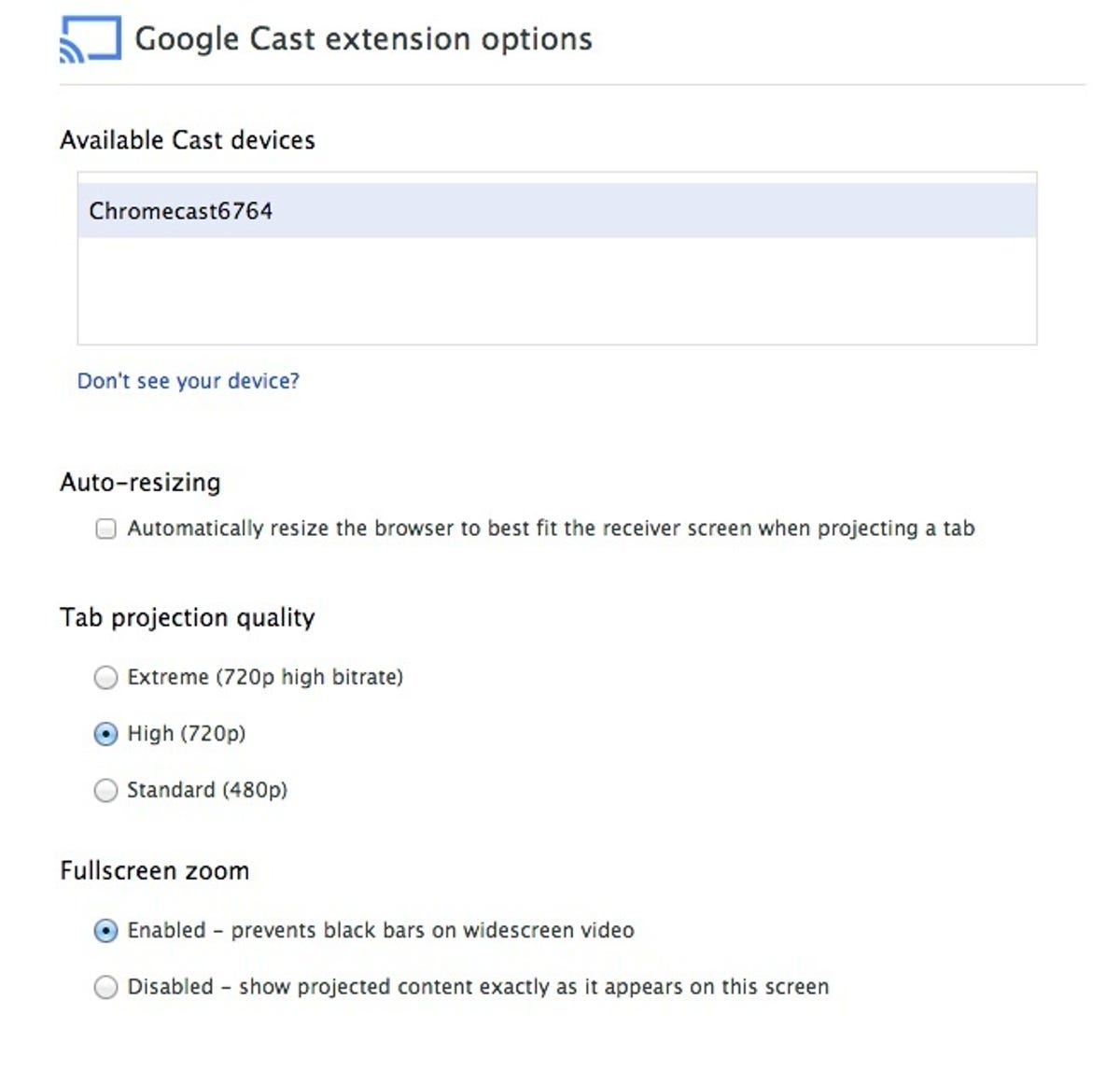
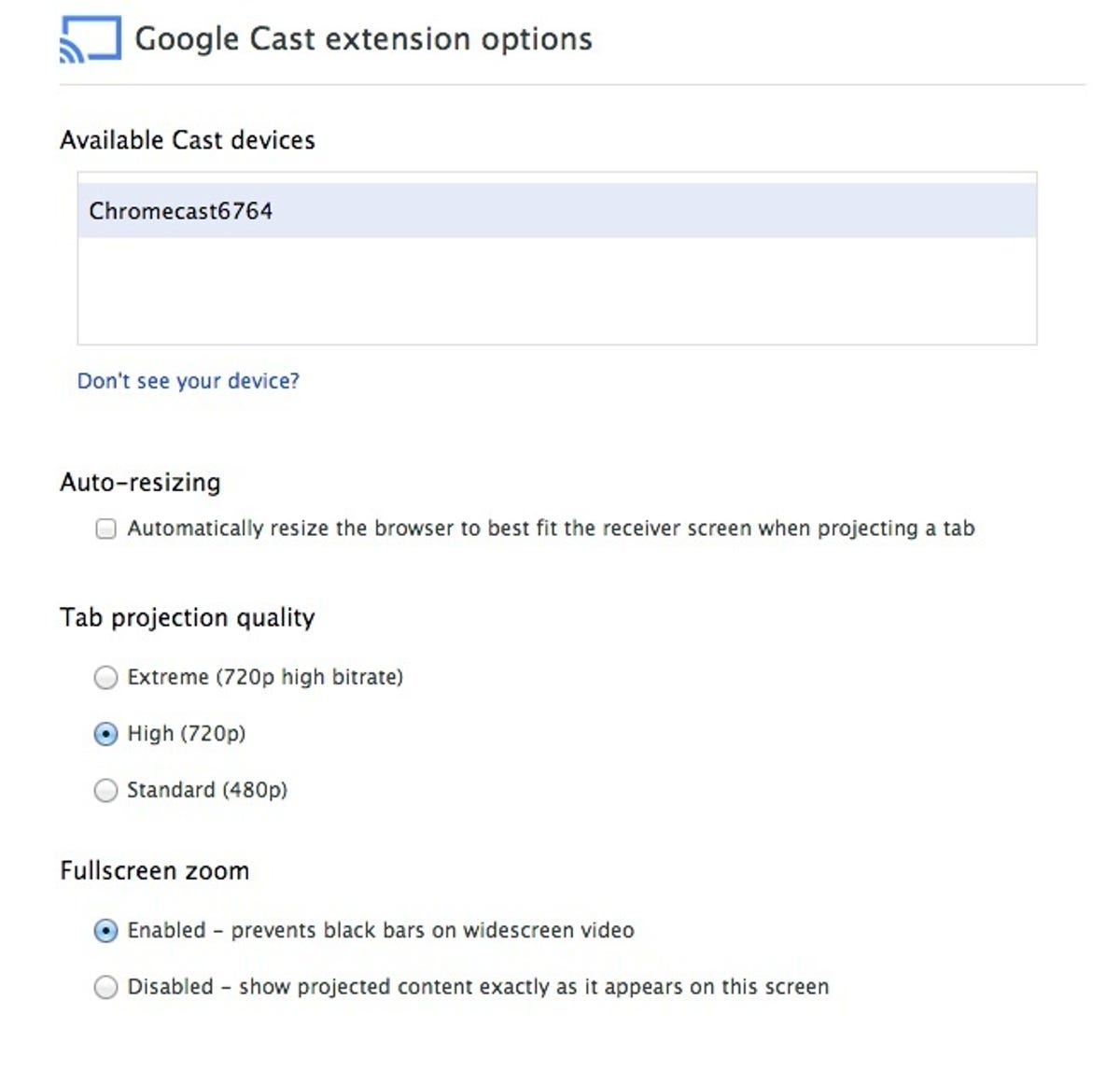
Screenshot by Donald Bell/CNET
And though I hope that you never have reason to use it, there is a way to perform a factory reset on the Chromecast. Since I had to re-create the process for first-time setup multiple times, here’s a trick I found for starting from scratch.
Locate the small button at the top edge of the Chromecast, near the Micro-USB port. While the device is powered on and plugged into your TV, hold the button down for at least 25 seconds until the indicator light starts flashing. I found I had to do this twice before the reset took and the screen went dark and rebooted.




