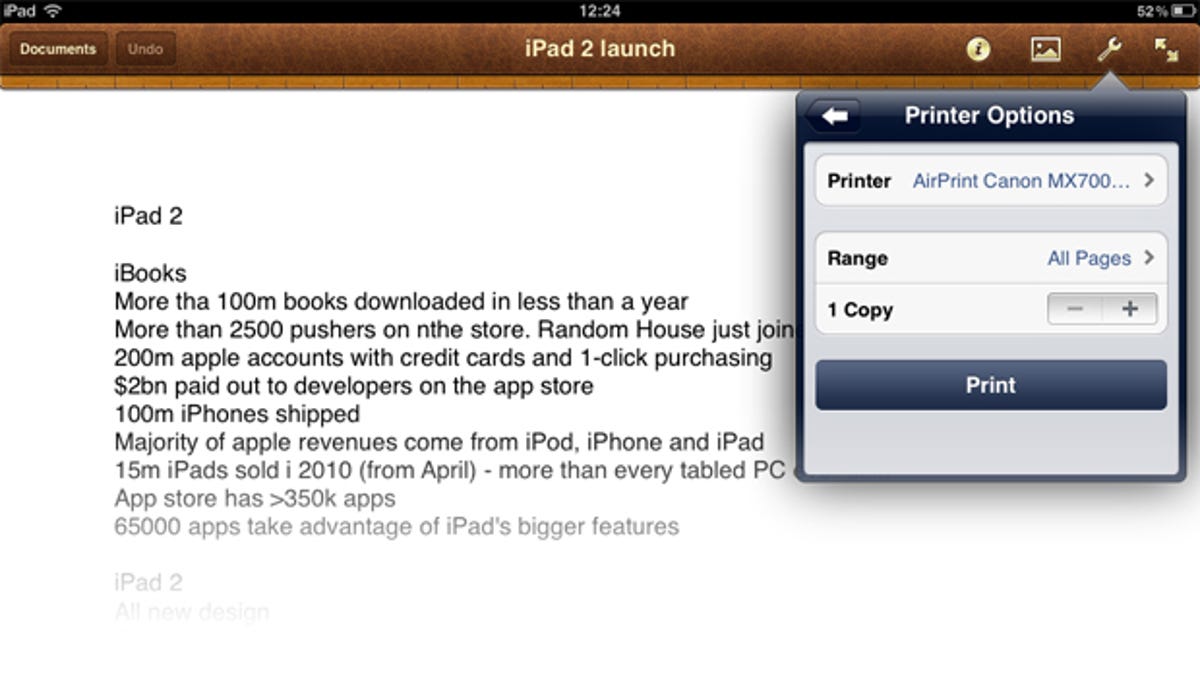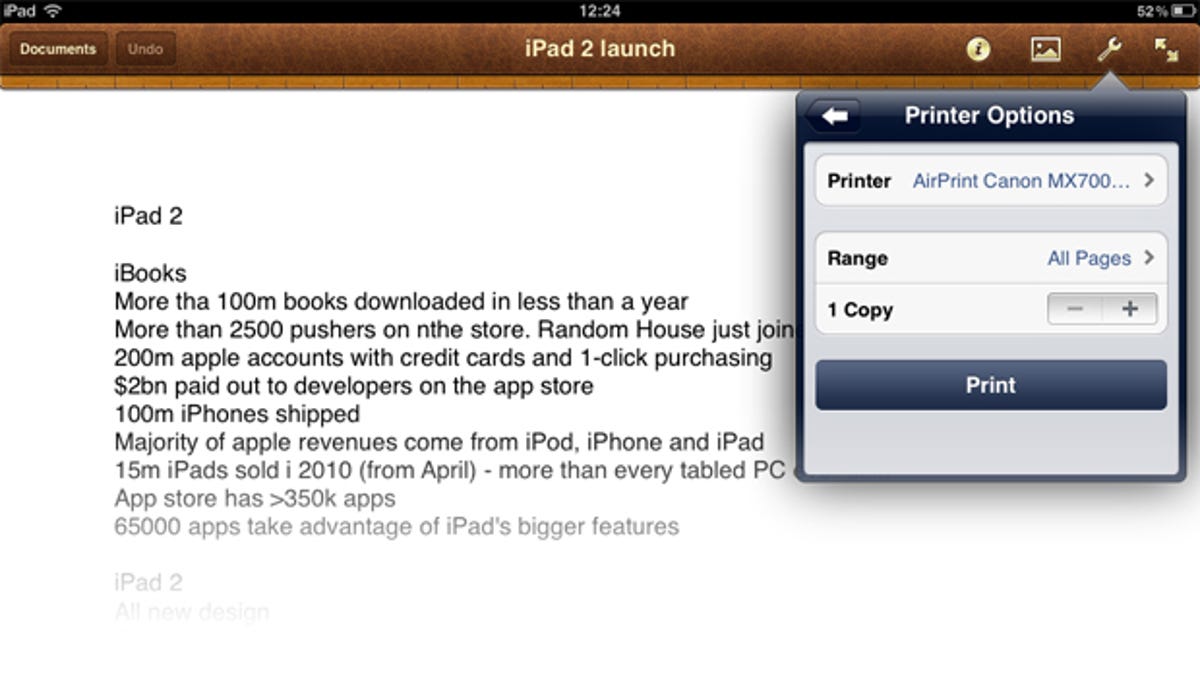When Apple unveiled AirPrint, it did more than simply announce a new driver. It made the iPad and iPhone viable standalone business devices on which you could edit, create and print out hard copies of your work… so long as you’d bought from HP.
AirPrint is still — officially — only compatible with recent HP printers, but with a bit of tweaking and a little help from some free utilities, we’ll show you how you can get your iPad and iPhone talking to any printer you care to name.
Finding AirPrint
Until Apple inks a deal with HP’s output rivals, the only way to enable AirPrint on alternative devices is to use AirPrint Activator. This channels incoming data through an active Mac or PC, which acts as an intermediary server to push it through to the printer.
The latest Mac update is version 2. Download it through this link if you’re running OS X 10.6 (Snow Leopard) or OS X 10.7 (Lion) on an Intel processor, and from here if you’re still running OS X 10.5 (Leopard) on either a PowerPC or Intel chip.
Windows users can grab AirPrint Activator for Windows from here.
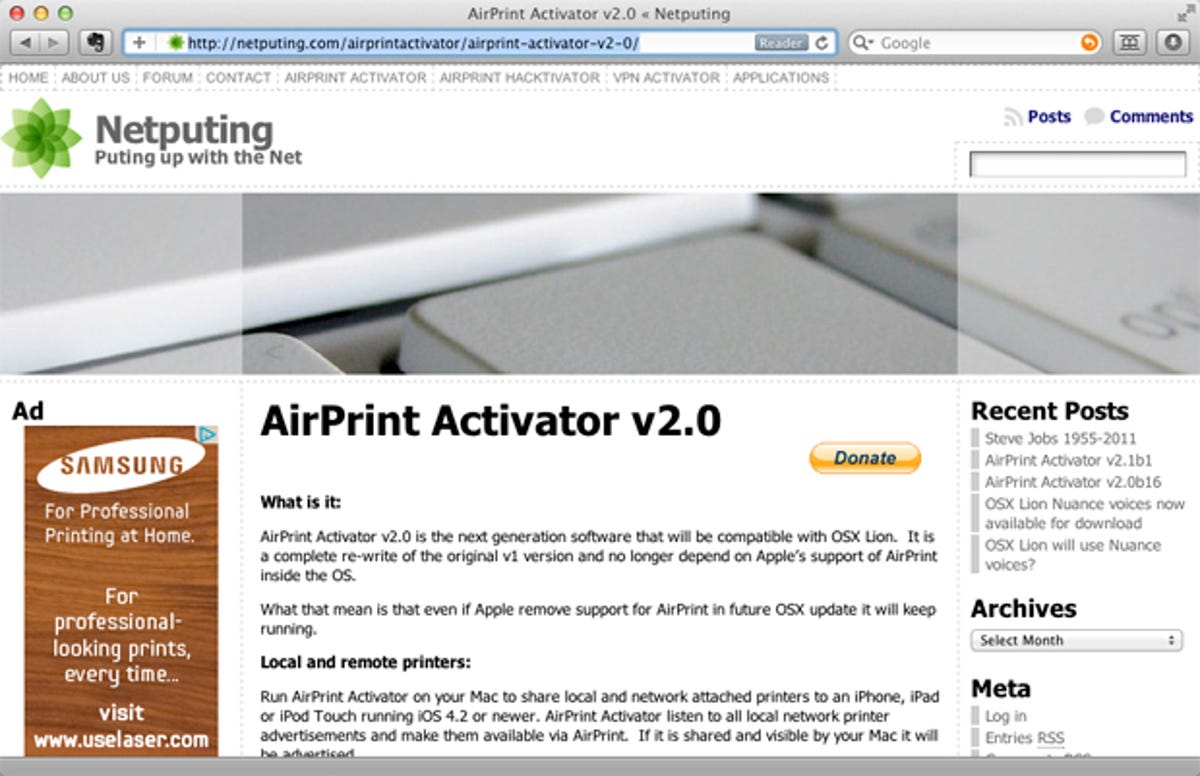
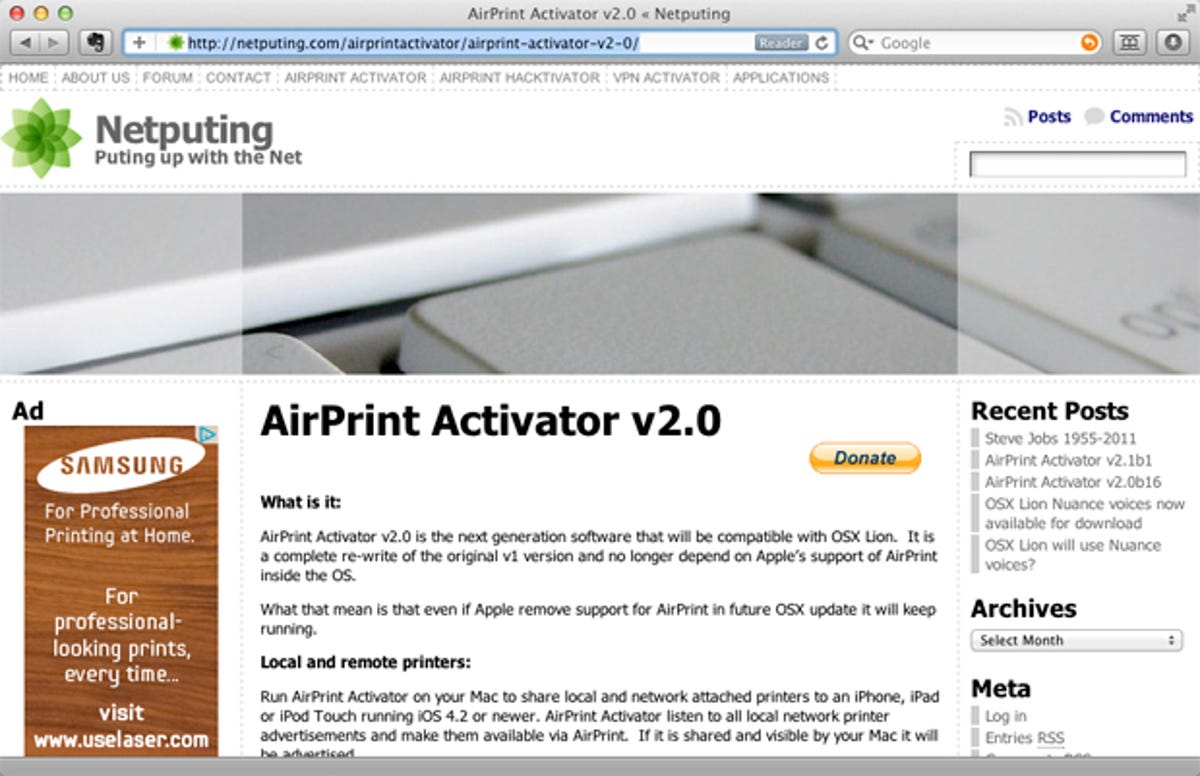
Activating AirPrint on Mac
Windows users, skip to ‘Activating AirPrint on Windows’ below. Mac users, read on…
Open System Preferences > Sharing, and tick the checkbox beside Printer sharing. A list of your installed printers appears to the right. You now need to tick the box beside the name of the printer you want to use with your iPad.
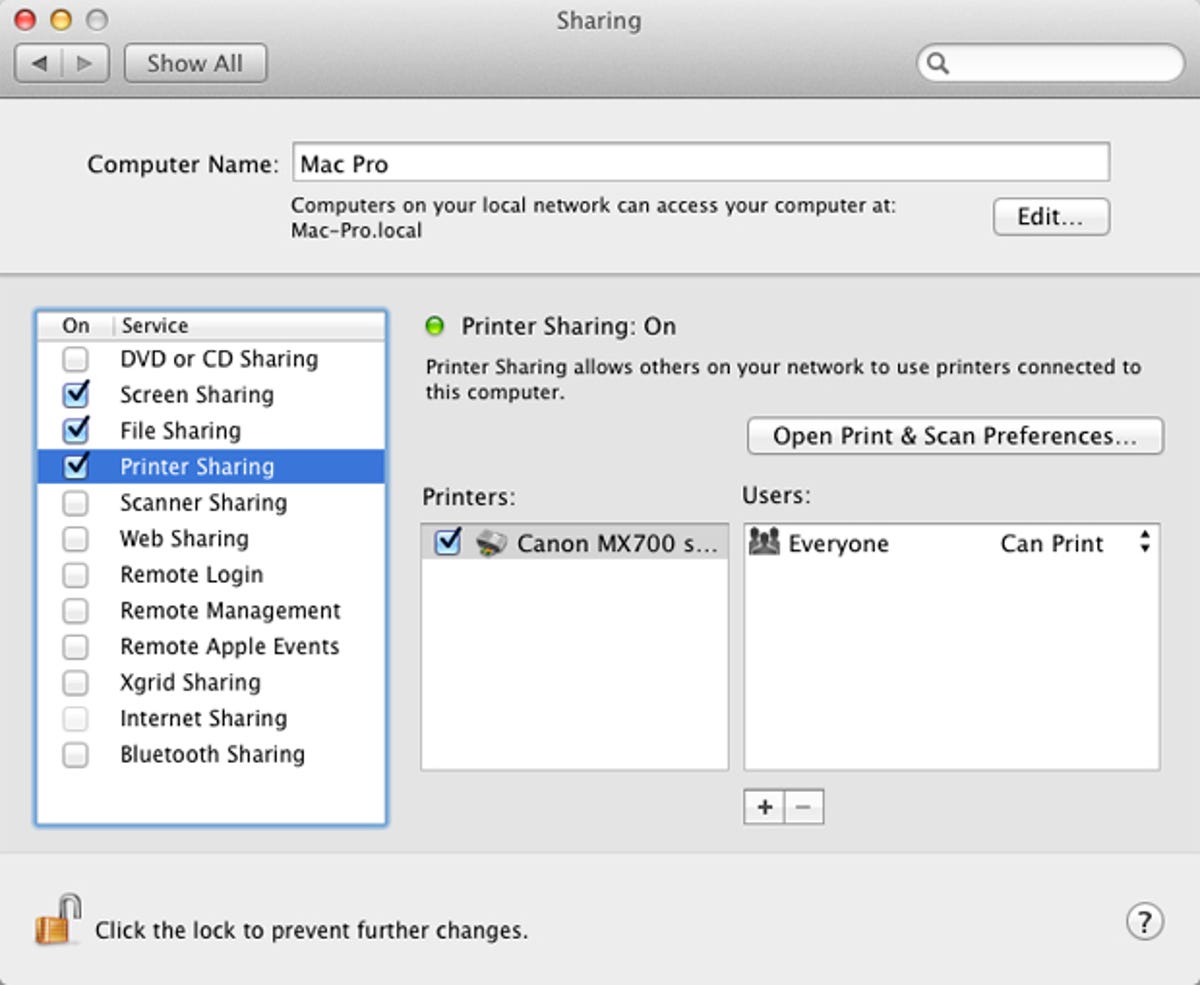
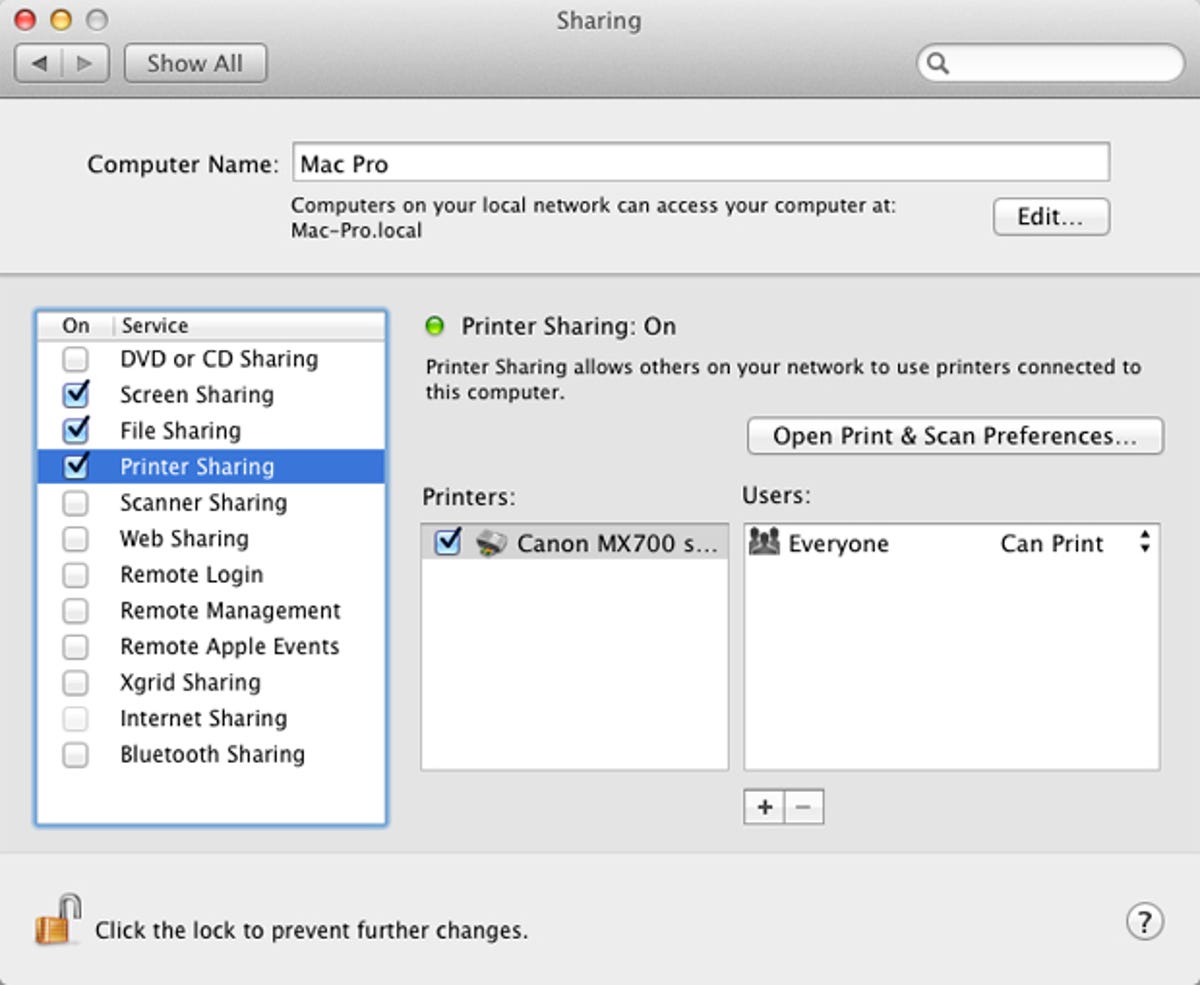
Unpack the downloaded AirPrint Activator utility and run the installer. You only need to do this once as it installs a background service that handles everything for you from here on. Click the OFF/ON slider to switch it on and then click Close. You’re done. Skip to ‘Printing from your iPad’ below.


Activating AirPrint on Windows
Decompress and install AirPrint Activator (it’s wrapped up inside a RAR archive, which you can unpack using WinZip) and click the appropriate button to install it on your version of Windows (32-bit or 64-bit).
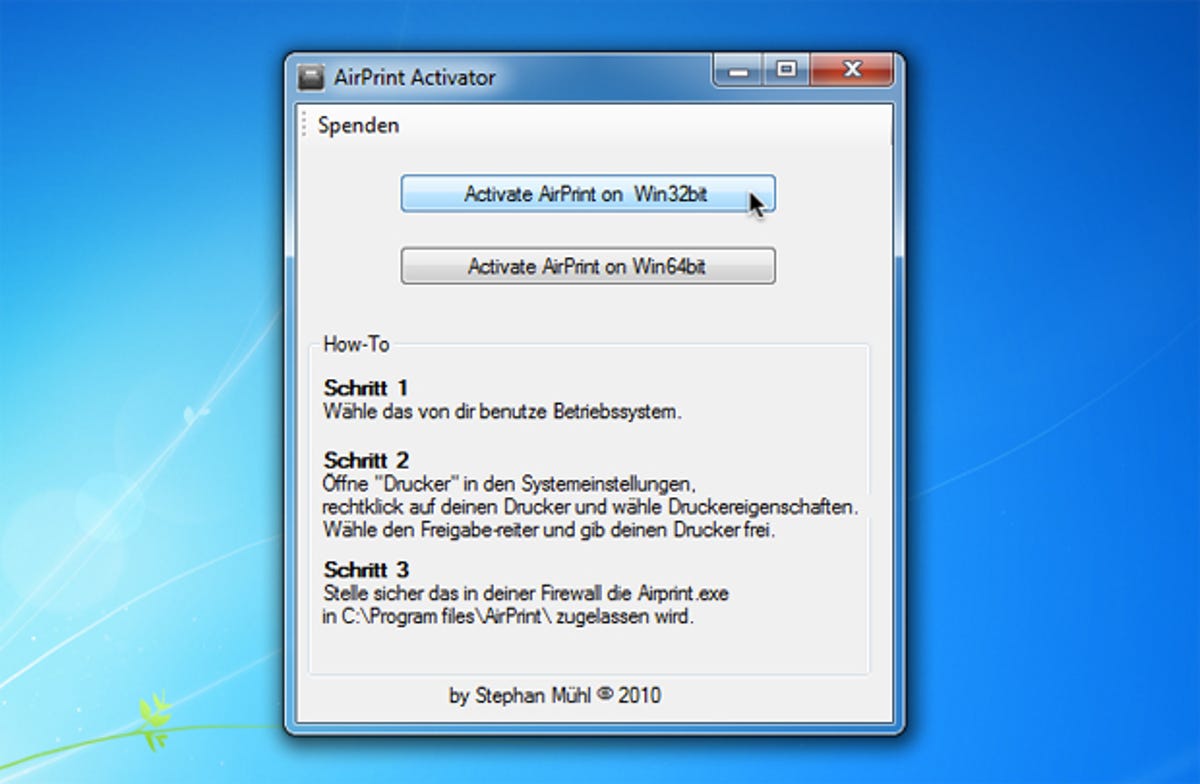
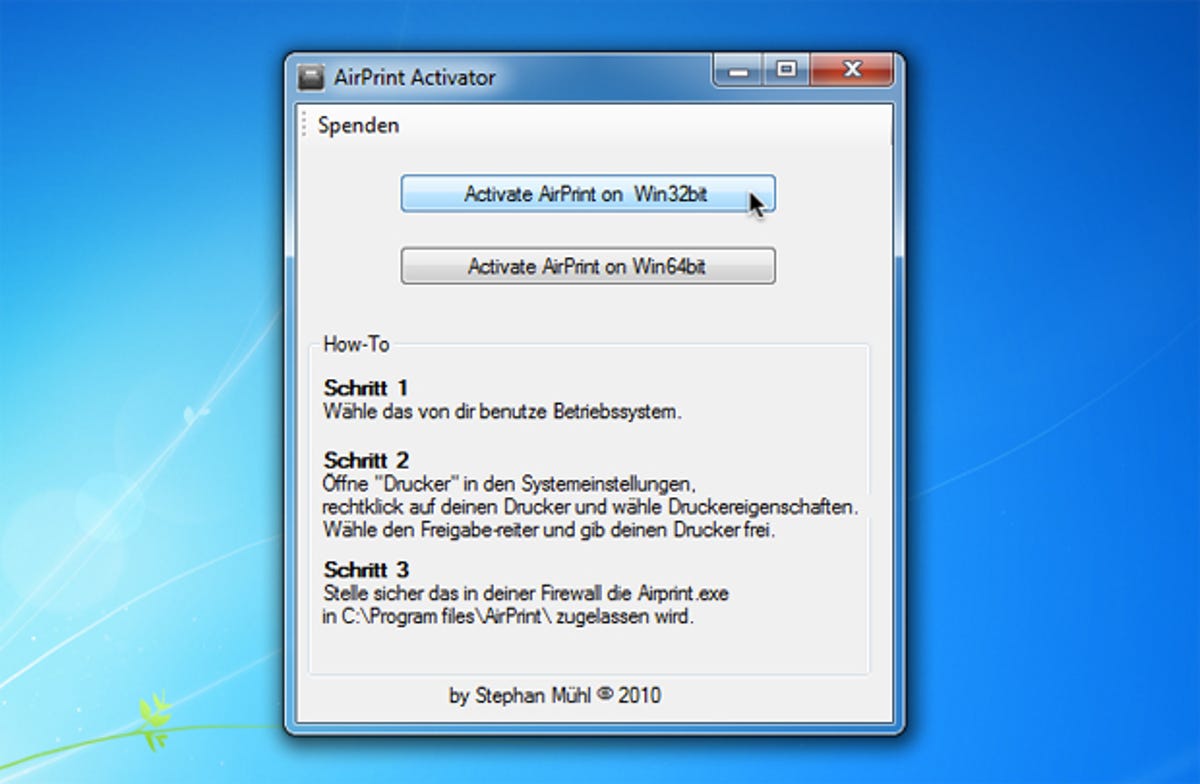
The installer will take care of dropping it into your Program Files folder, but for obvious security reasons can’t adjust your firewall to let your iPad find it. Open Control Panel and type ‘firewall’ in the search box to find it. Click the button to authorise new applications and add c:\Program Files\AirPrint\airprint.exe to give it network access.
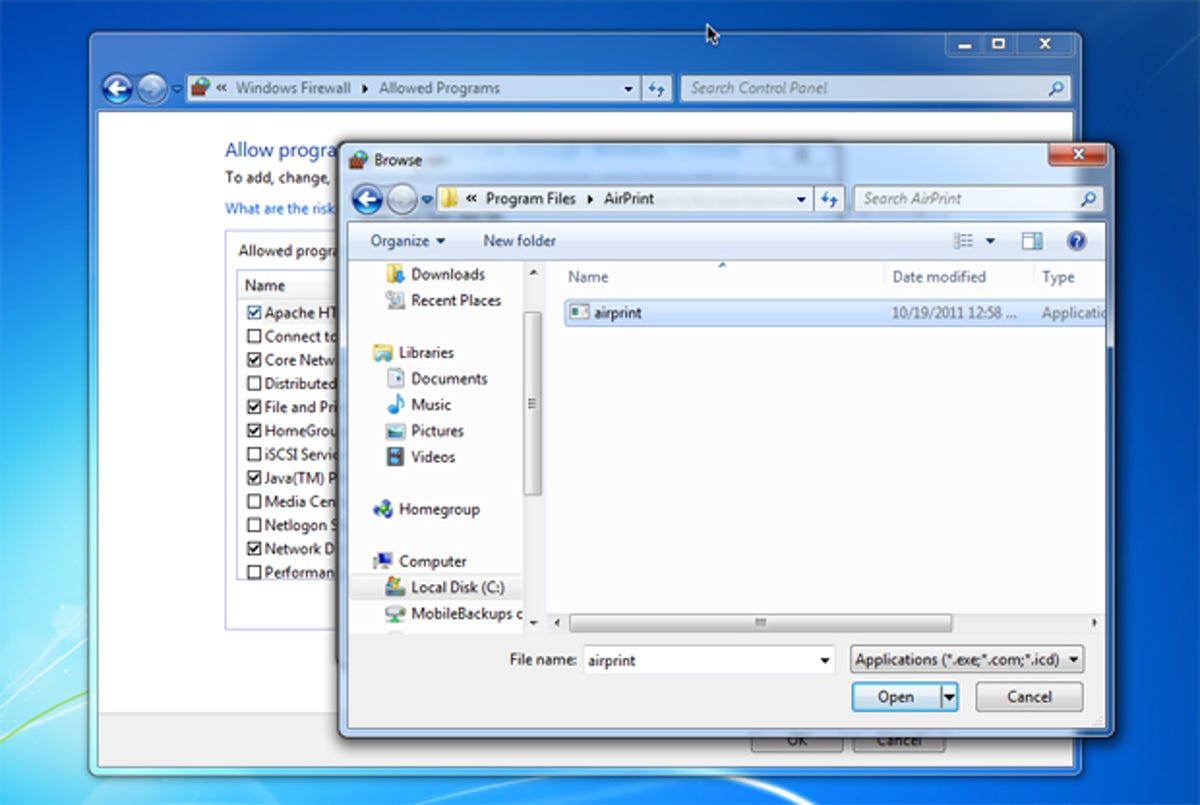
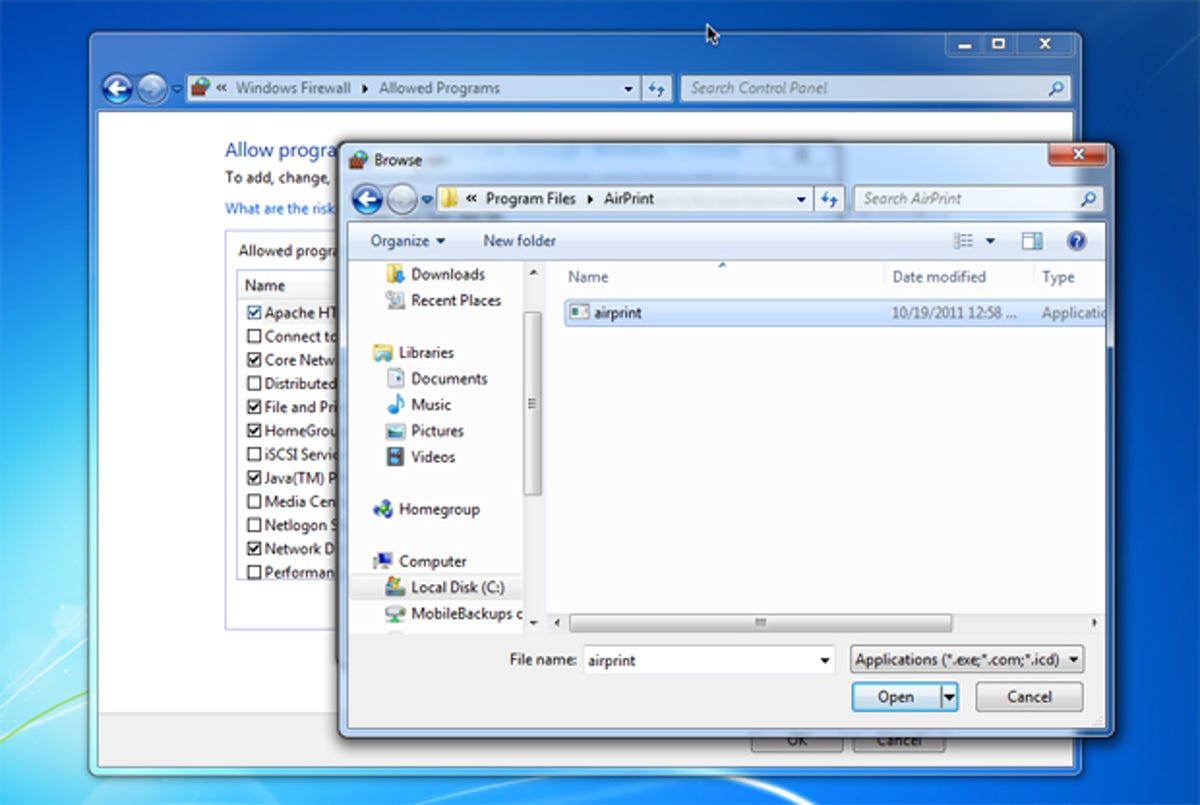
Return to Control Panel and open your printer settings, then select to share the printer on your network to make it available to your iPad.
Printing from your iPad
You can now print from your iPhone or iPad. In most applications you’ll find the print feature in the shortcut actions button (the rectangle with an arrow protruding from the top).
Some applications such as Pages and Numbers, however, have dedicated print functions accessed through the menus (in the iWork apps you’ll find it under Tools > Share and Print > Print). Tap the Printer box to select the device you want to use and choose your AirPrint Activator-enabled printer.