

Now playing:
Watch this:
How to lock a lost Android phone
2:33
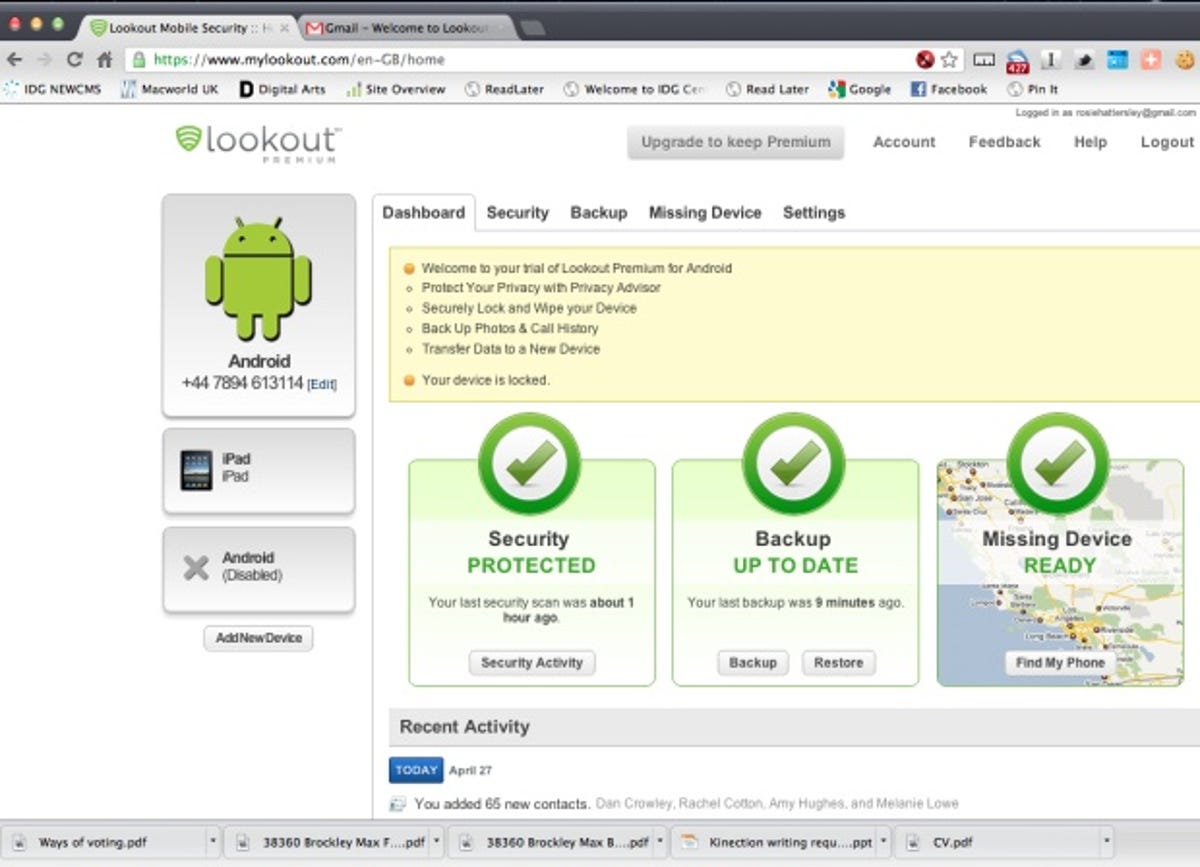
There’s no need to panic if you’ve lost an Android phone. That is, so long as you’ve already installed security software. With the right app, you can back up your contacts, lock the handset and even wipe your phone’s contents should it go walkies.
Mobiles are more vulnerable to real-world threats such as theft and loss than they are to rogue software stealing your private information from within. The ability to remotely lock it if stolen is just as important as running anti-virus software. There are dozens of security apps to choose from, and the best will both lock your handset when lost and scan for malware threats during everyday use.
I’m using Lookout, which is a free-to-use phone locker that has one of the
best interfaces and will check that the apps installed on my phone aren’t dodgy. Security on Android phones isn’t all it could be,
and rogue apps on Google Play are being downloaded by unsuspecting users, even though Google has recently added an app checker to the Play Store. So follow these steps and close the door to ne-er-do-wells, whether they’ve nicked your mobile or are up to no good on the Internet.
1. Install Lookout
Click on the Google Play store (previously called Android Market) on your smart phone and type ‘lookout’ into the search bar or click here. Click to install it and check you’re comfortable with the list of items the app will be able to access. Tick the box on the next screen to enable automatic updates. This will ensure Lookout can check for rogue apps and malware without you needing to perform a manual scan.
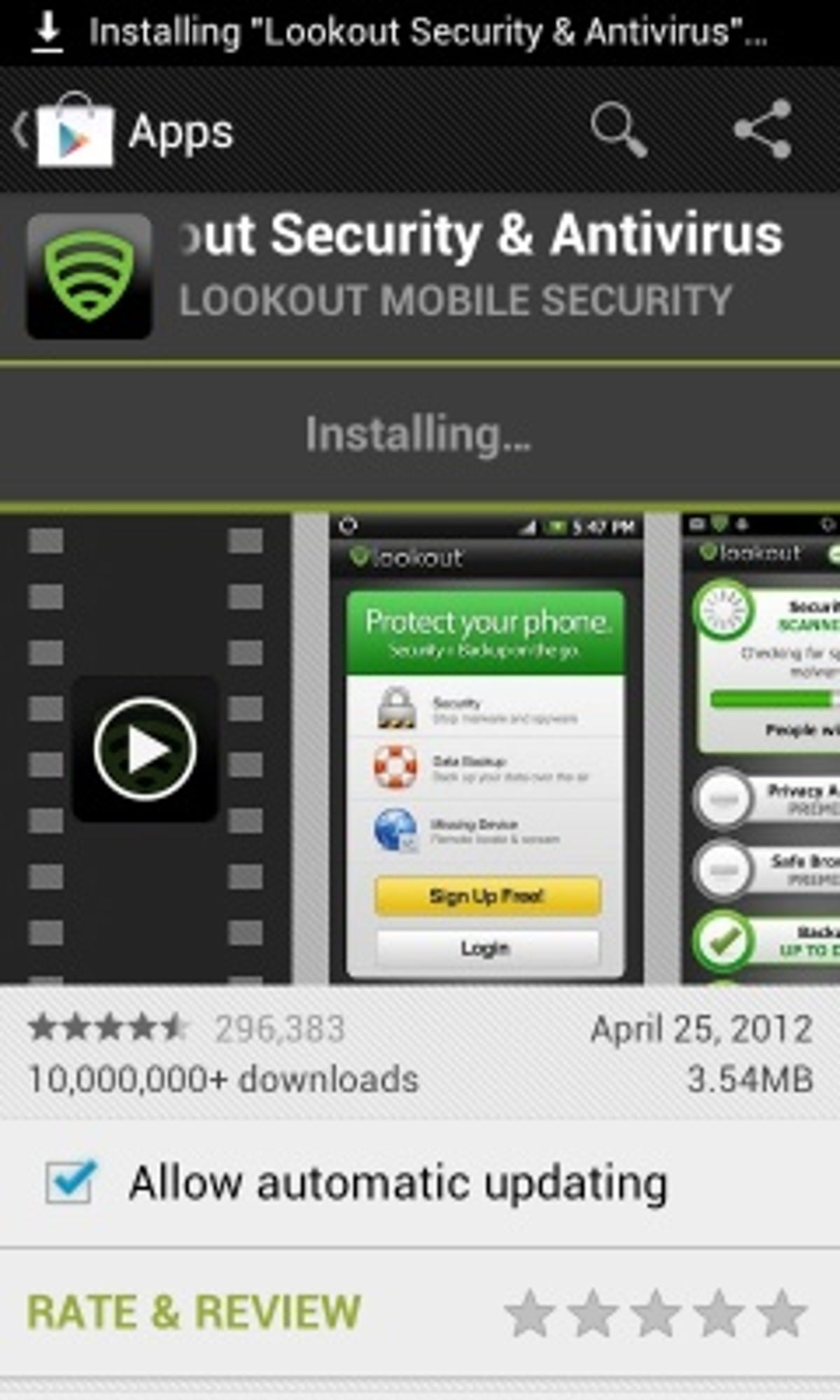
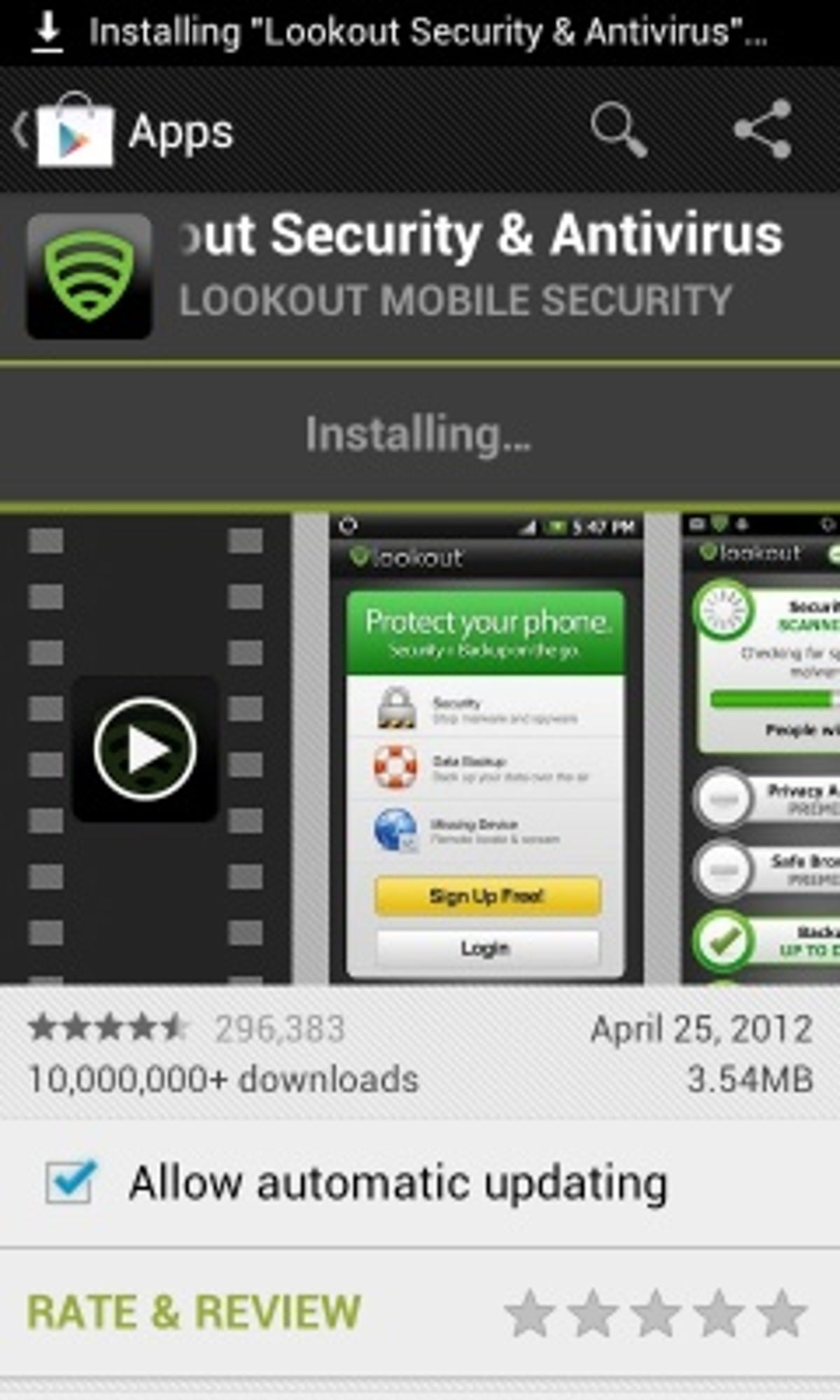
2. Get started
Open the app and click the Get Started button on the home page. Lookout will quickly take you through enabling the malware scanner so it can check for any existing security issues. Click Next to proceed. Scanning will take place after the next step.
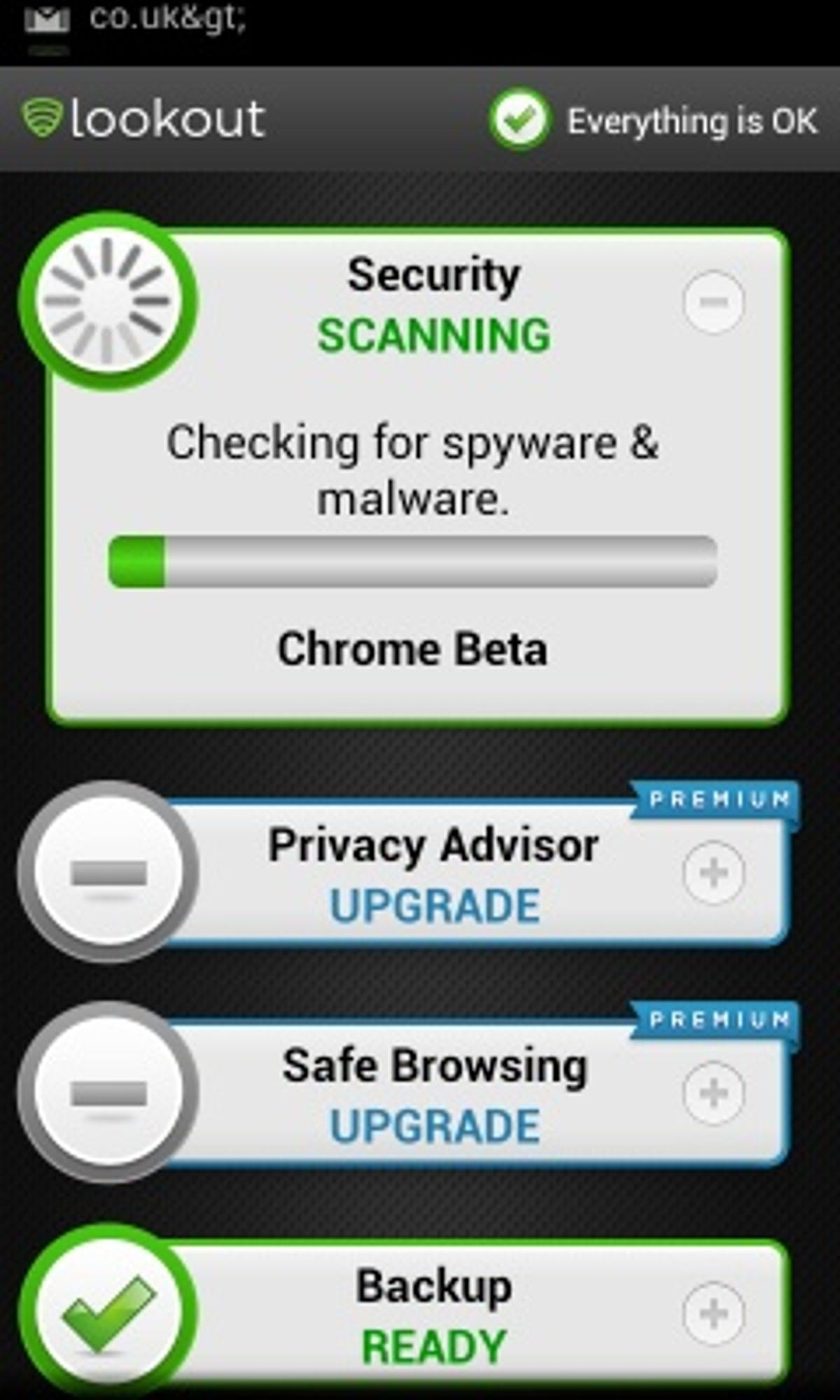
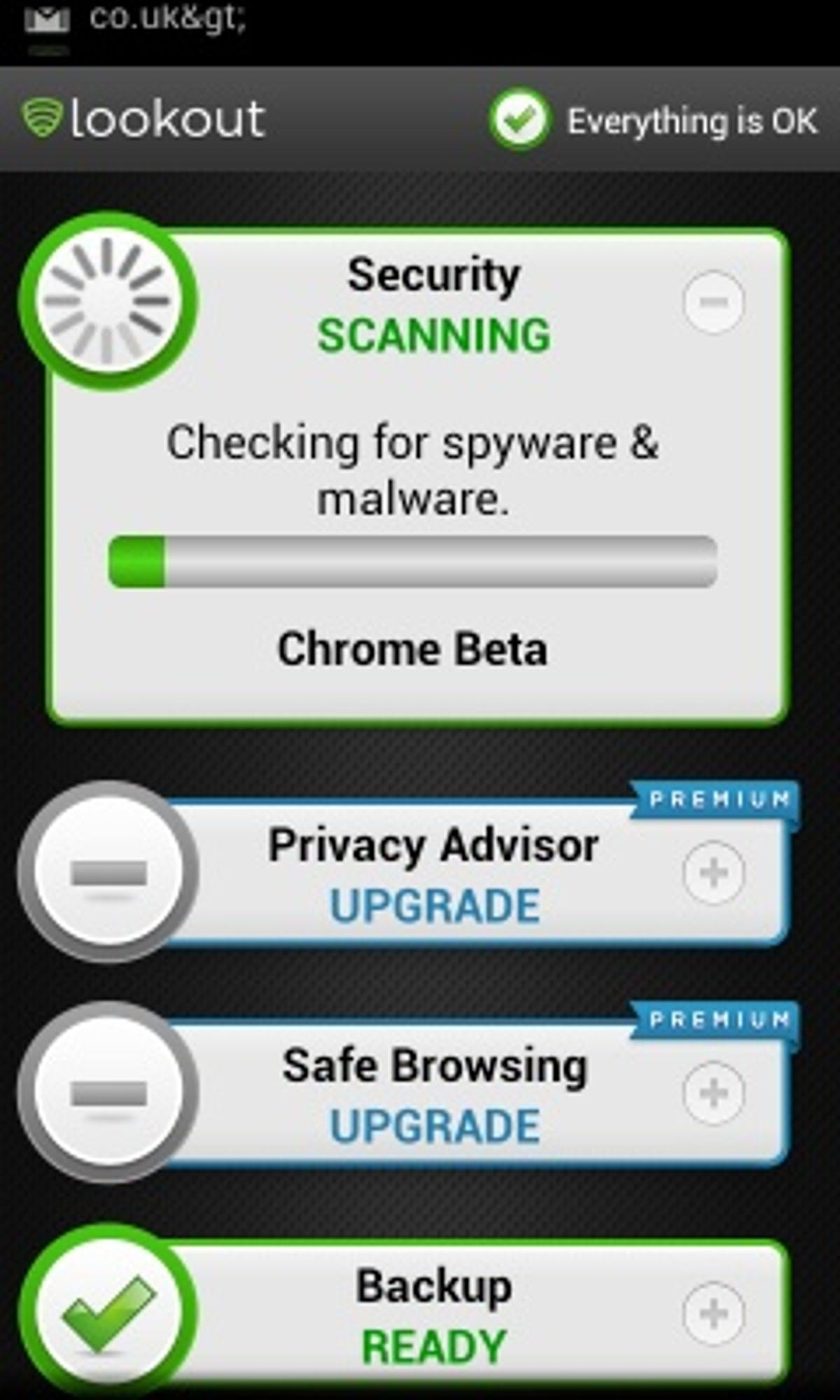
3. Create user account
Next, you’re prompted to create a user account so you can track your phone if it goes missing. Enter your email address, choose a password and click the Create Lookout Account. You’ll be able to control access to your phone and view its whereabouts via your account at mylookout.com.
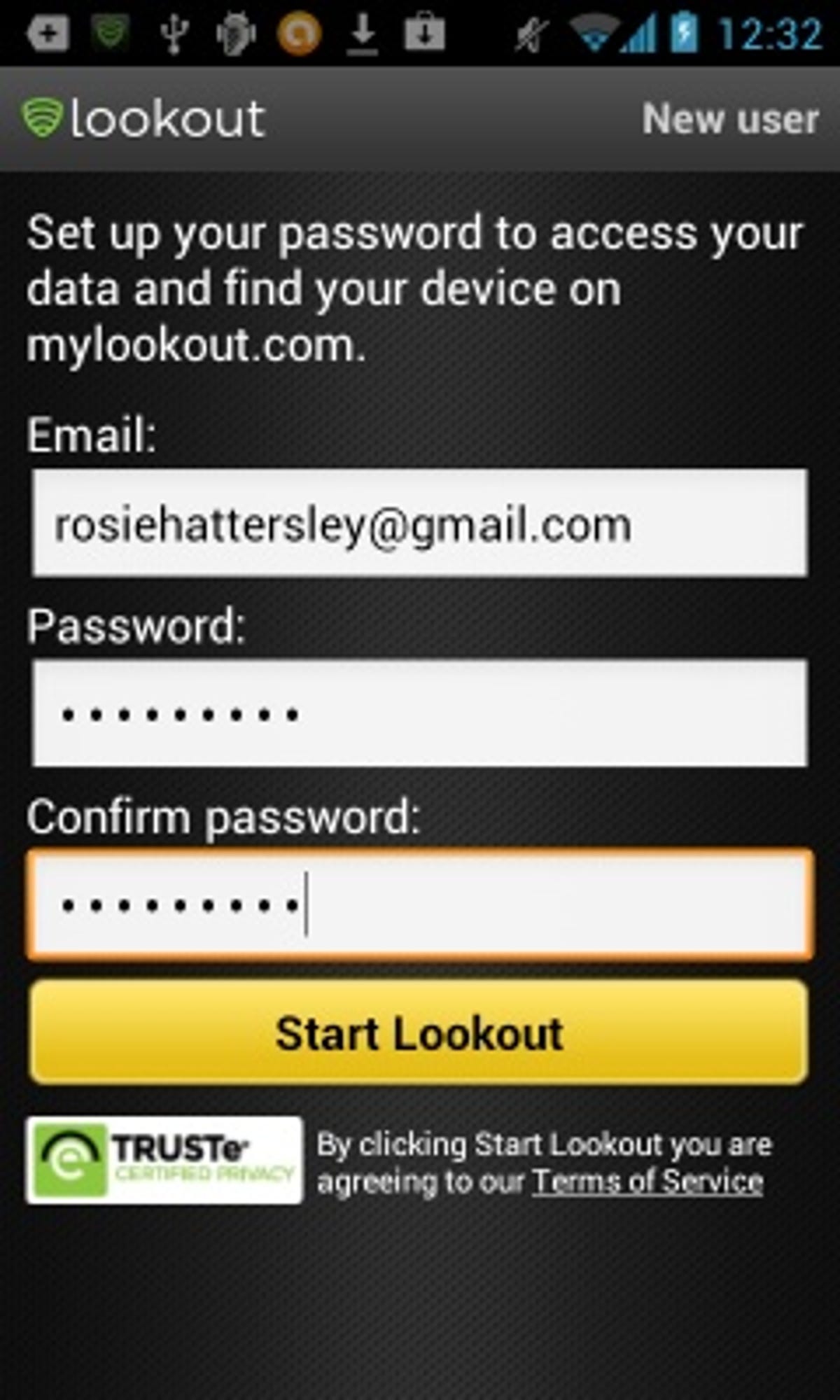
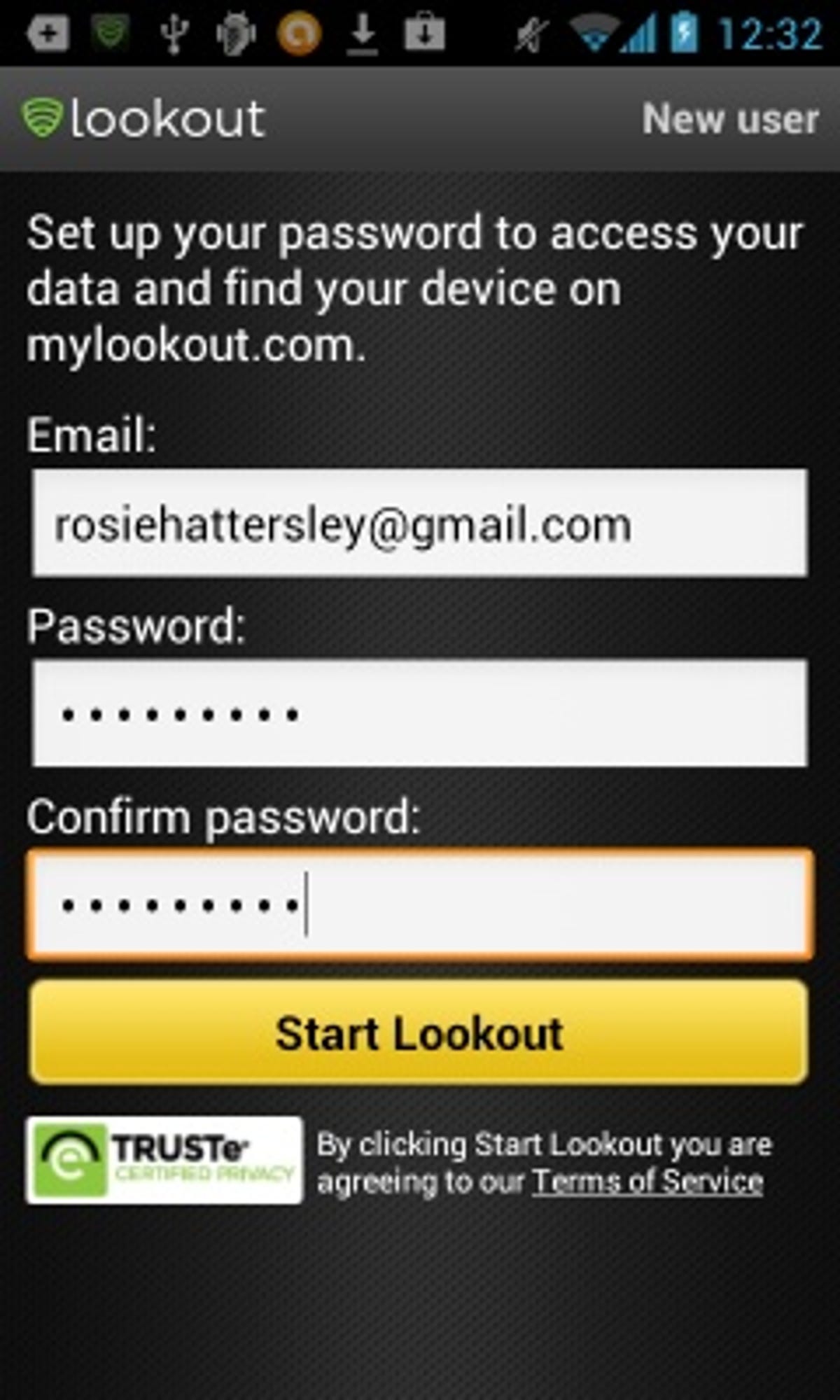
4. Preventing malware from uninstalling your scanner
In the Lookout Android app, free features are shown in green and premium ones in light blue. Click the Missing Device option at the bottom, choose New User on the next screen and, on the one after that, tick the Enable Better Protection option. Next you’ll need to allow Lookout Administrator access to your phone. This prevents a rogue app from uninstalling Lookout’s malware scanner and then going about its nefarious password-stealing business.
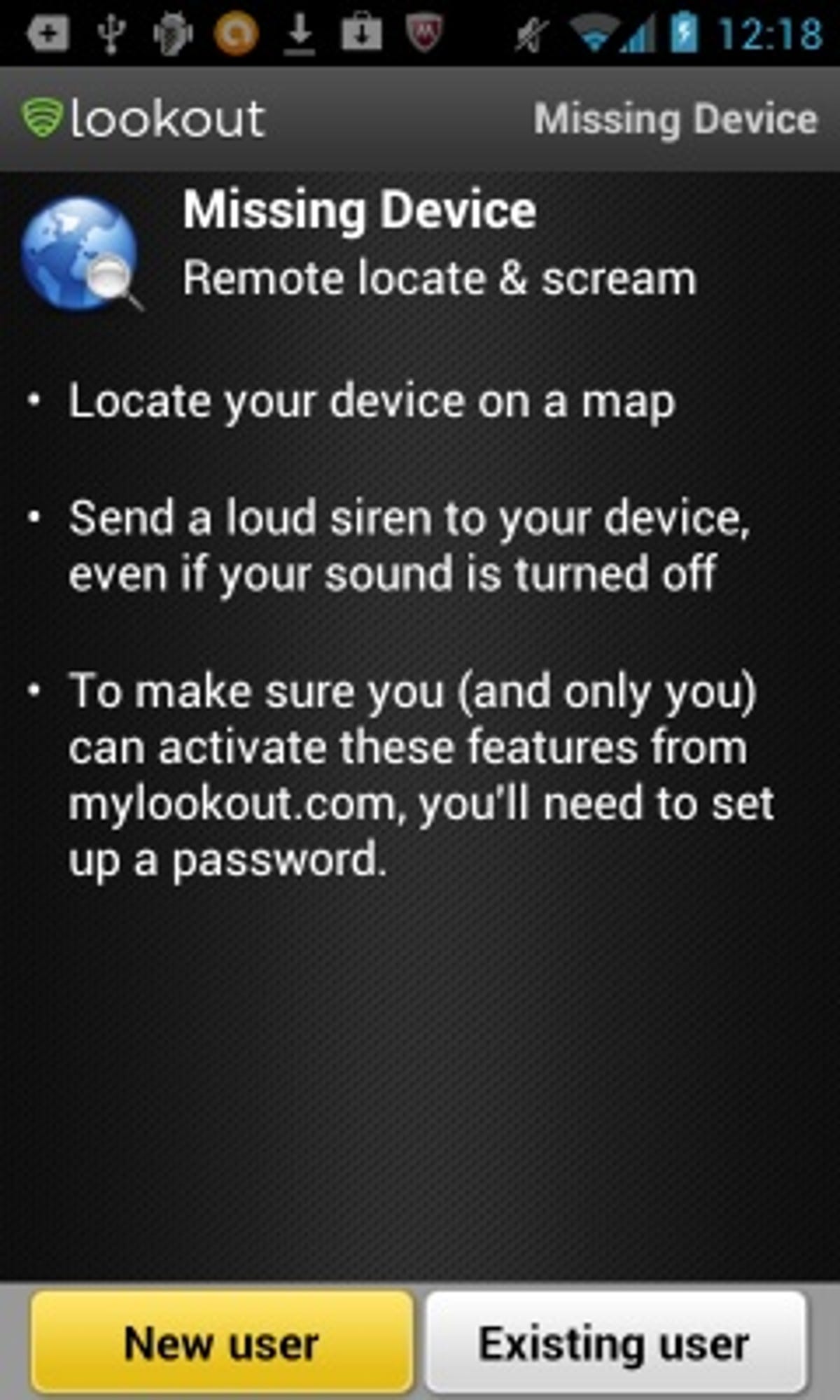
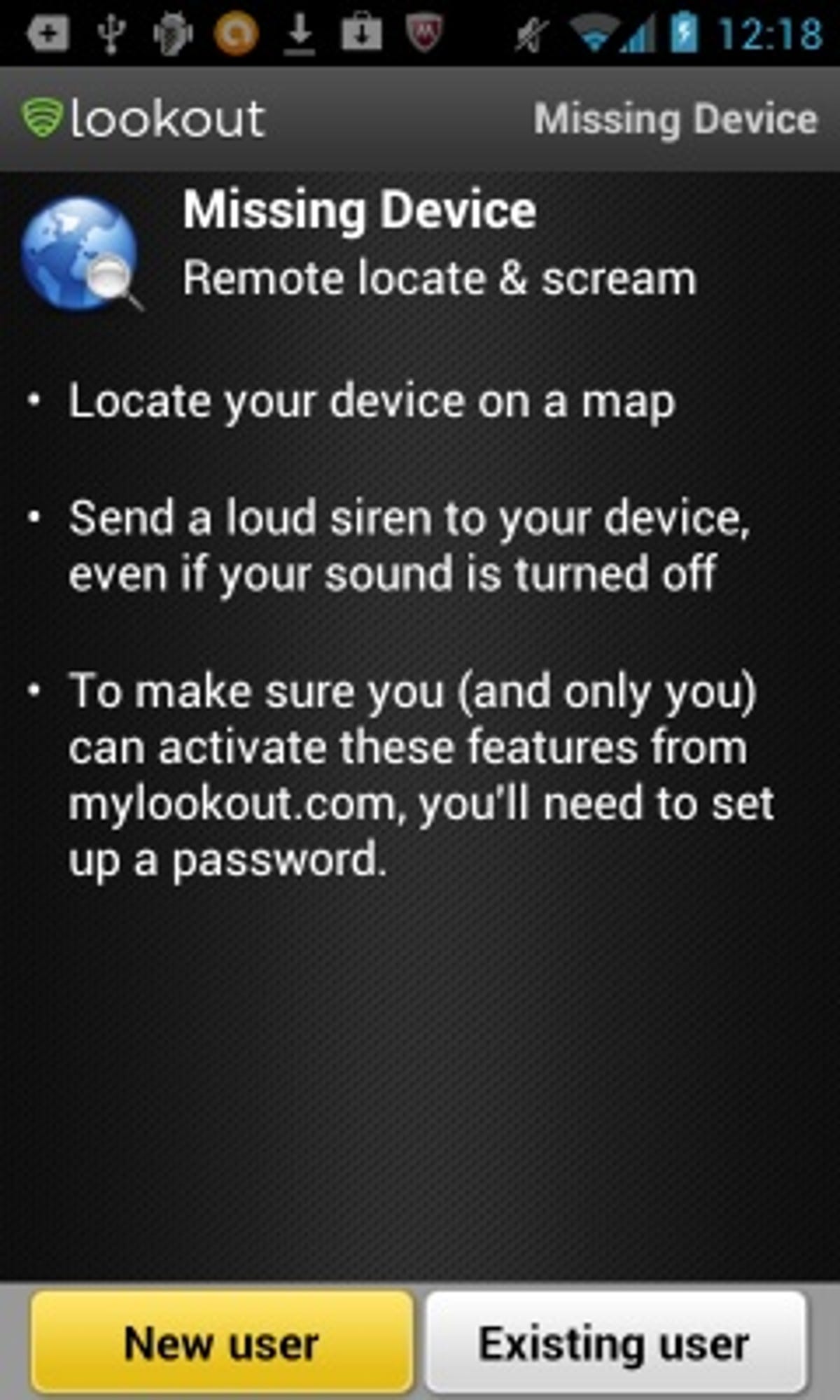
5. Back up contacts
Let’s assume you’ve mislaid your smart phone. On your computer browse to mylookout.com and log in to your account. Click the large icon relating to your device. The free account covers two — I’ve also registered my iPad with Lookout. Add your phone number if you wish. More importantly, you should back up your phone contacts in case you need to lock your device if it goes missing. Click the Backup tab. Lookout stores your contacts and, optionally, your photos and call records. Up to 1.5GB of data can be stored. Photos can only be stored if you’re a Lookout Premium user.
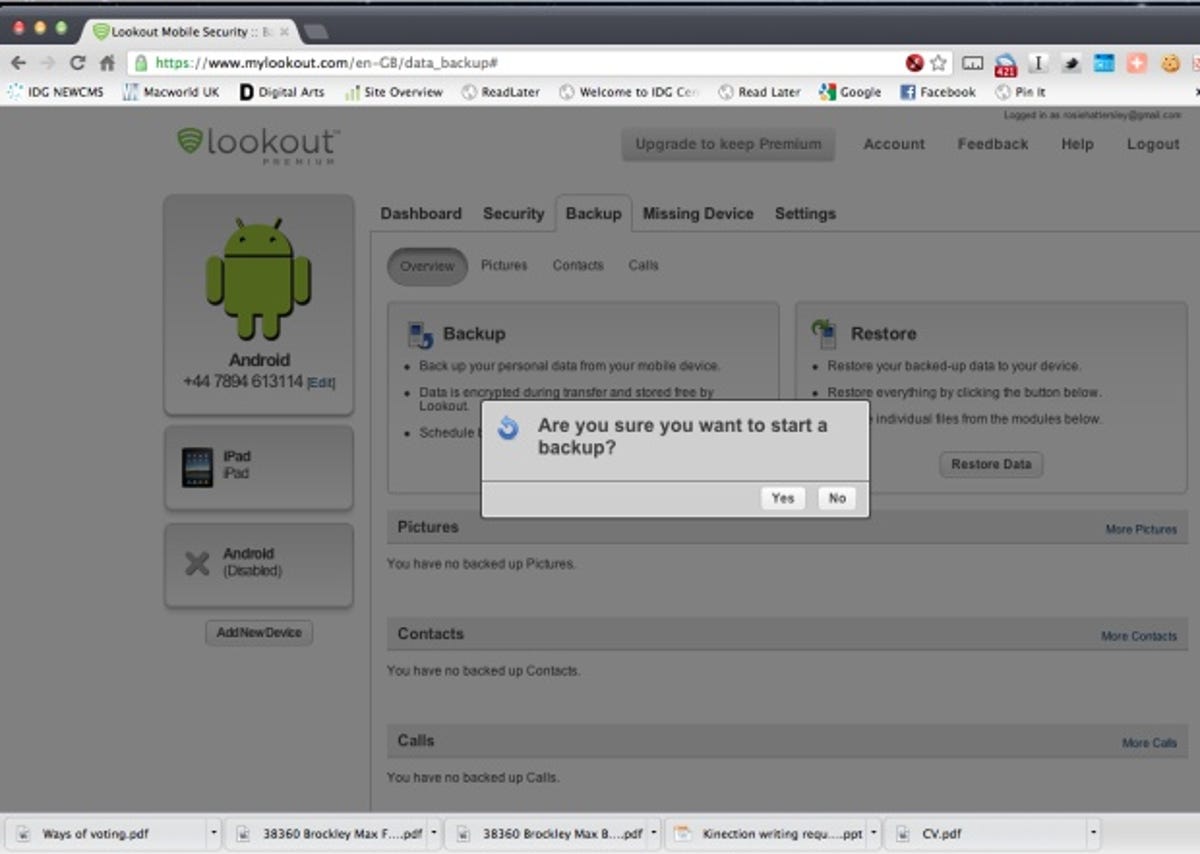
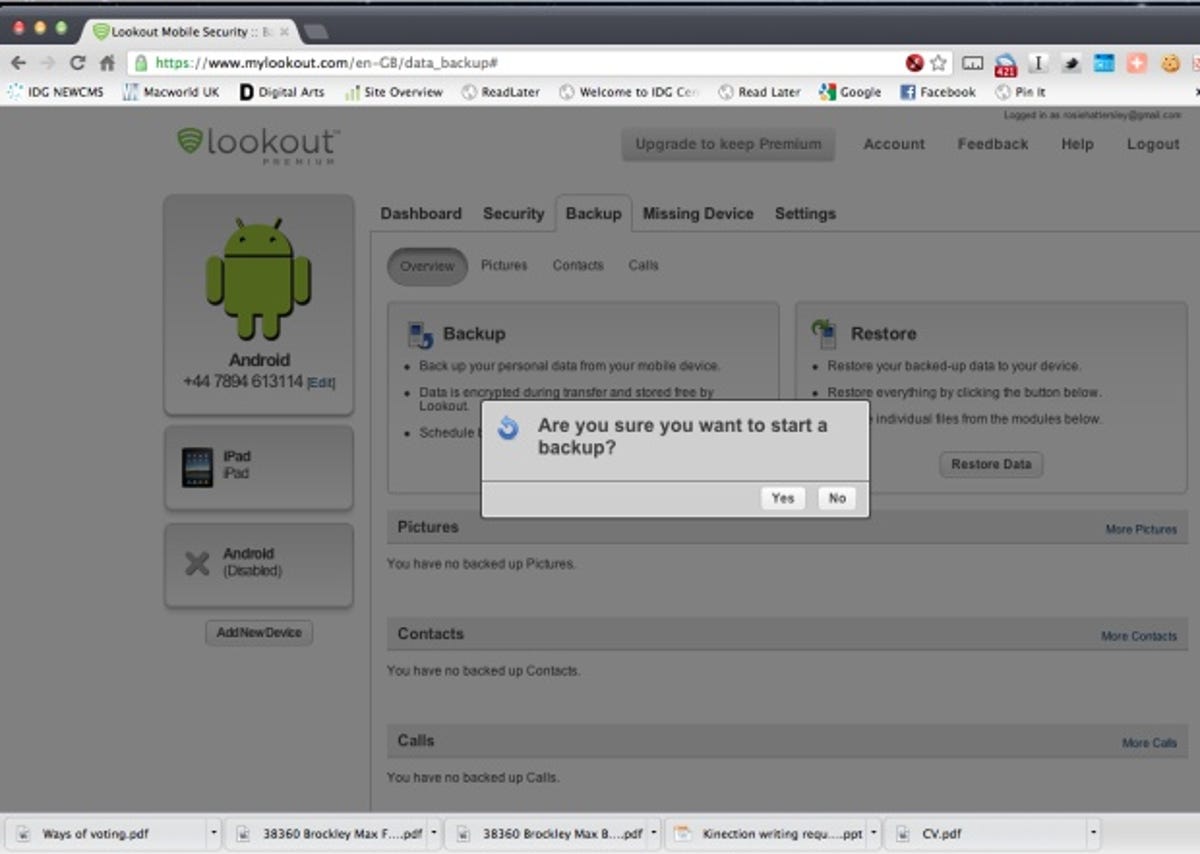
6. Locating your missing phone
Back on the main screen, click the Missing Device tab and choose Locate to have Lookout pinpoint the phone on a map. Depending on the strength of the GPS and Wi-Fi signals, this could be accurate to between the nearest 5-20 metres. Beneath the map you’ll see latitude and longitude listings, along with the pertinent time and date. The app will also email this map to you and provide a Google Maps link.
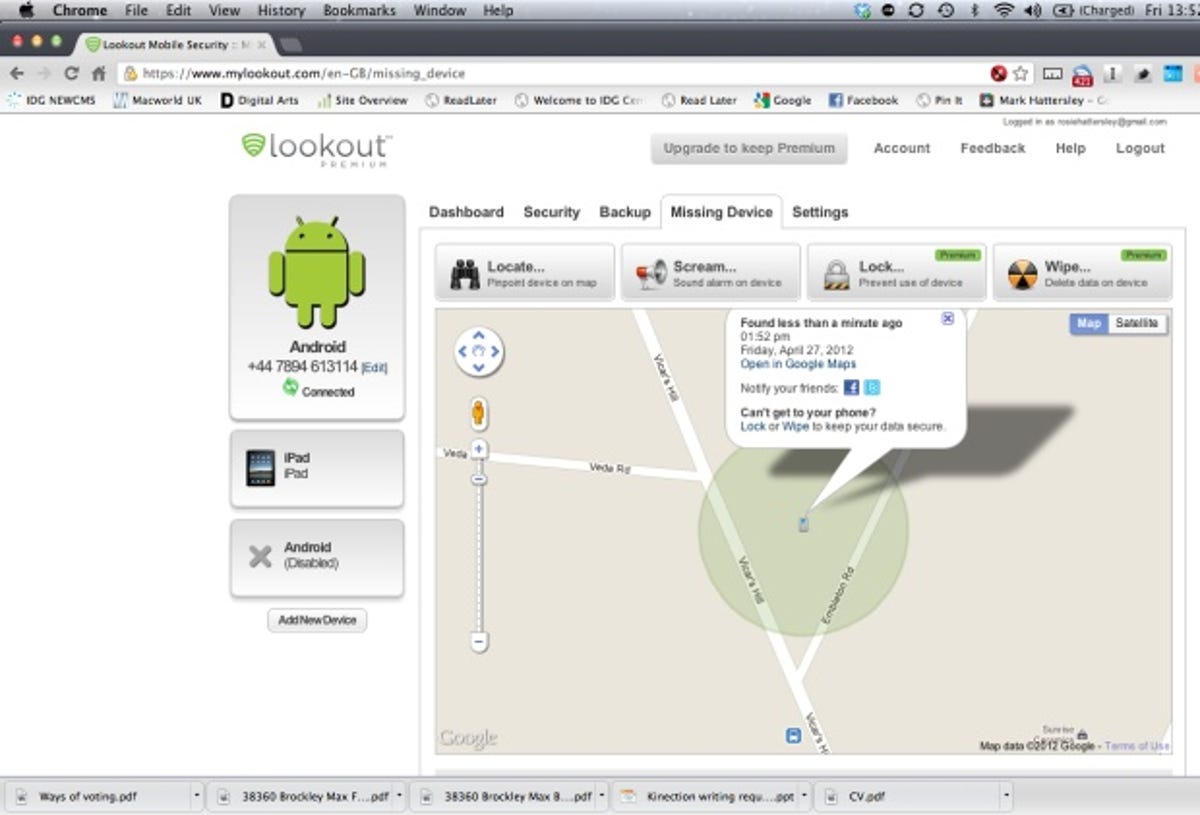
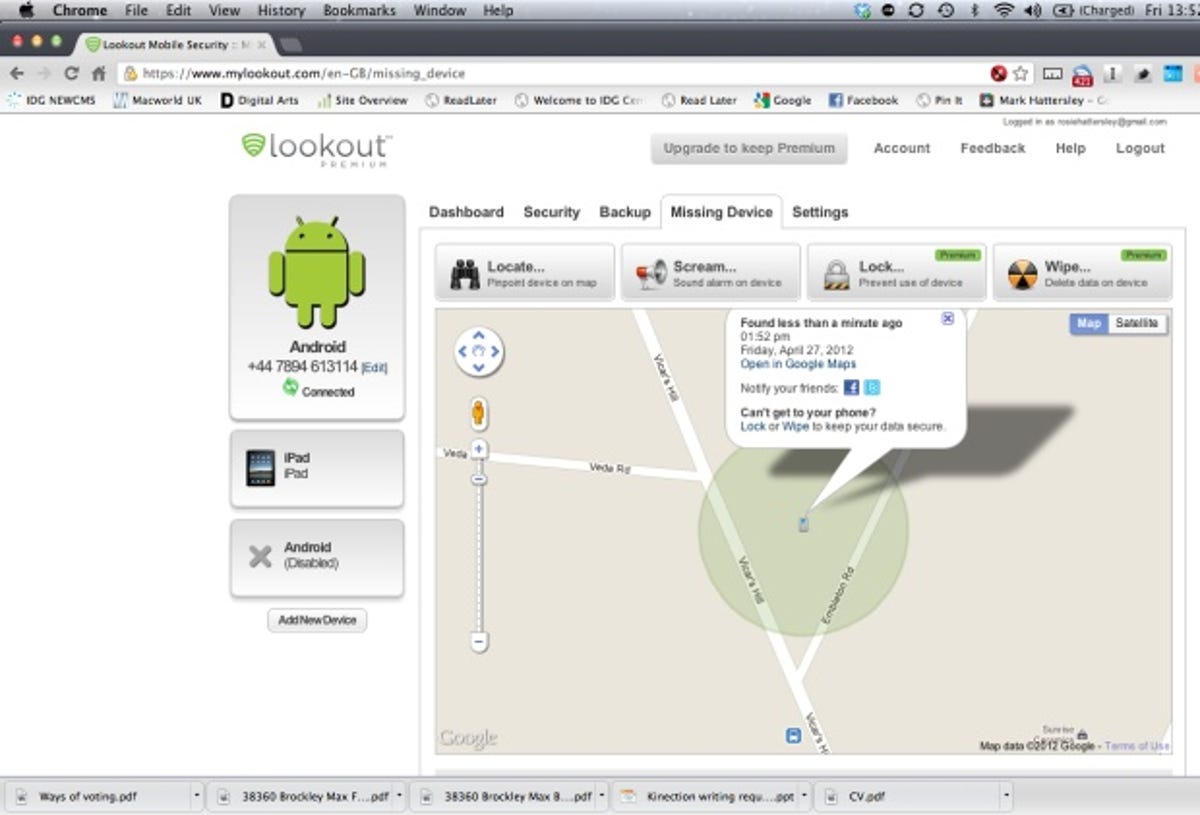
7. Trigger an alarm to find your phone
Lookout can be set to emit a high-pitched scream alerting you to where it is. You can test this out by pressing the Scream option on the Missing Device tab. Since it can take a couple of minutes to find your phone, I recommend using the Locate option first to ensure Lookout is ‘connected’ to your device. This way you won’t risk dozing off as you wait for it to conect, only to leap in the air in shock when it eventually does (be warned, it’s loud).
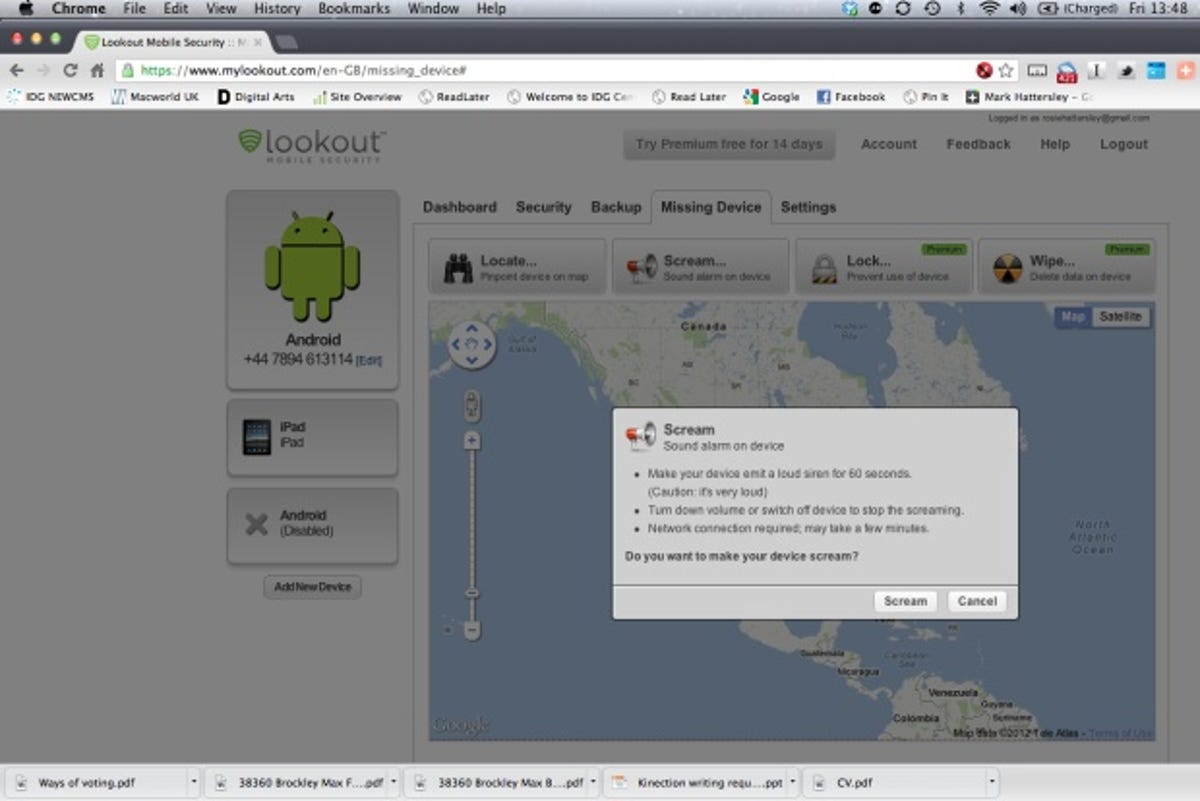
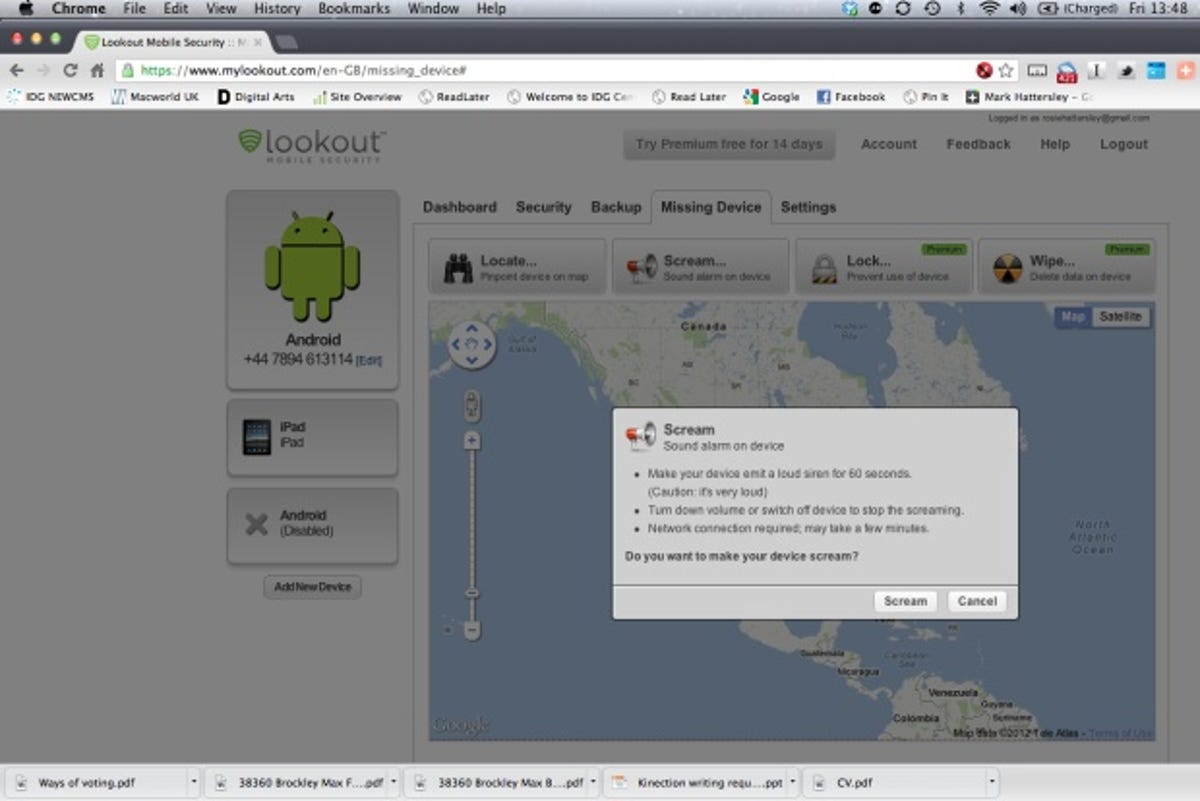
8. Remote lock
To use the remote lock and data wiping options in Lookout, you need to upgrade from the free version to Premium. There’s a no-strings two-week trial, so go ahead and click to try it out. Lookout will display a four-digit code that you’ll need in order to unlock the phone once it’s been locked. A new, randomly-generated PIN is provided each time you ask Lookout to lock your phone. Make a note of the number and keep it somewhere safe.
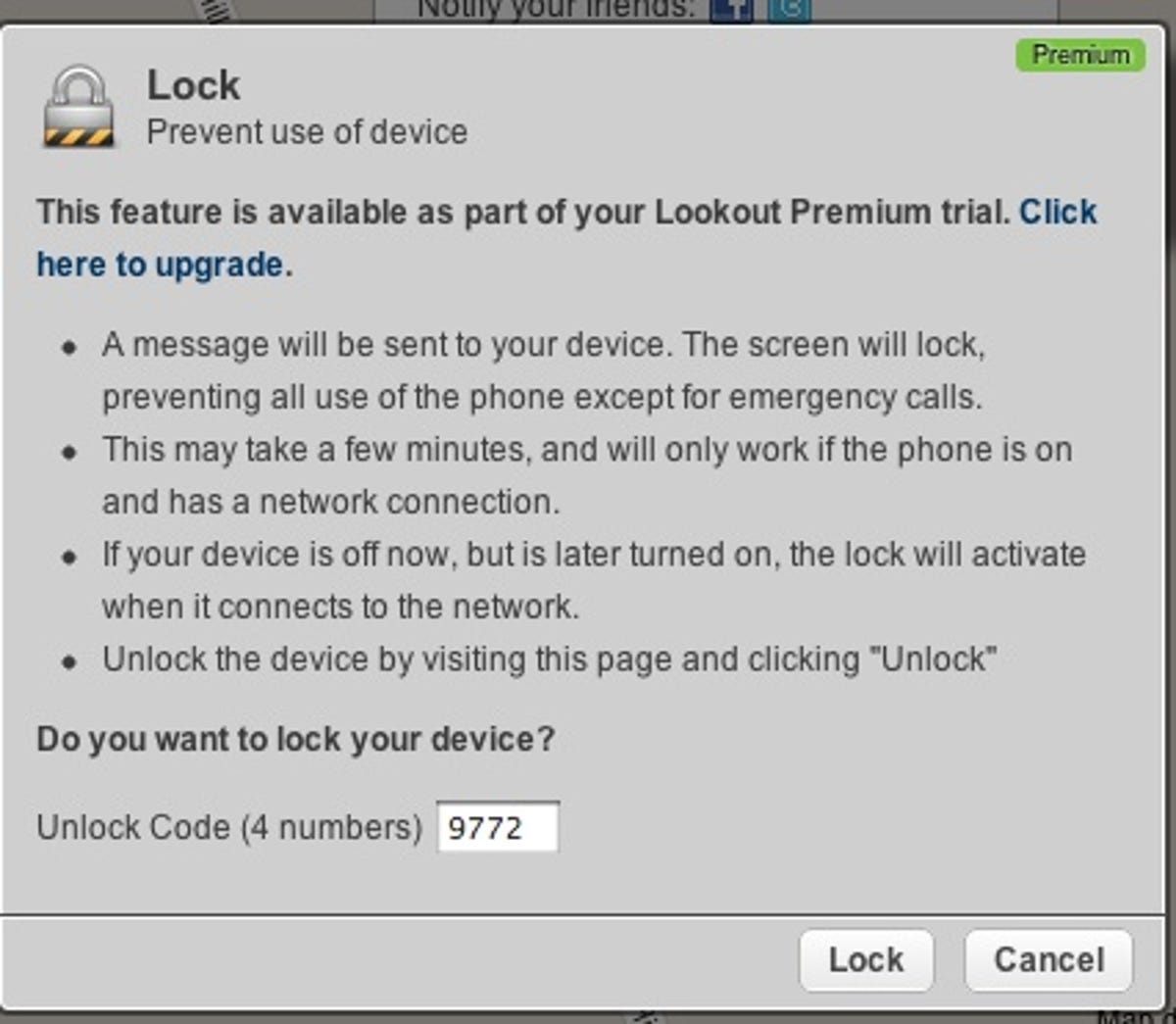
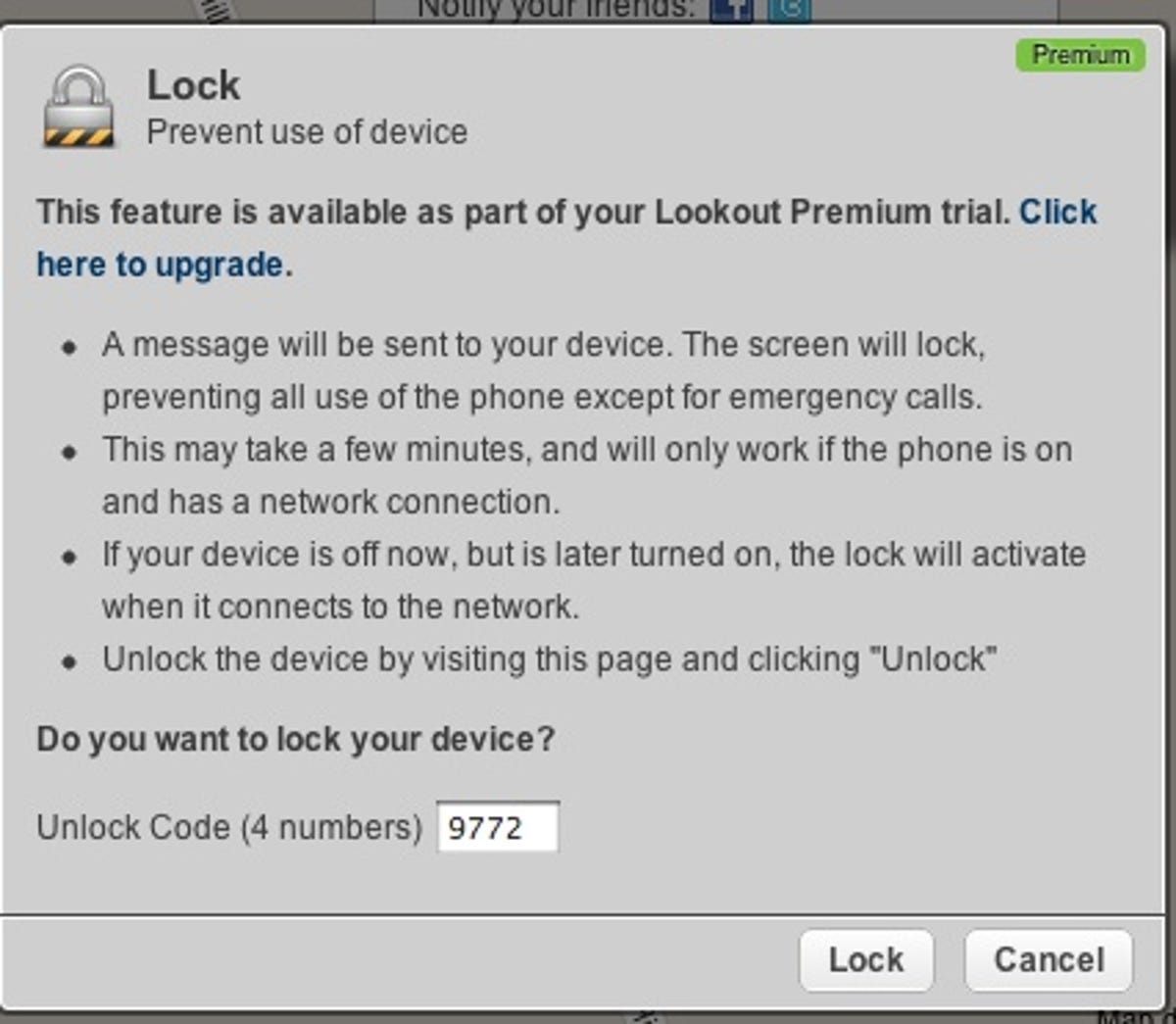
9. Unlock your phone
Once Lookout has found your phone, it will replace the home screen with a huge Lookout shield logo and a field where you can enter the PIN unlock code generated when you asked Lookout to lock your handset. Enter this to gain access to your phone.
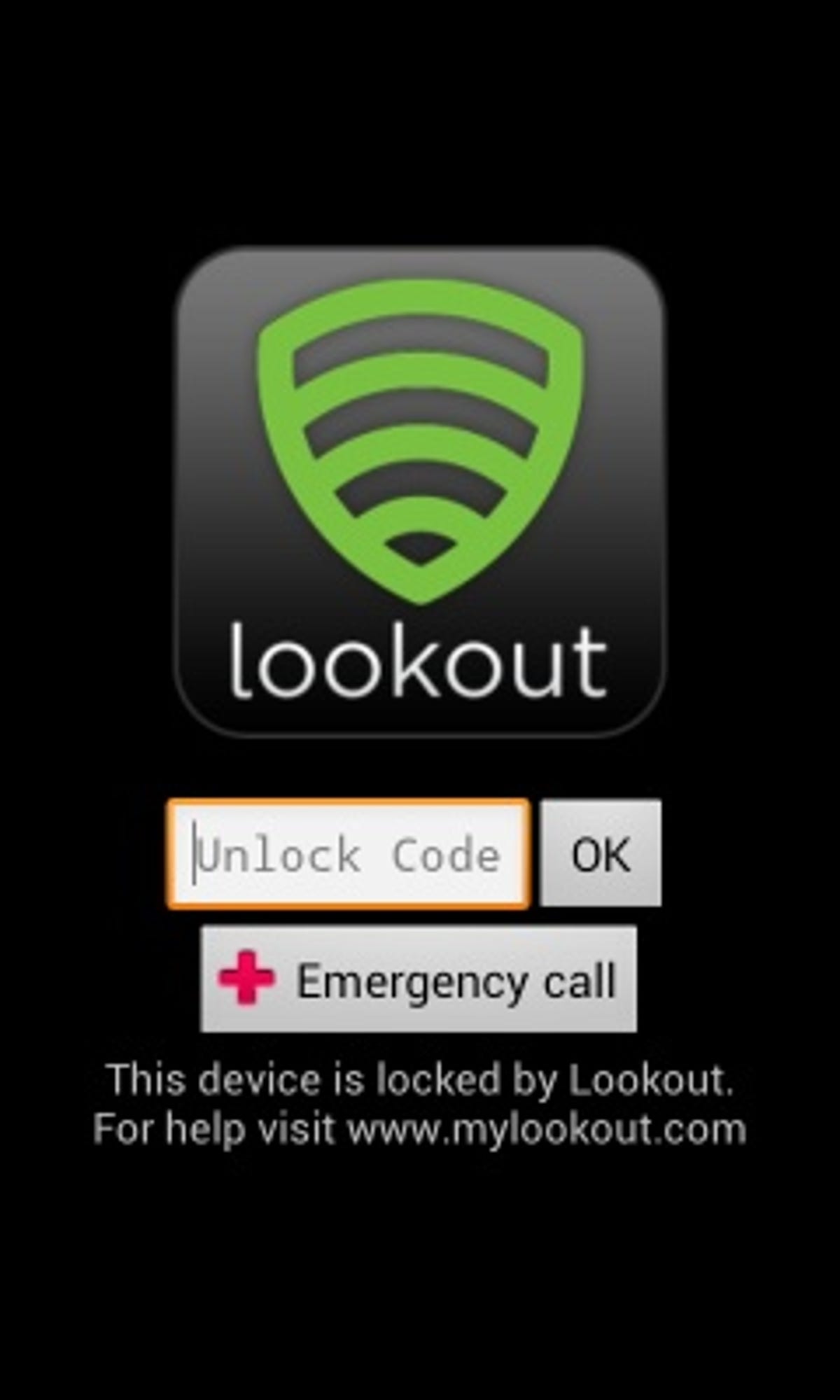
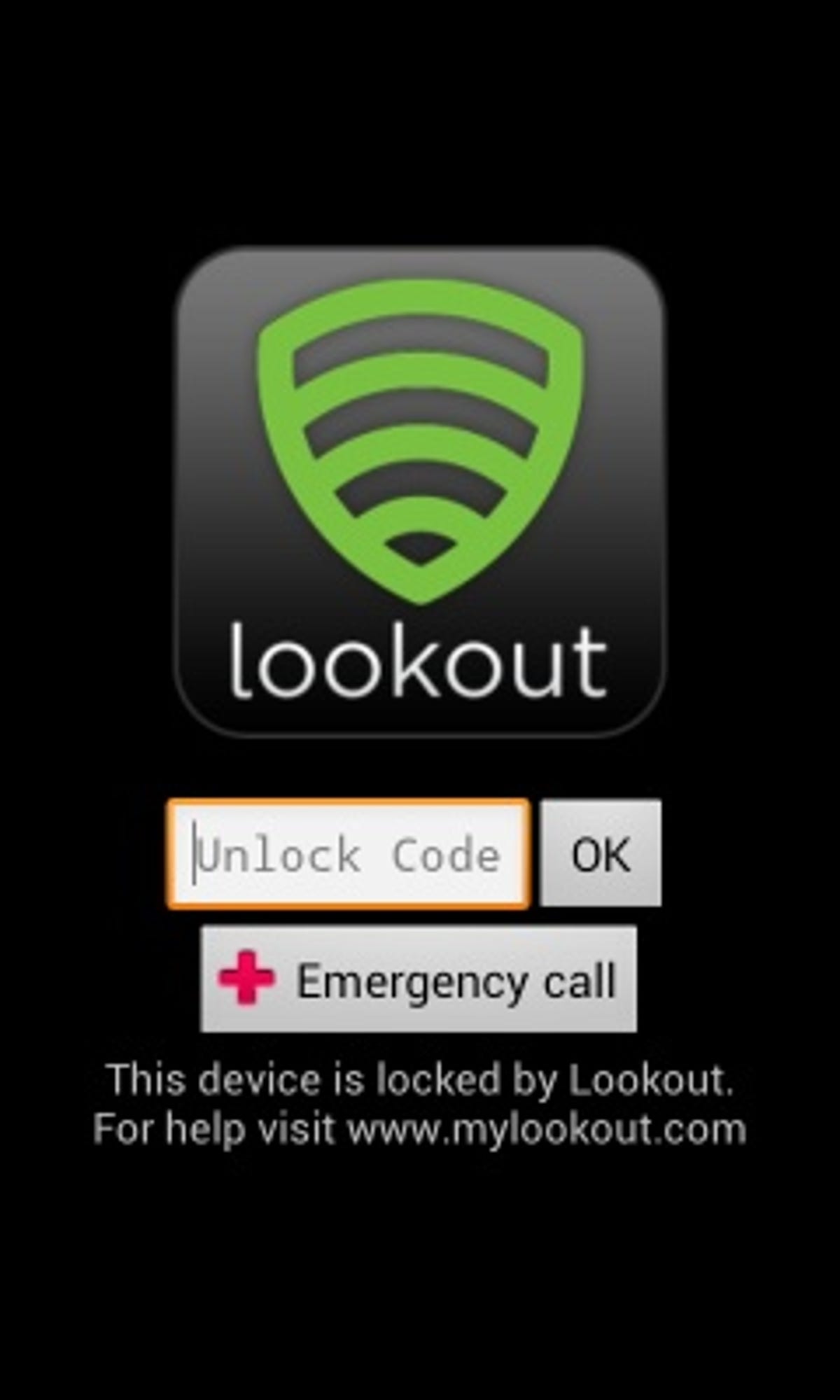
10. Wiping data
You can also remotely wipe your Android phone’s contents by choosing the Missing Device, Wipe Data option. I recommend this only if you have backed up its contents in some manner. To check what’s stored, click the Backup tab on the mylookout.com site. An overview of activity, including when the last back-up took place, is shown on the dashboard. Note that the entire phone will be wiped, not just the contacts and photos that Lookout can retrieve. To retrieve backed up phone content, click the Restore button in the Backup status section of the Dashboard.
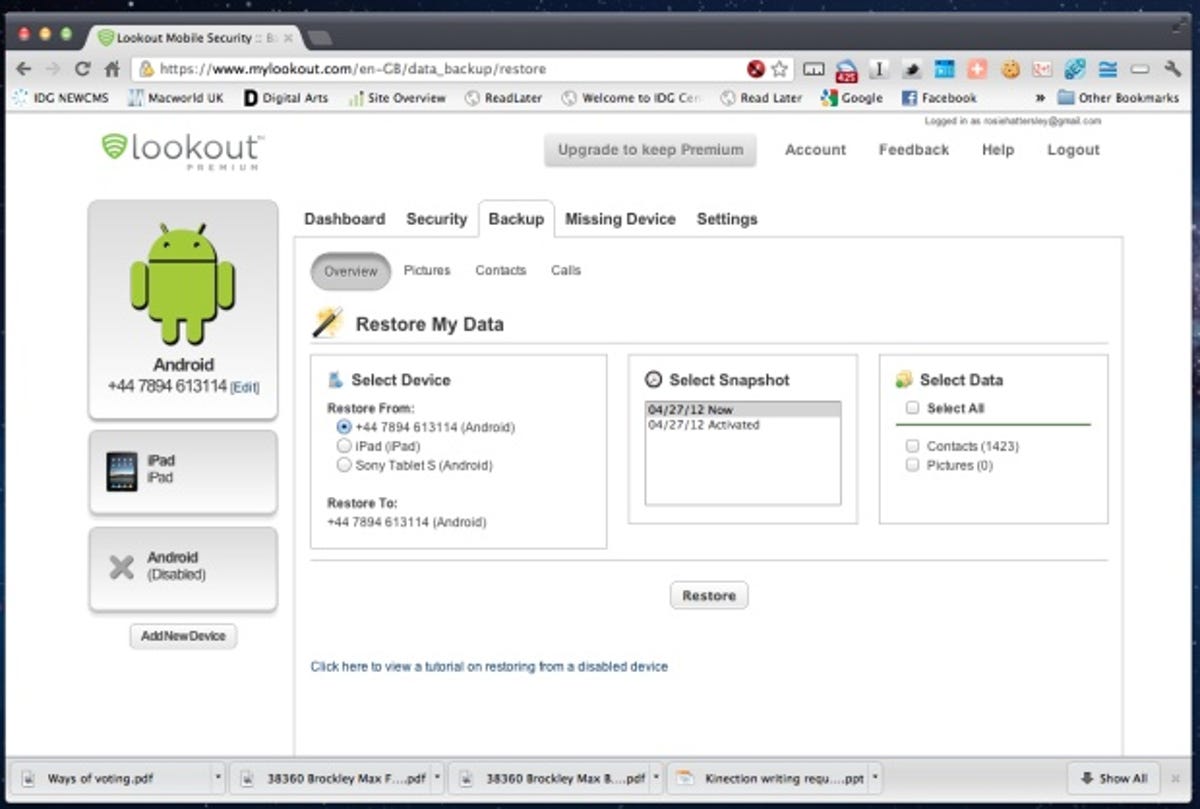
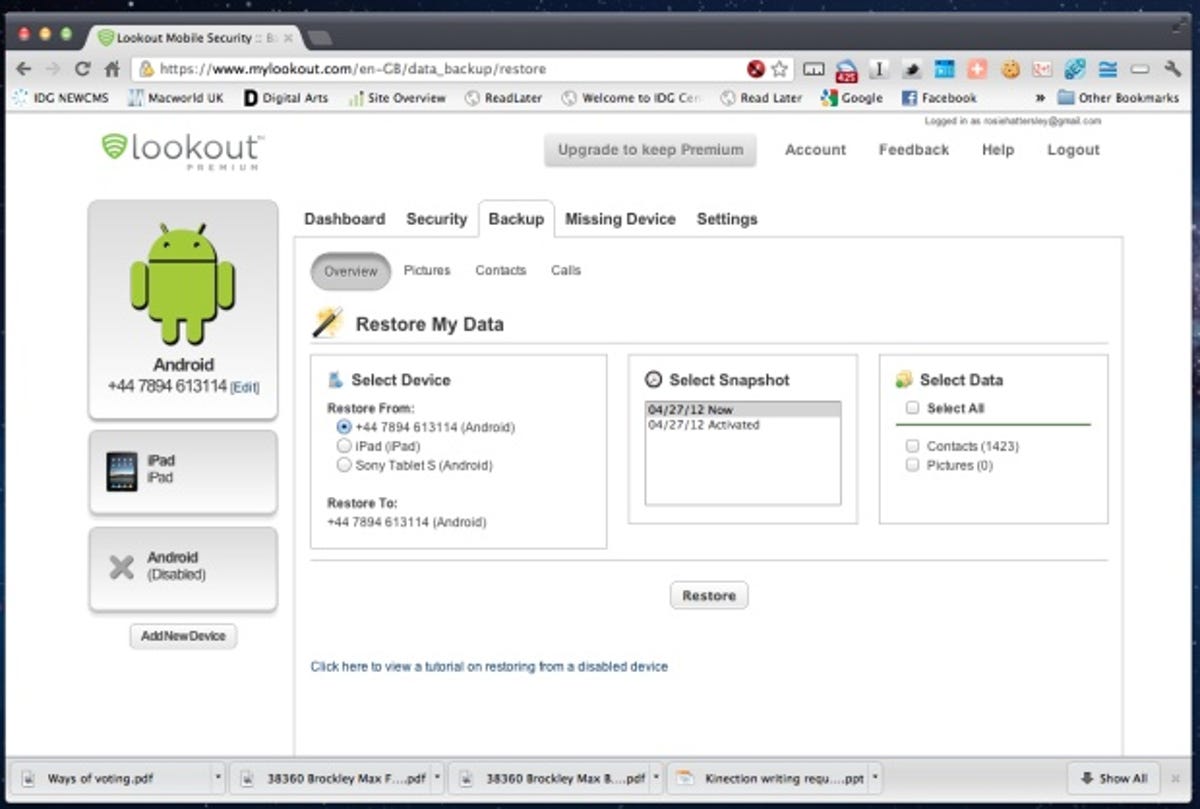
To get all the latest phone reviews, news and features beamed straight to your Android device of choice, head to the Google Play store and download the free CNET Android app today.



