
Those with an Amazon Kindle will be familiar with the selection of creepy E-Ink renderings on its screensaver. Doze off while reading and you’ll awake to any number of horrors, from the moustachioed countenance of Mark Twain to an ichthyophobic’s nightmare.
While the Kindle ordinarily won’t let you change the screensaver images, some simple jiggery-pokery will allow you to ‘jailbreak’ your device and customise it (jailbreaking being the process of overcoming the limitations imposed by the gadget’s manufacturer). Here’s how.
Getting started
Jailbreaking your Kindle won’t sever your link to the Amazonian mothership. Even an escapee can still enjoy web browsing, Whispernet and Kindle Store access. Although any software updates Amazon puts out will recapture your Kindle if you install them, it only ever deploys minor changes sparingly, so this shouldn’t be a problem.
It may be worth backing up your Kindle before you get started in case anything goes awry, though I had no issues of books going wandering when I tried it. I’ll start with the Kindle 2, 3 and DX. Scroll down for Kindle 4 instructions. I’ve not found a way to do this on the Kindle Touch yet, but I’ll update this article if and when I do.
Kindle 2, 3 and DX: Finding the jailbreak files
Download the zip folder by clicking here (the download should start automatically), and extract the files within, which you’ll use to spring your Kindle free. Note that as this is a compressed zip file, you may need to install WinRAR to extract it. WinRAR is available as a free trial and can be downloaded here.
It’s very important that you select the correct update file for your device, so look carefully at the end of the file name. For the Kindle DX, select the file ending in ‘dx_install.bin’ and for the Kindle 2 select ‘k2_install.bin’. If you’re jailbreaking a Kindle 3, select ‘k3w’ for the Wi-Fi-only version, ‘k3g’ for the US 3G model or ‘k3gb’ for the UK 3G blend.
If your Kindle is using software version 3.1 or higher, find your file and select the version of it that ends in ‘-3.2.1’. In all cases, if you’re using an ‘International’ model, select the file for your device that ends in ‘i’ (e.g. ‘k2i_install’ for the Kindle 2 International).
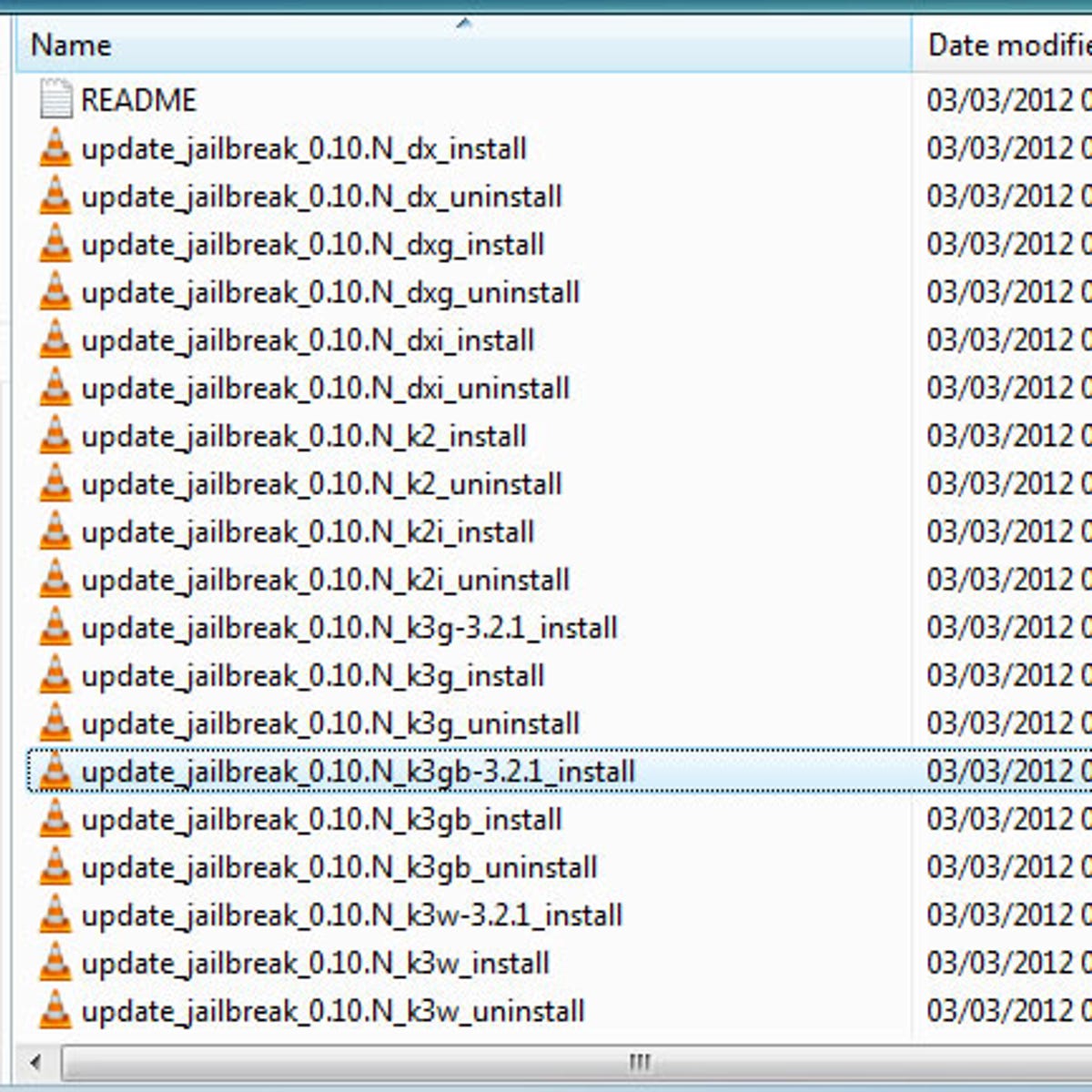
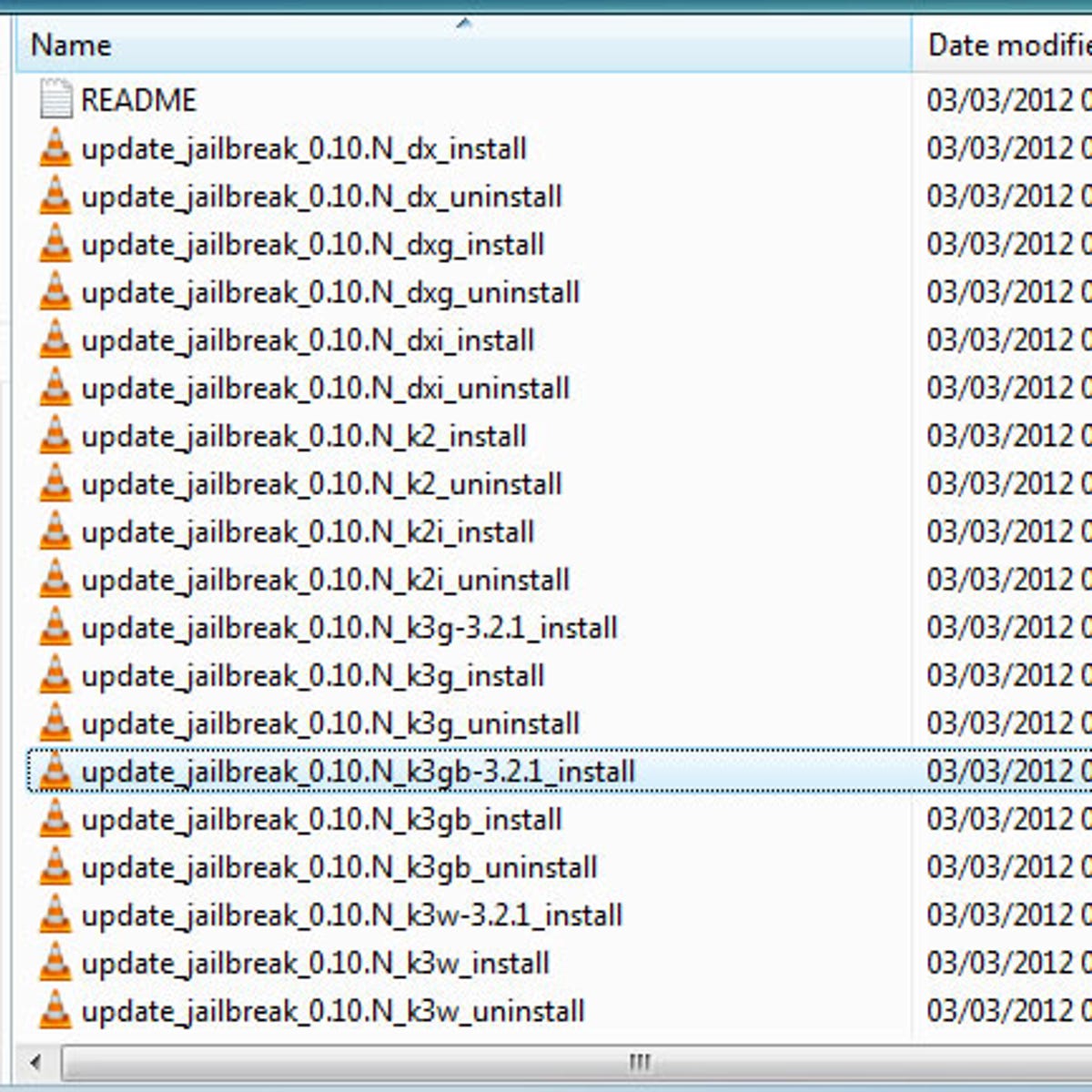
Jailbreaking the Kindle
Connect your Kindle to your computer and mount it as a removable storage device. The file structure innards of your Kindle should look similar to this:
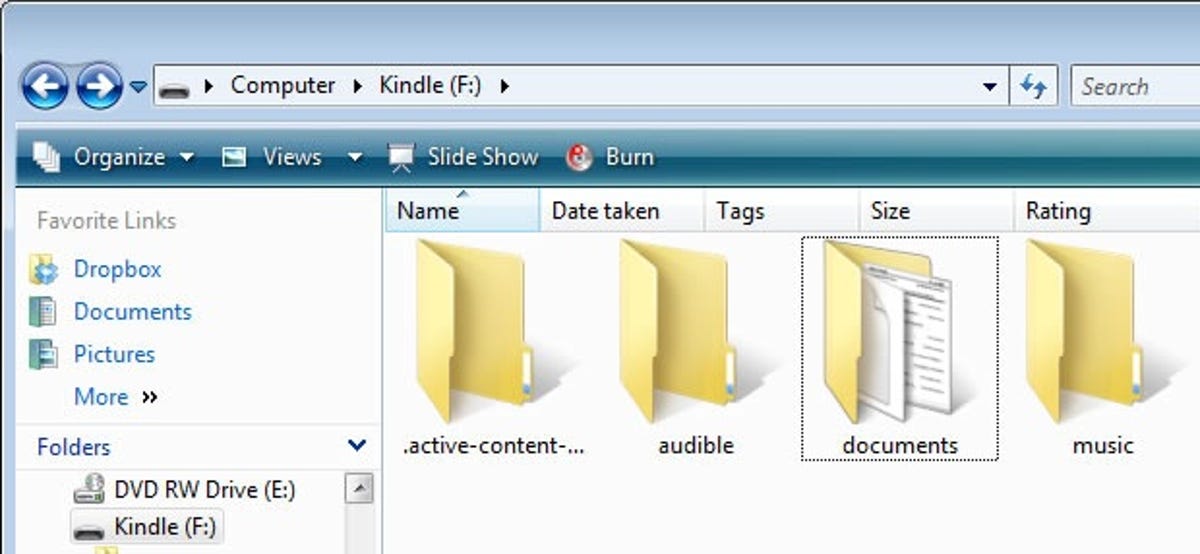
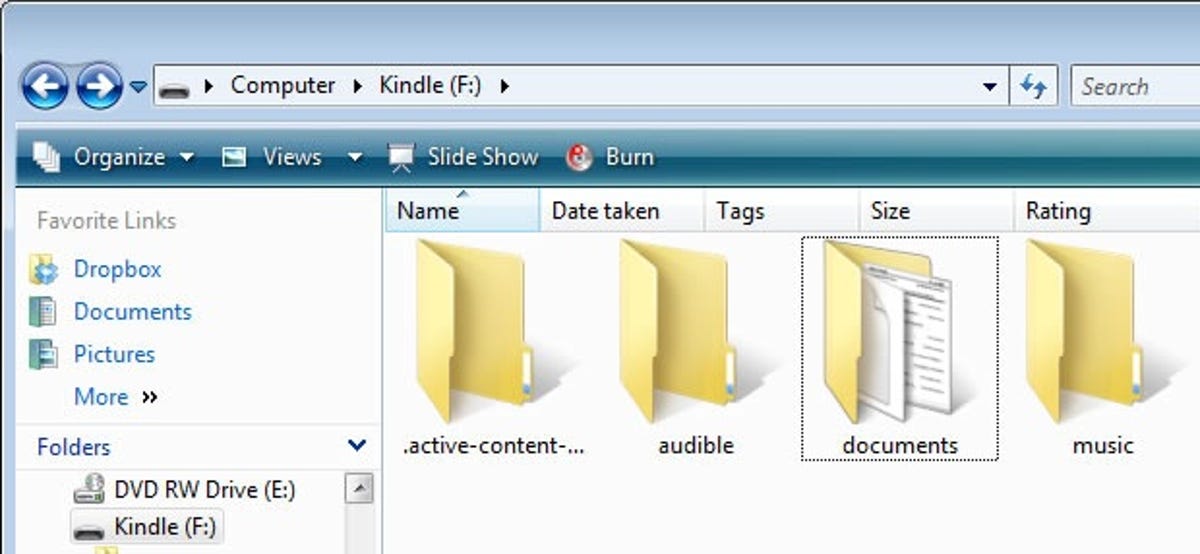
Once you’re in, copy and paste the appropriate update file into the root directory of the Kindle and then safely eject it from your computer.
On your Kindle, press the ‘menu’ button and navigate to the settings screen. Press ‘menu’ again and scroll down to ‘Update your Kindle’. You’ll see a progress bar that should eventually turn into a big reassuring tick to indicate that the update was successful.
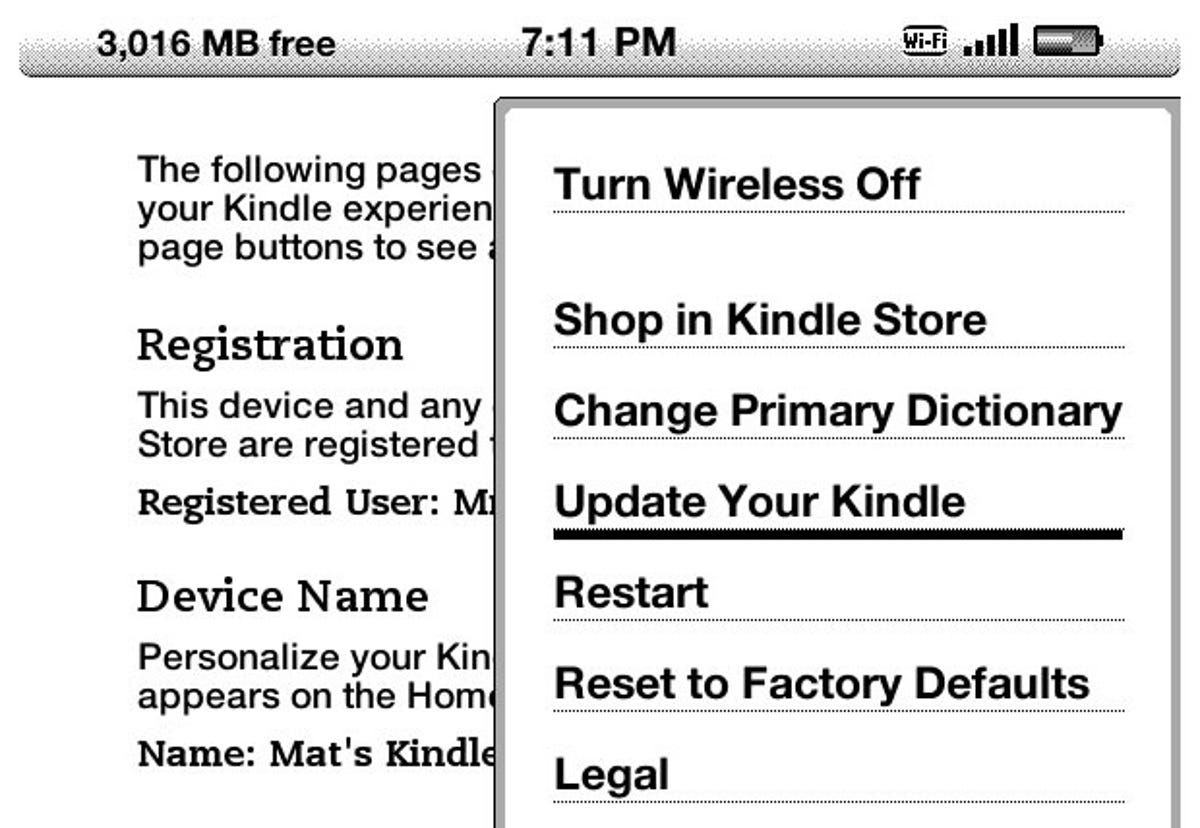
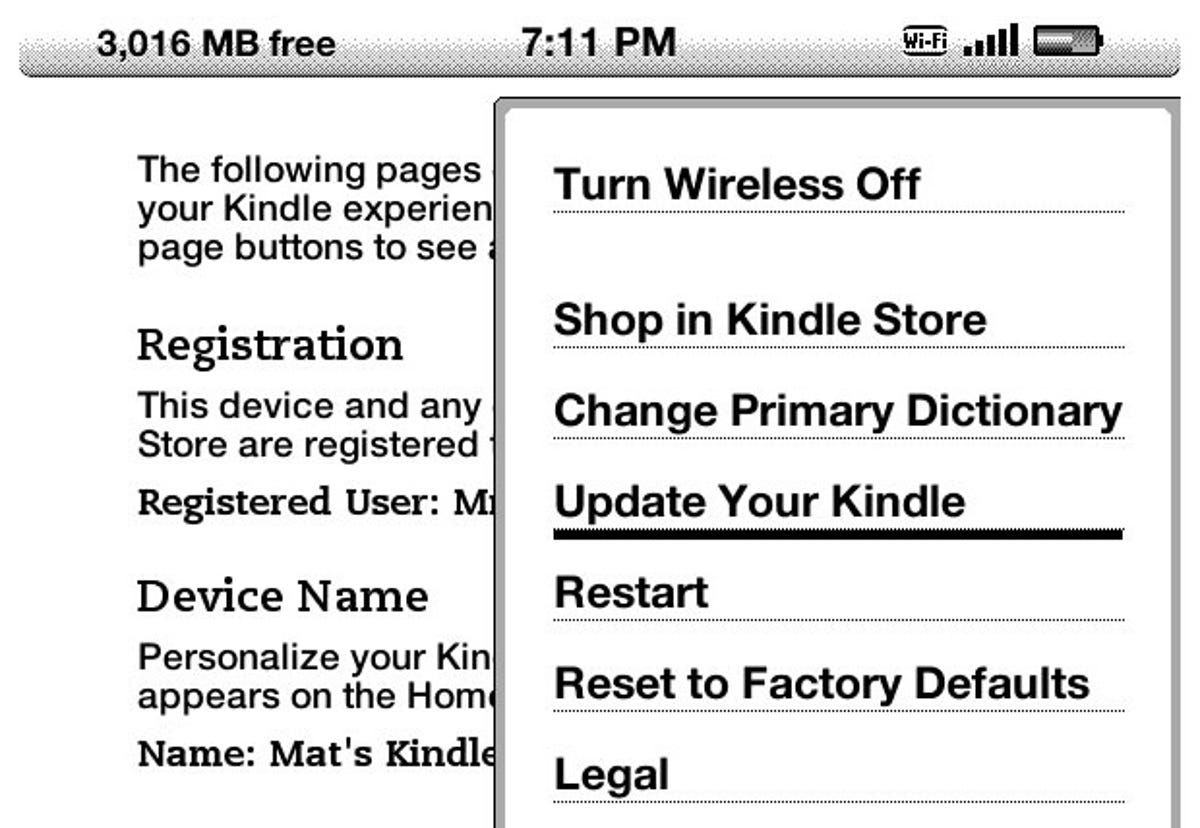
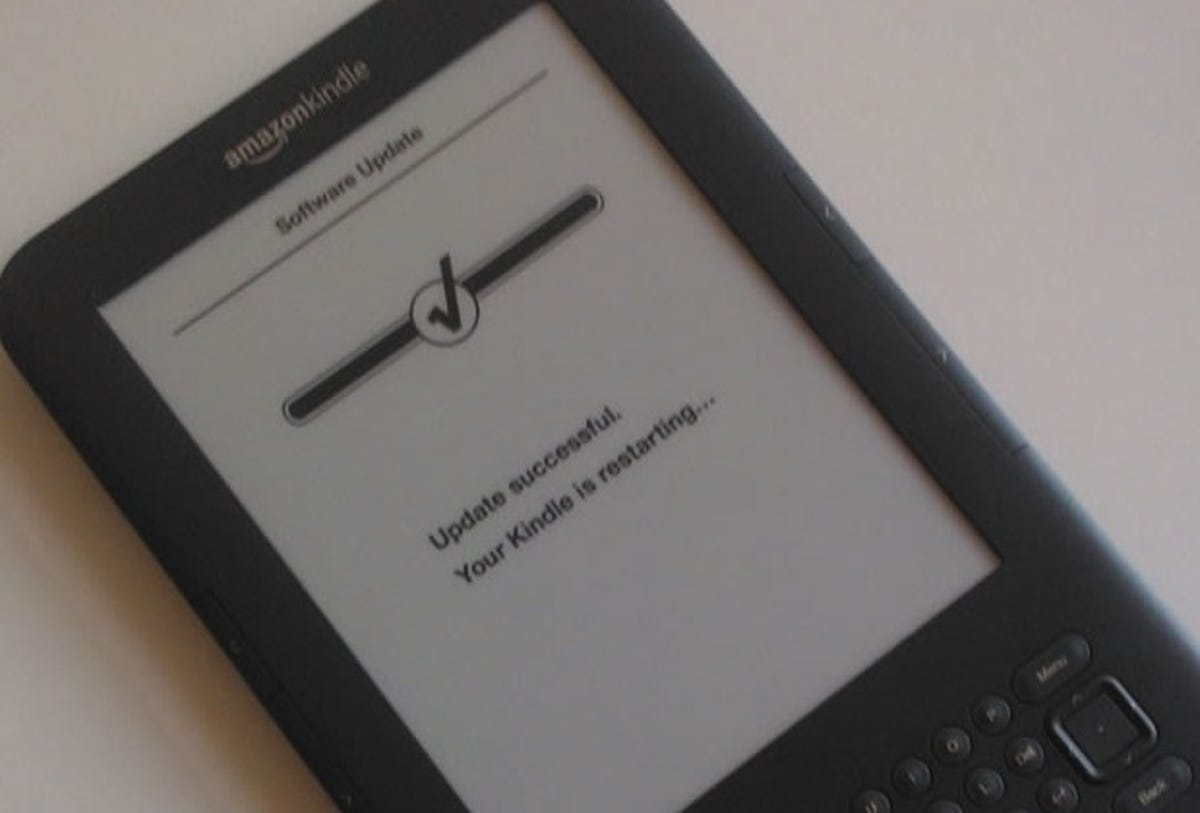
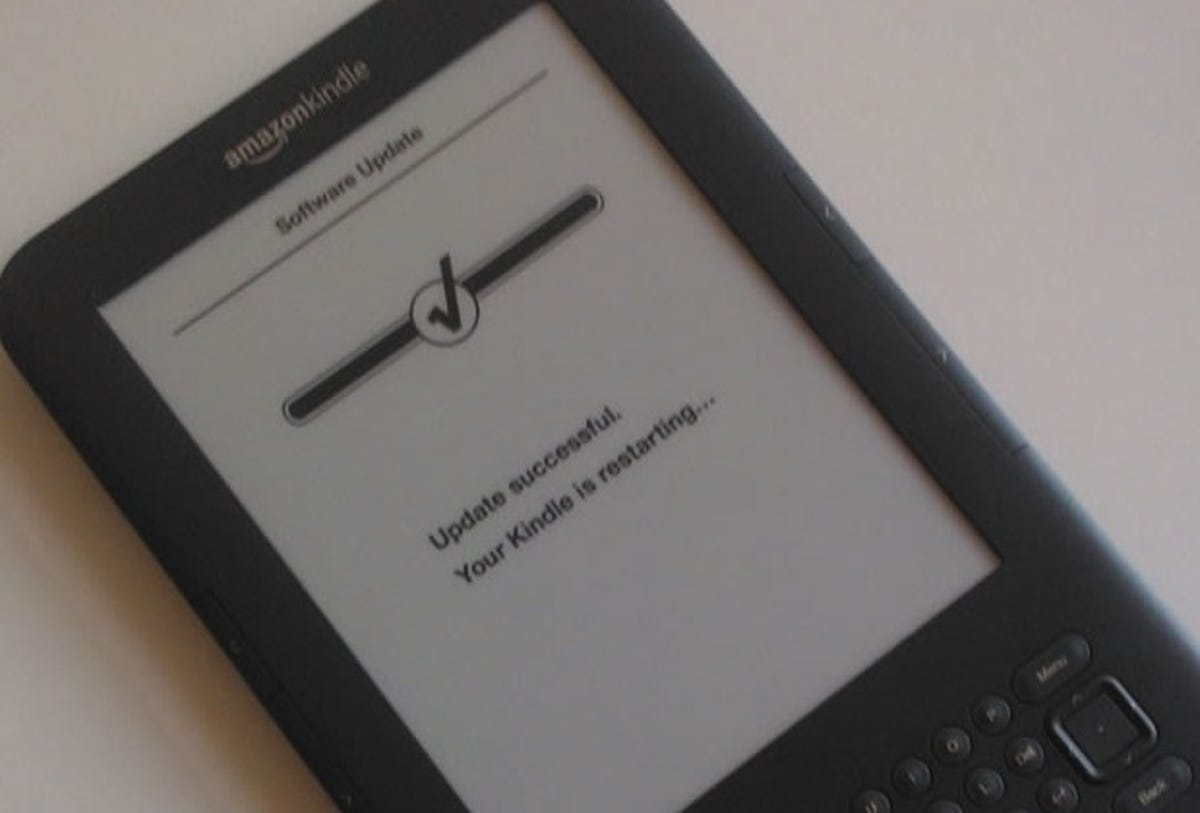
If all went to plan, you should have a new folder on your Kindle called ‘linkjail’.
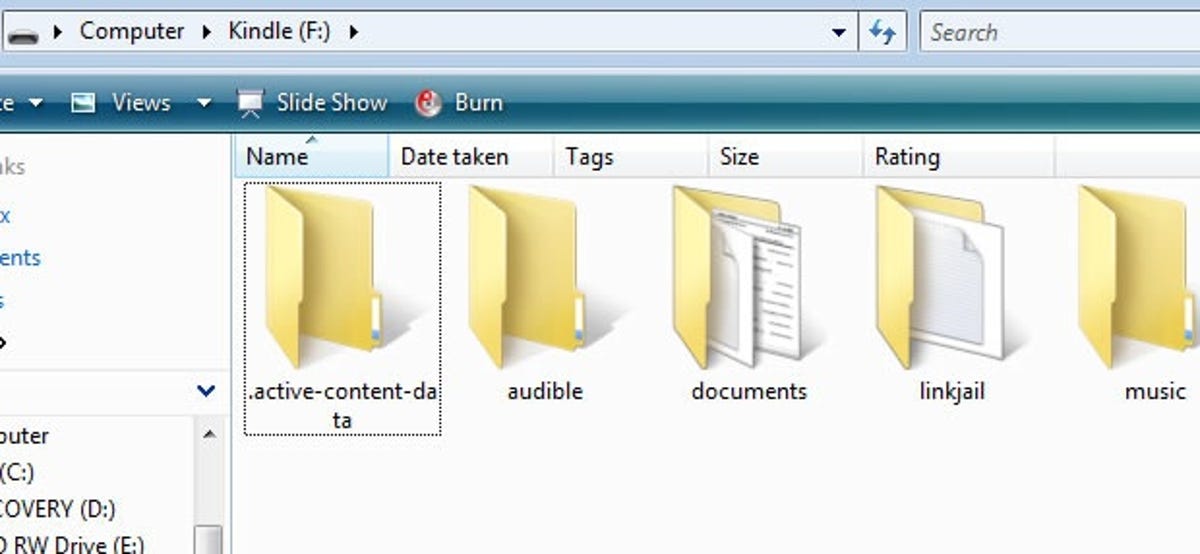
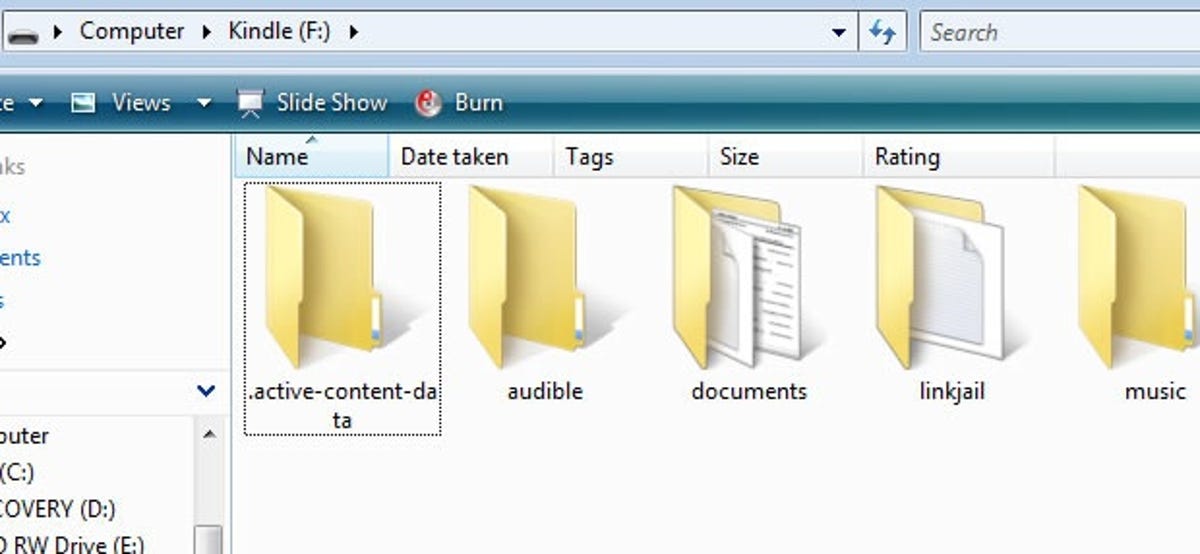
Installing the screensaver hack
Download and unzip the file here and identify the correct binary file using the same naming convention as before. The only variation is that those of you who previously selected the ‘-3.2.1’ file don’t need to worry about that addendum this time around.
Update your Kindle using the same method as the original jailbreak. When complete, disconnect your Kindle from your computer and put it on standby. If this is the screensaver that greets you, then you’ve prevailed!
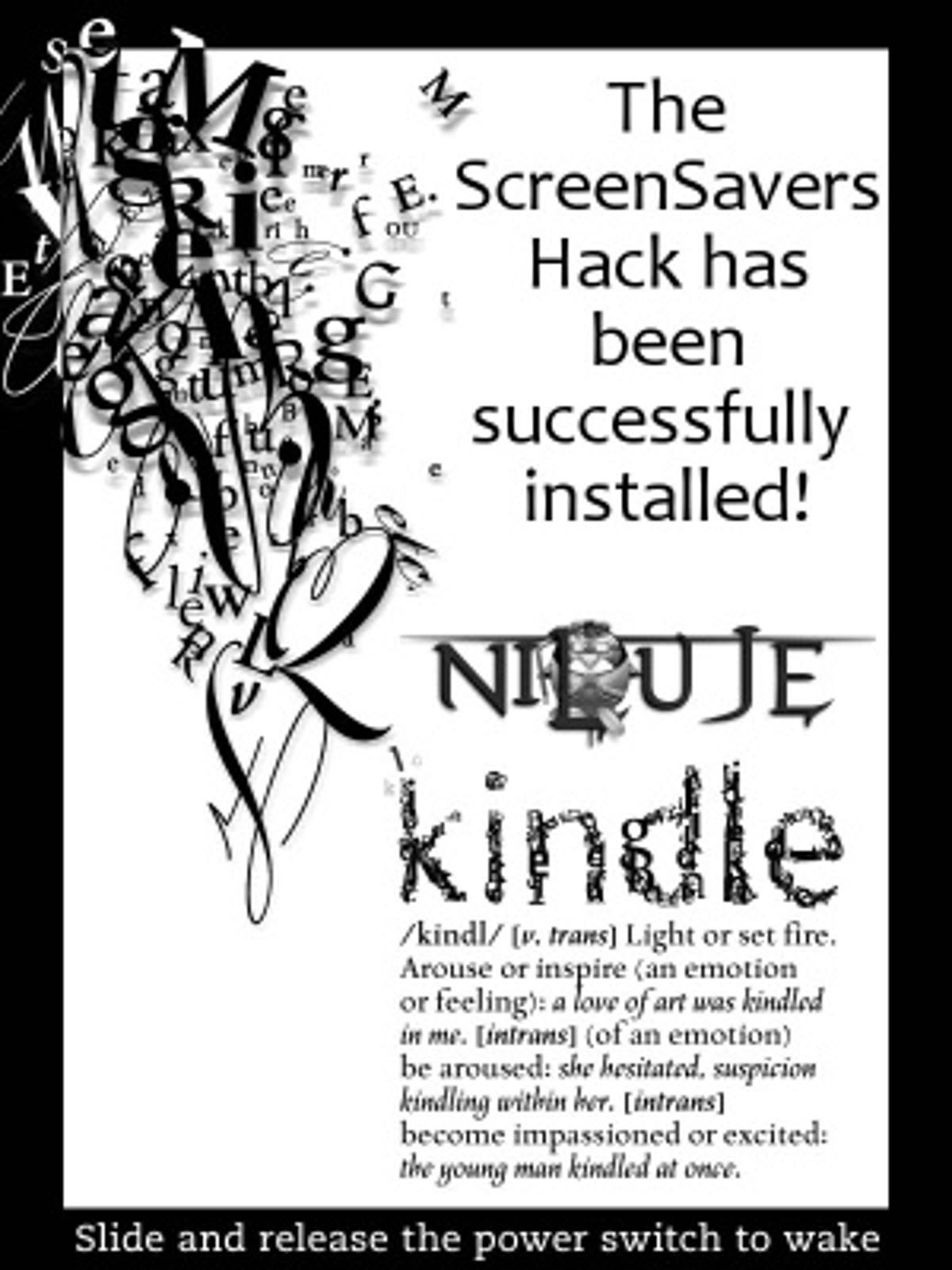
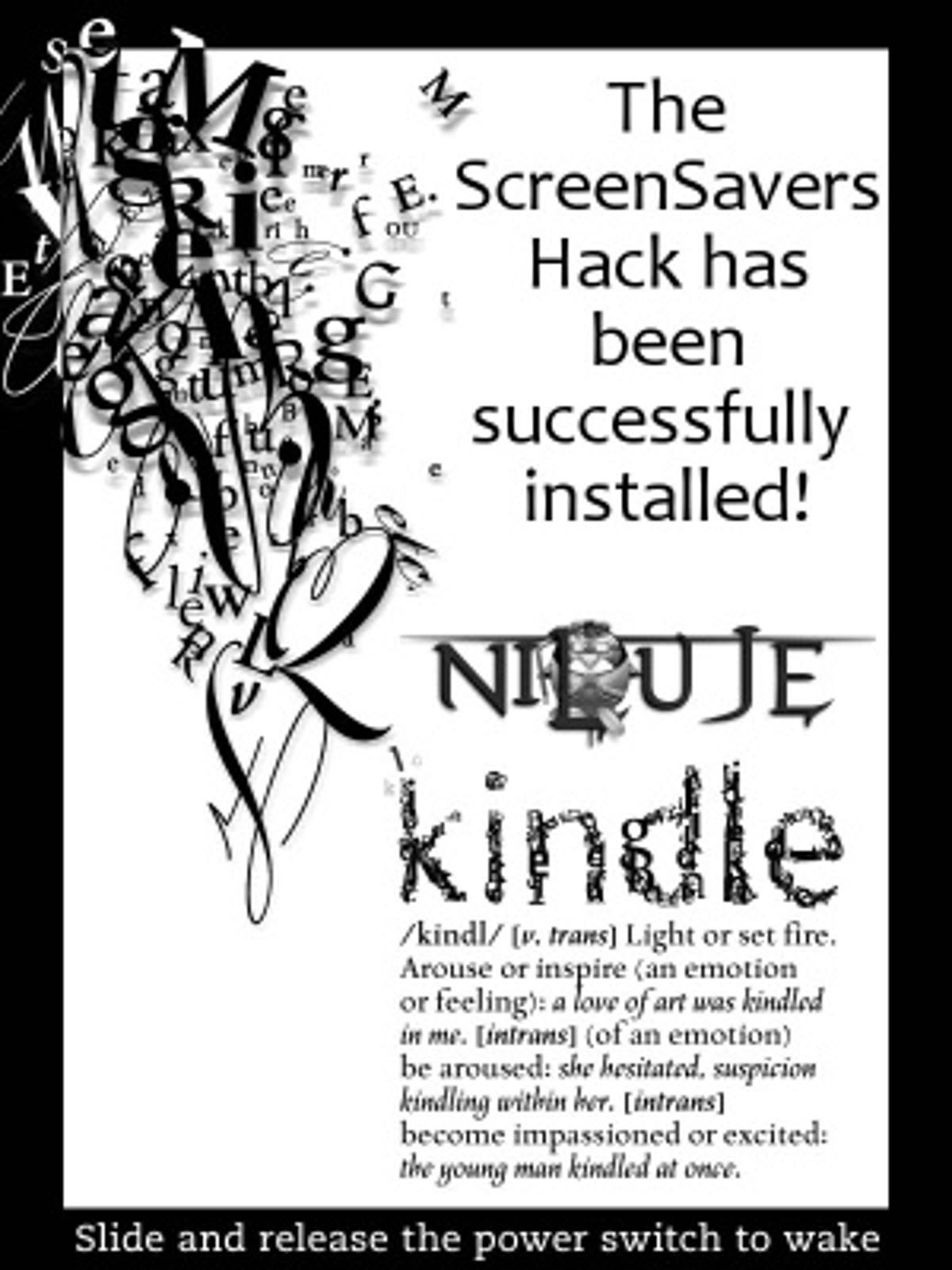
Adding new images and finding backups
Mount your Kindle and find the ‘linkss’ folder:
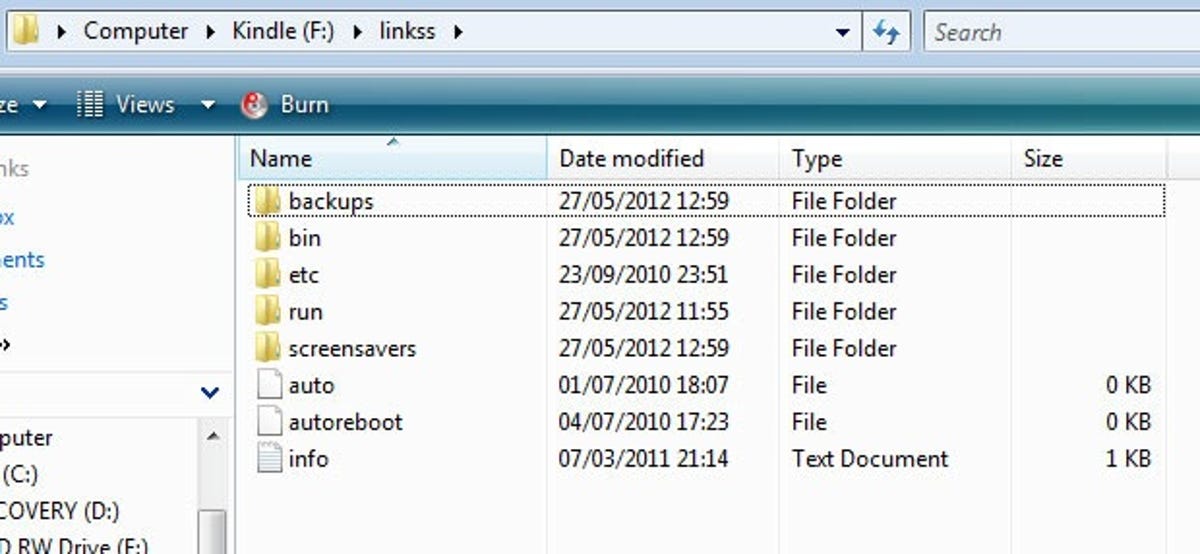
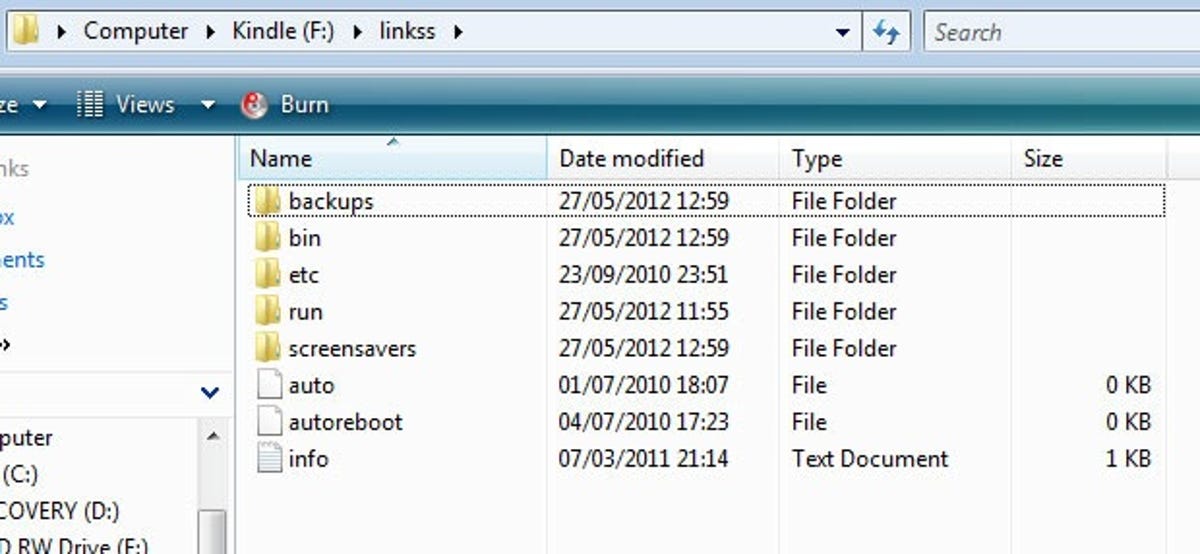
You can ignore most of the stuff here — you just need the ‘backups’ and ‘screensavers’ folders for our goal. The ‘screensavers’ folder is where you’ll house your new images. In ‘backups’ you’ll be reunited with the chilling original screensaver pics, which you can copy over to the ‘screensavers’ folder if you want to keep them.
Now, scan your peepers down to the ‘Adding new screensavers’ header in this article for guidance on what to do next, as the instructions are the same for the Kindle 4.
Uninstalling the lot
If you want to restore your Kindle back to proprietary purity, simply repeat the process using the ‘_uninstall’ binary files that accompanied the files you used to jailbreak originally (the ‘-3.2.1’ suffix isn’t needed). The files created during the jailbreak will remain but are no longer in use so they can be deleted harmlessly.
Kindle 4
Changing the screensaver on the latest model of Kindle is a different kettle of fish altogether. While you don’t have to rely on the guidance of hackers, you do have to delve much further into the Kindle’s gooey innards, which carries certain risks. But if you’re feeling particularly audacious, I’ll guide you through it.
Please be aware that on this model Kindle, the process will delete the default screensavers immediately with no way of restoring them unless you download and add them again.
Diagnostics mode: Activate
Plug your Kindle into your computer and mount it as a removable storage device. You should see something not unlike this:
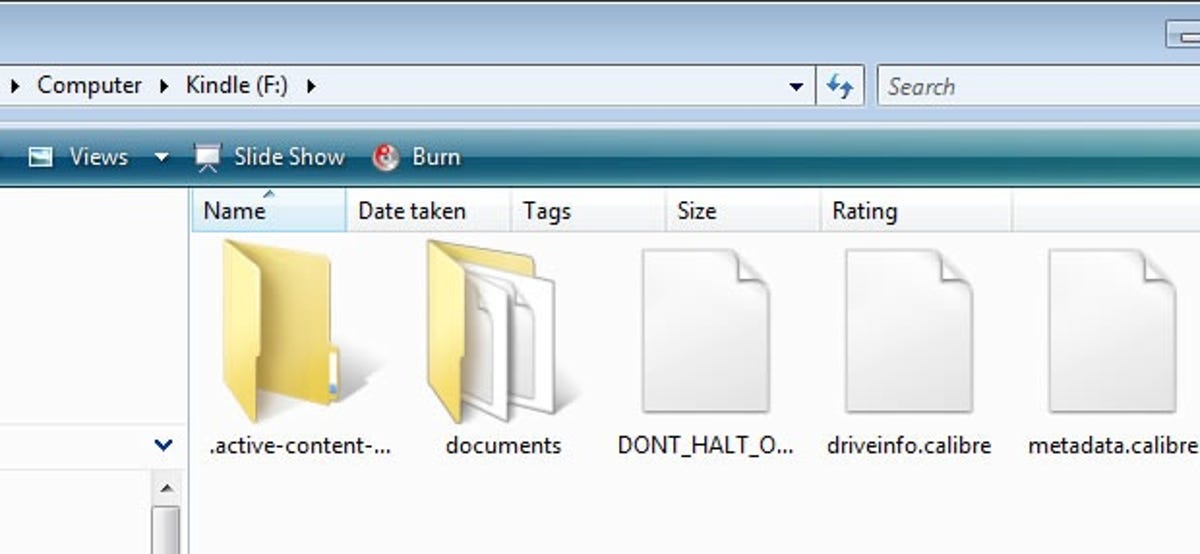
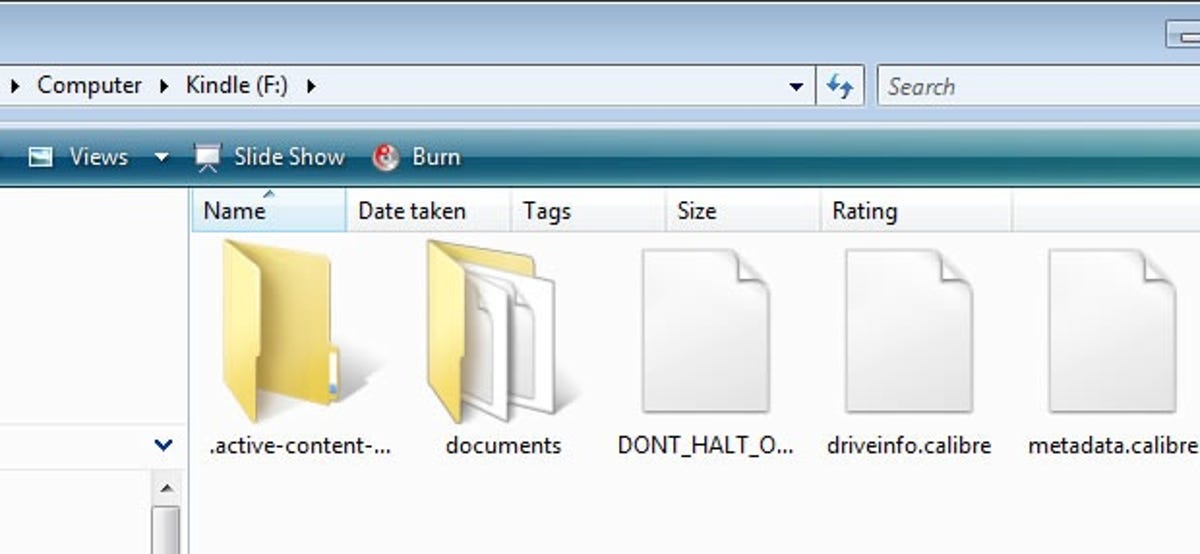
Create a blank file by right-clicking and going to ‘New’ and ‘File’. Change the name of this blank file to ‘ENABLE_DIAGS’ and safely eject your Kindle. If you don’t have the option to create a blank file, you can copy the blank ‘DONT_HALT_ON_REPAIR’ file in the same folder and change the name.
Restart your device and you’ll be chucked into the Kindle’s ‘Diagnostics Mode’. Scroll down to ‘N) Misc individual diagnostics’ using the d-pad and press the centre button to select it. On the next menu select ‘U) Utilities’. Then scroll down to ‘Z) Enable USBnet’ and you’ll be presented with a list of IP address information. This will allow your Kindle to function as a makeshift network device on your computer.
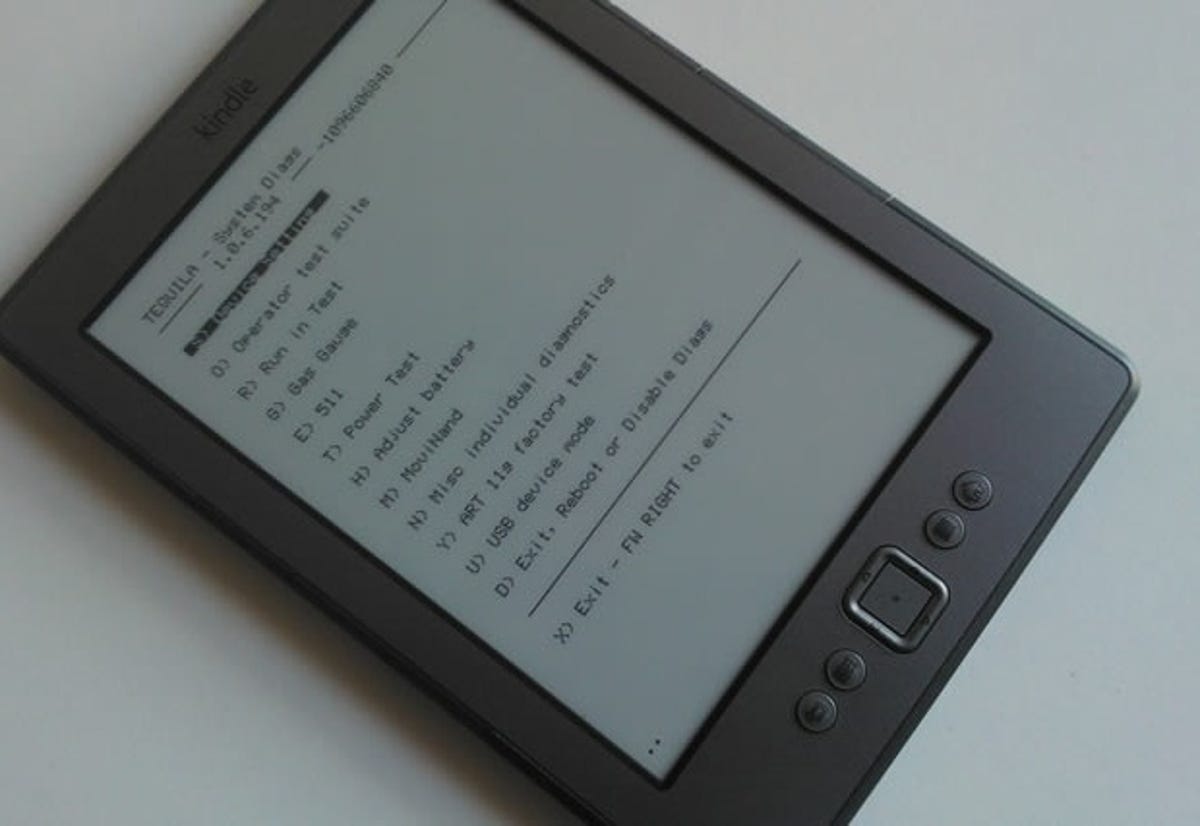
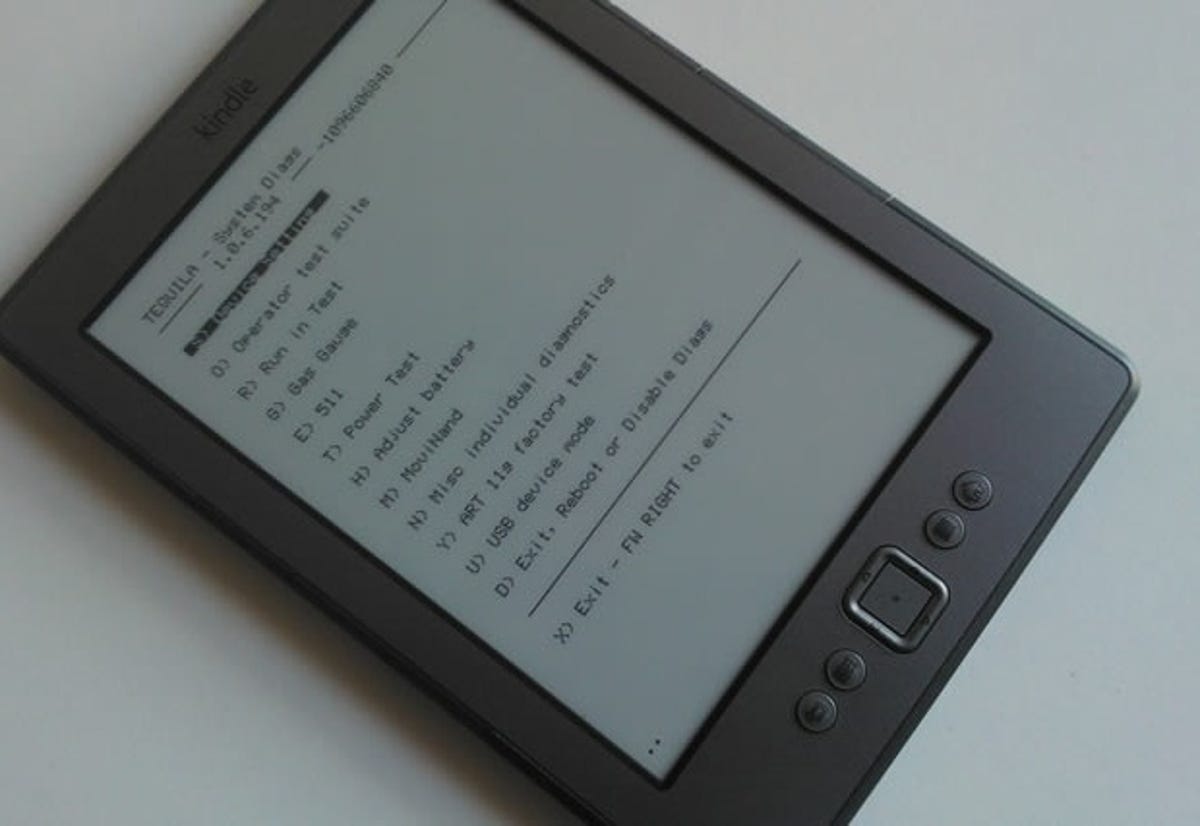
Plug your Kindle back into your computer and navigate to your list of network connections. For example, in Windows 7, this is in ‘Network and Sharing Centre’. There should be a connection named ‘Unidentified Network’, which is the Kindle masquerading as a network. Click on this connection and go to ‘Properties’, then scroll down and select ‘Internet Protocol Version 4 (TCP/IPv4)’ and select ‘Properties’ again.
In this window, click the ‘Use the following IP address’ radio button and enter the following:
- IP address: 192.168.15.1
- Subnet Mask: 255.255.255.0
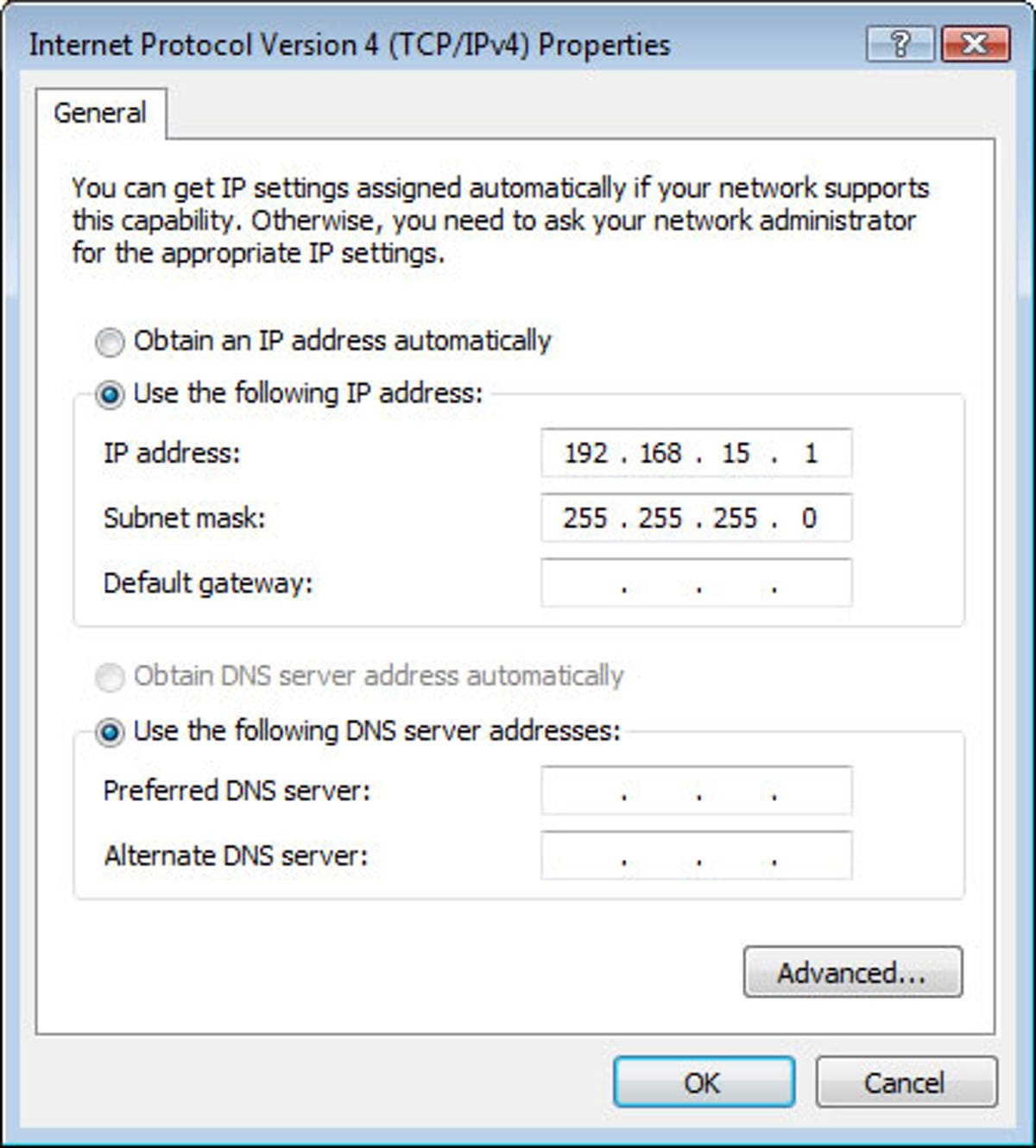
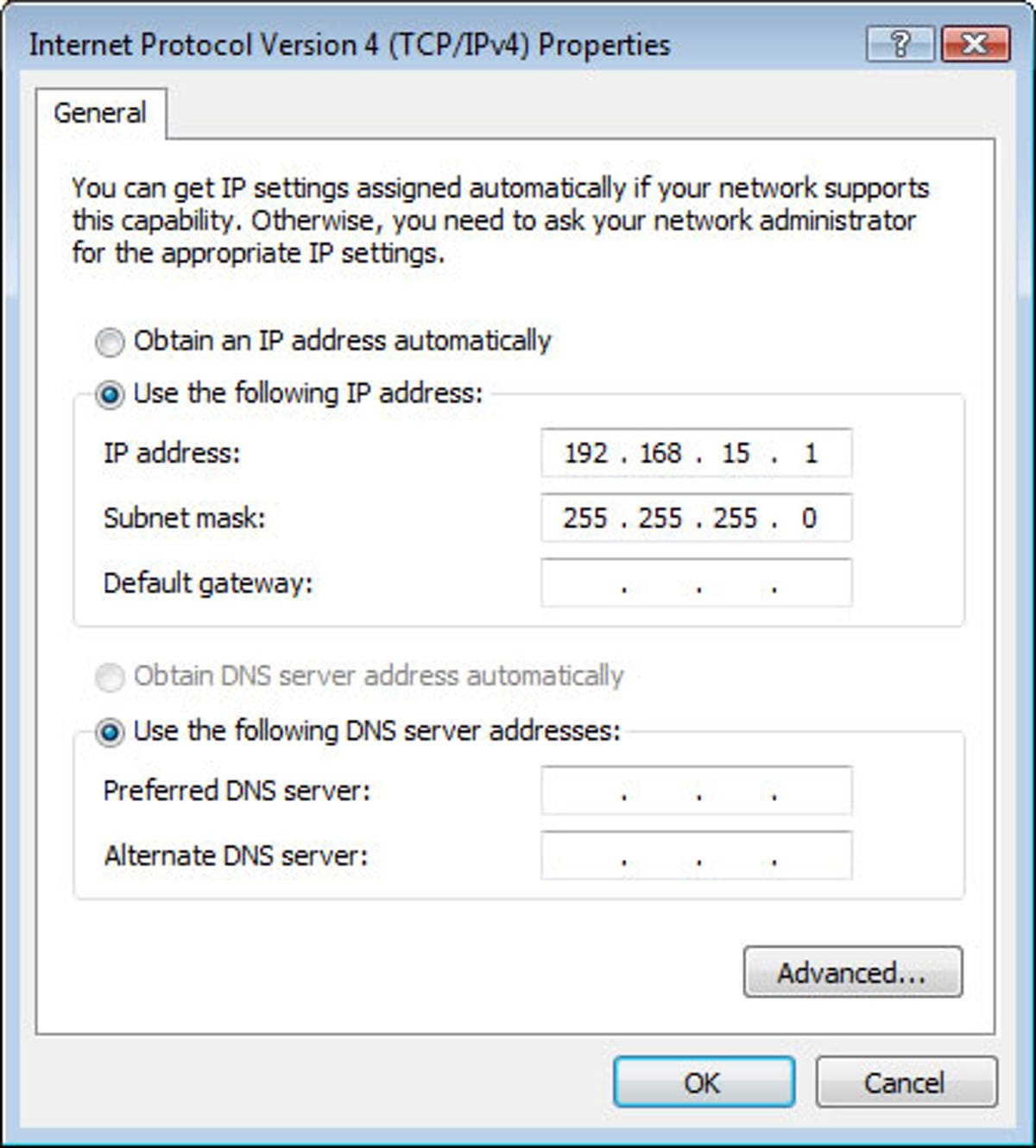
Click ‘Ok’ and exit these windows.
PuTTY in your hands
This is where it gets a little abstruse. Download and install PuTTY client software and run it.
Under ‘Host Name (or IP address)’, enter 192.168.15.244 and leave everything else as default. It should look like this:
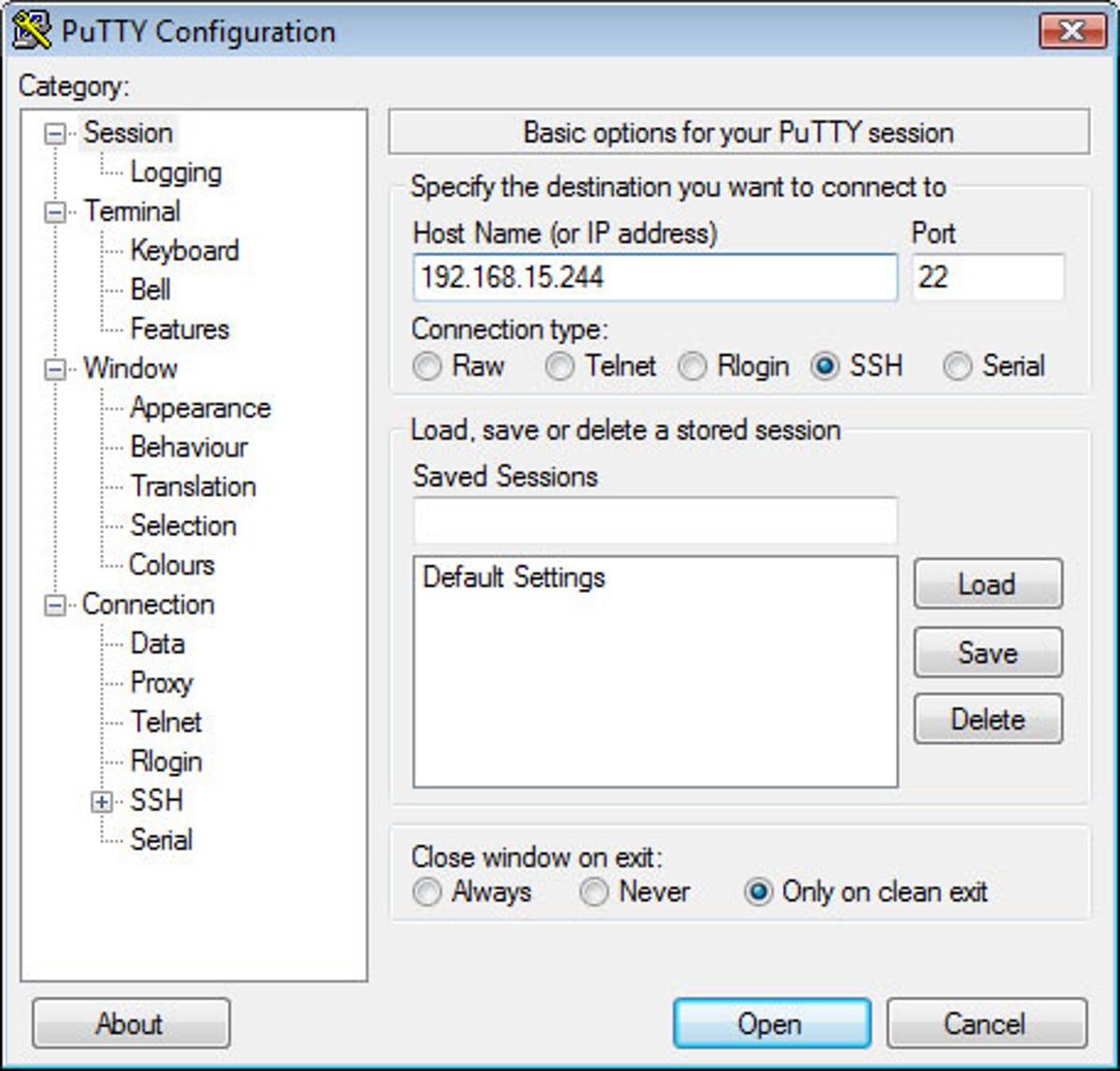
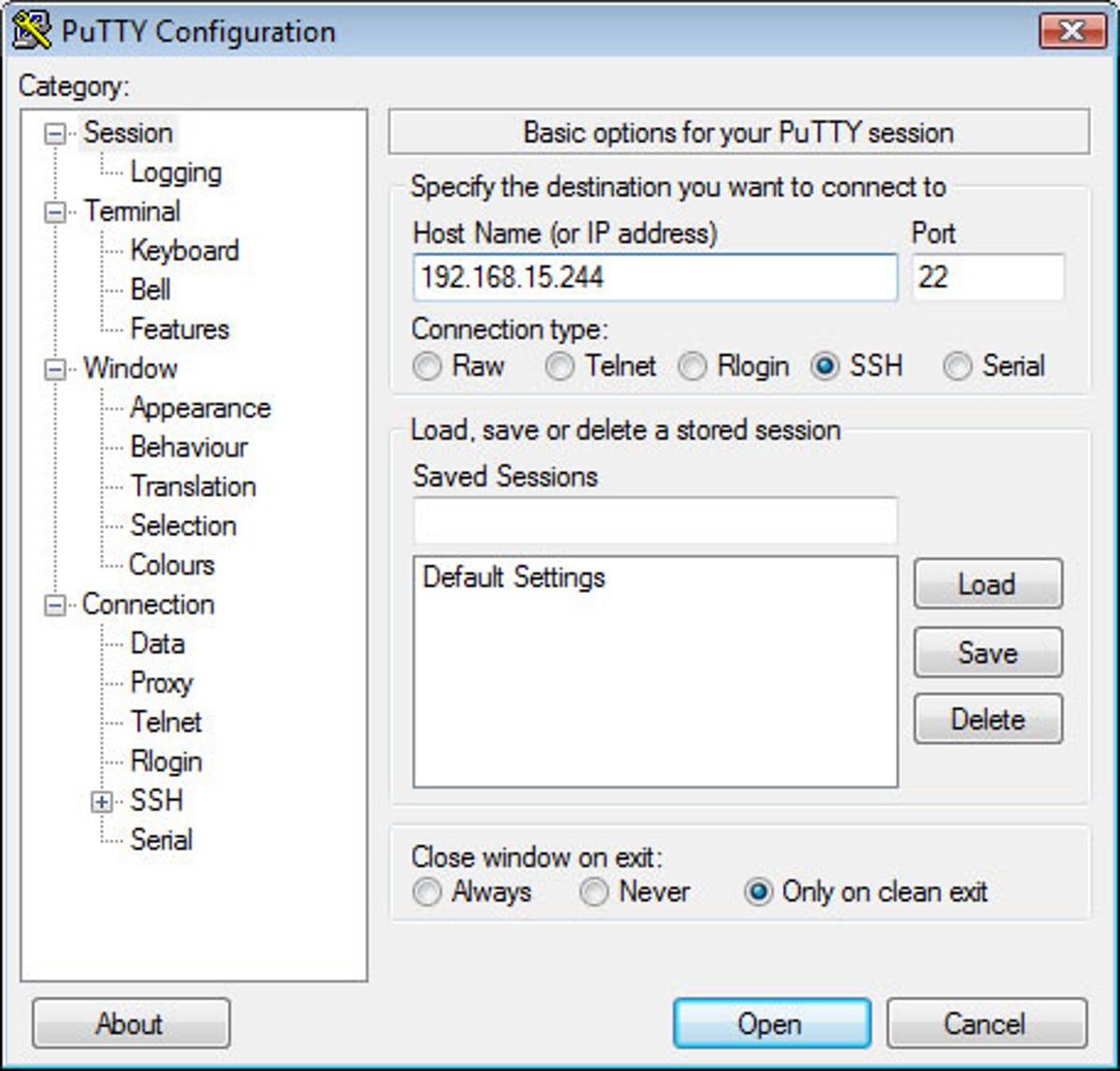
Press ‘Open’.
You should be presented with a terminal. Disregard prompts about security that will come up.
When asked, enter the following username and password, pressing enter to submit. For those unfamiliar with consoles, the password won’t appear as you type it.
- user: root
- pass: mario
Housing your images
Now that you’ve tapped into your Kindle, you need to tell it what to do. With these commands, we’ll create a new folder to house images and order your Kindle to defer to it for displaying the screensaver.
Enter these commands exactly as shown, pressing enter after each command. If you want to copy them from here, right click on the text cursor in the terminal window and it’ll paste automatically.
- mntroot rw
- mkdir /mnt/us/screensaver
- mount /dev/mmcblk0p1 /mnt/base-mmc
- mv /mnt/base-mmc/opt/amazon/screen_saver/600×800 /mnt/base-mmc/opt/amazon/screen_saver/600×800.old
- ln -sfn /mnt/us/screensaver /mnt/base-mmc/opt/amazon/screen_saver/600×800
If successful, you should see the following screen:
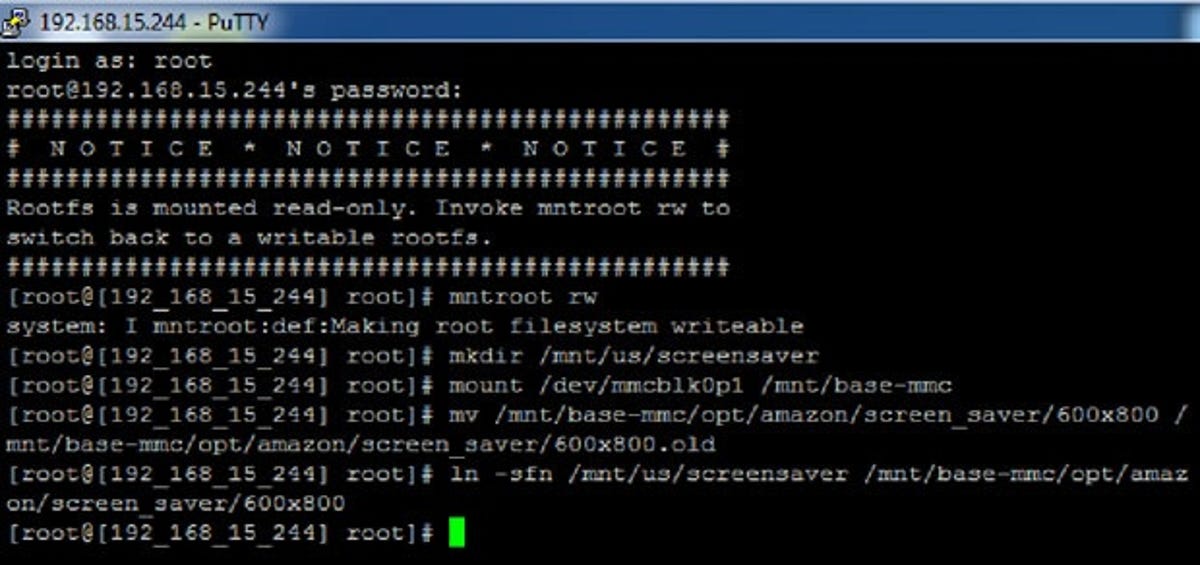
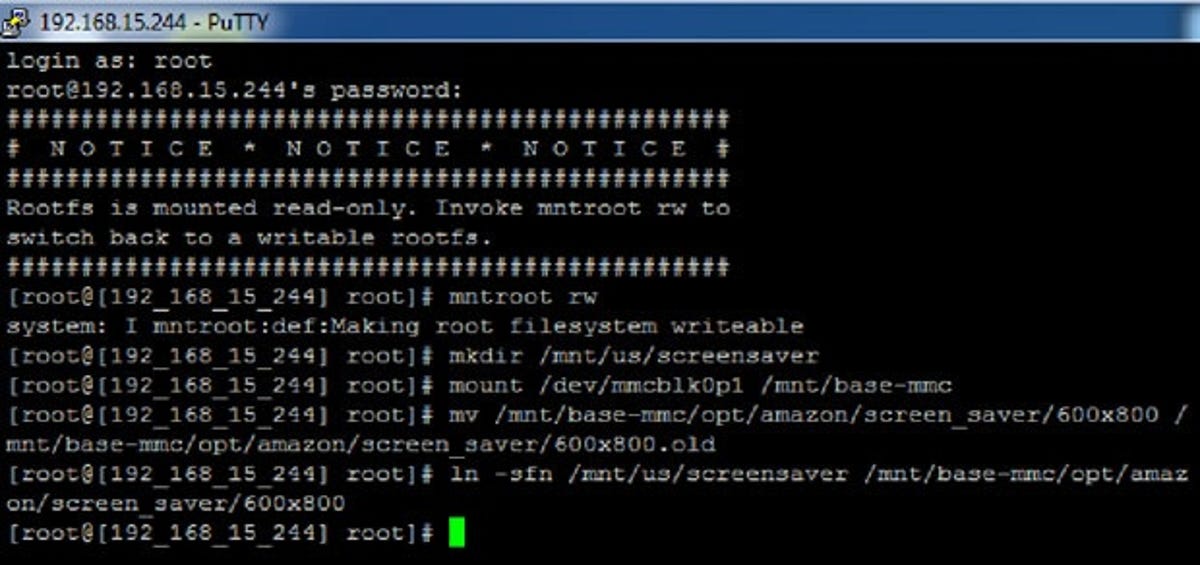
Type ‘exit’ and PuTTY will close.
Diagnostics mode: Deactivate
Disconnect your Kindle from the computer and press the right directional button until you reach the main menu. Scroll down to ‘D) Exit, Reboot or Disable Diags’ and then select ‘D) Disable Diagnostics’. When asked, press the ‘left’ directional button to confirm. It’ll return to the main menu and hang for a few seconds, but eventually it will restart into its normal mode.
If all has gone to plan, you should have a new folder called ‘screensaver’ on your Kindle’s root directory.
Adding new screensavers
The Kindle takes screensaver image sizes of 600×800 pixels (or 824×1,200 pixels on the DX), in either JPEG or PNG format. Since the E-Ink screen pays close attention to detail, the lossy compression method used by the JPEG format may not look as good as an image rendered as a PNG, but odds are you’ll barely notice.
Copy and paste your new images into the ‘screensavers’ folder. Each time you add a new one you’ll need to restart your Kindle before it’ll appear in the sleep mode cycle. The screensavers will cycle in alphabetical order but can be randomised by creating an empty file called ‘random’ in the ‘screensavers’ folder.
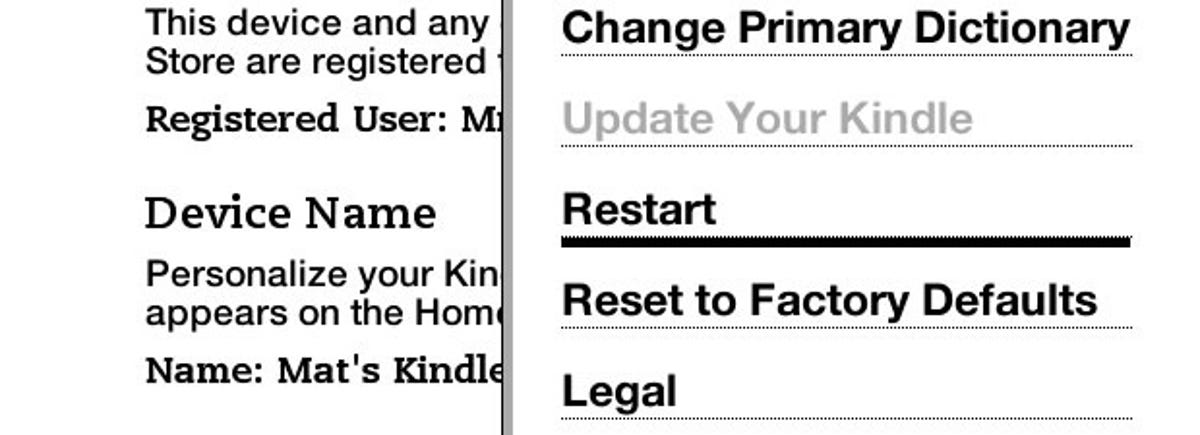
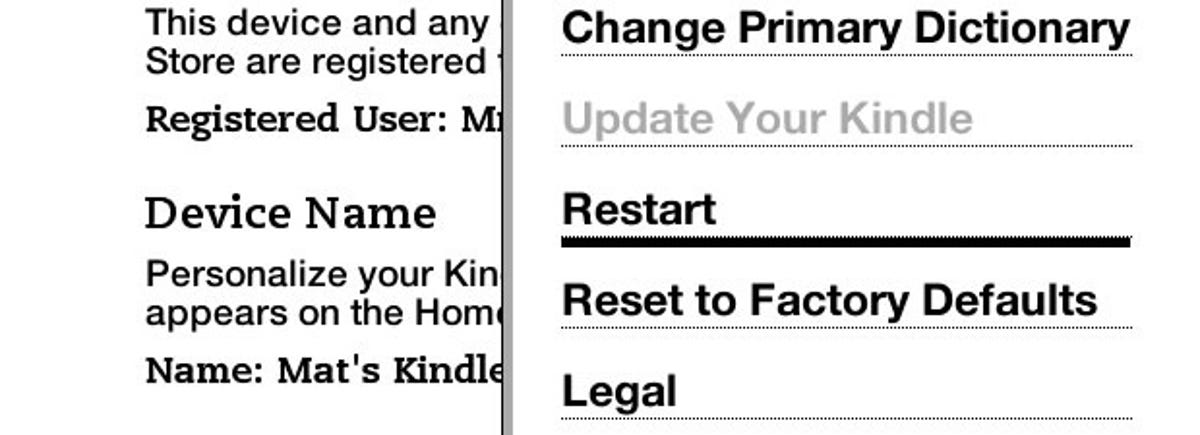
If you’re stuck for ideas, help yourself to my froody offering, in honour of Towel Day, or you can hit up the tumblr blog dedicated to Kindle wallpapers.






