
Equipped with the latest generation of smart phones, today’s film-makers and roving reporters don’t necessarily need a camera crew and several thousand quid’s worth of kit to capture an award-winning moment or exclusive interview.
An Android smart phone can be an essential tool for shooting on the go, due in no small part to the large screens and high-definition hardware on the latest models.
In this feature I’ll take one of the UK’s most popular handsets — the Samsung Galaxy S3 — and show you how a few apps, accessories and insider tips can help you master movie making on your Android smart phone.
1. Mastering the S3’s stock camera app
The Samsung Galaxy S3’s large, bright and colourful Super AMOLED HD display means it’s well suited to shooting and watching video. What’s more, the stock camera app provided with the Android Ice Cream Sandwich operating system is feature-rich and makes the most of the handset’s impressive 8-megapixel rear camera.
1.1 Settings
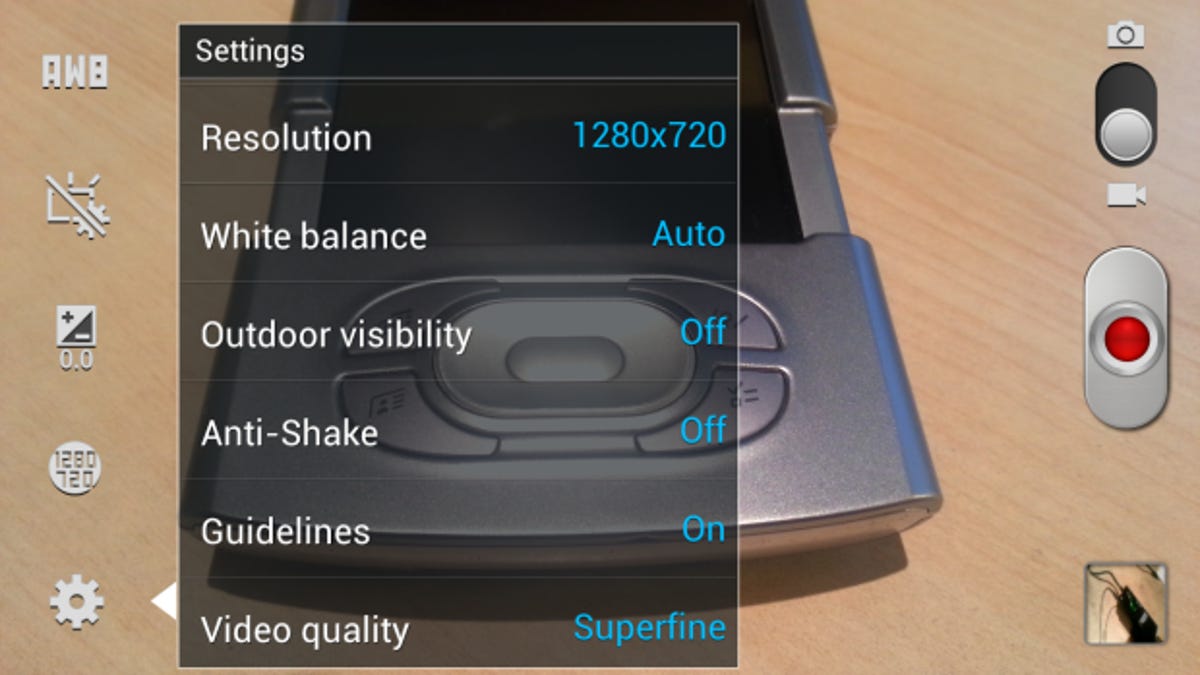
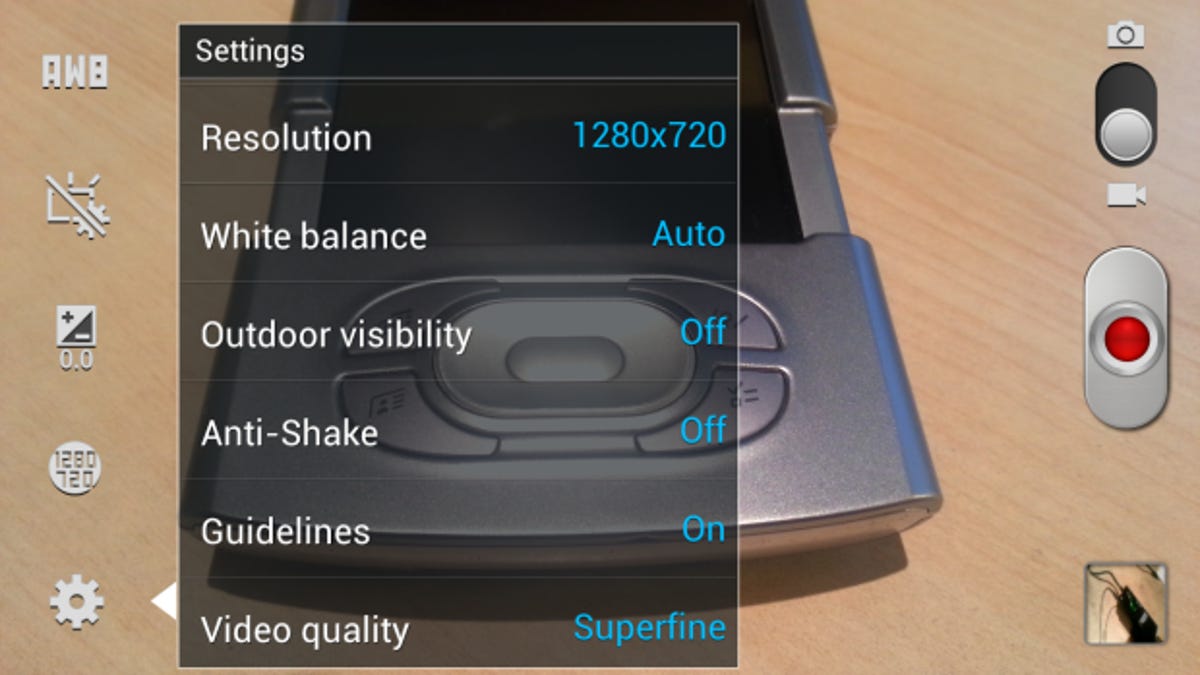
Upon starting the camera app, open the settings menu by pressing the cog-wheel in the corner of the screen. If shooting outside, enabling the ‘Outdoor visibility’ option will boost the display’s brightness and colour profile, improving visibility in situations where glare and screen reflections would otherwise make viewing and framing shots difficult.
Enable ‘Guidelines’ to overlay a discrete grid onto the display, helping you to compose your shots based on the so-called ‘rule of thirds‘.
The ‘Anti-shake’ setting is particularly effective when shooting handheld. With the Galaxy S3’s body being so thin and light, it’s susceptible to wobble from even the steadiest of grips. This software setting attempts to stabilise the output. In testing, it did a pretty good job, although the resulting footage did suffer from minor cropping.


The ‘Edit shortcuts’ option means that many of the app’s settings can also be assigned to one of four easy-access icons, accessible from the viewfinder display. These include options for exposure compensation, some basic real-time effects and white balance.
1.2 Resolution


The size of the video output can be configured in the app’s ‘Resolution’ settings, with values ranging from 1,920×1,080 pixels down to 320×240. Bear in mind that a larger resolution means a bigger file size, so if you’re tight on storage space in your phone, you might want to choose a lower resolution.
In a test, the same 10-second video clip shot at output sizes of 1,920×1,080 pixels (Full HD), 1,280×720 (HD) and 720×480 (widescreen standard-definition), resulted in file sizes of 21.8MB, 16.2MB and 4.8MB respectively.
1.3 Focus
Mastering the art of keeping your shots in focus is key to capturing quality footage. While the camera app tries its best with auto-focus, for full control, you’ll want to get familiar with the app’s manual focusing rectangle.


To focus on a particular subject, touch it on the viewfinder screen — the white focus rectangle follows your finger and, a second or so later, should confirm that it has found focus by turning green and emitting a high-pitched confirmation tone (see above).
However, if the rectangle turns red (see below), then it hasn’t been able to get a focus lock on your subject — it could be that the subject is too close to the lens or there isn’t enough light on the subject for the handset’s contrast detection focusing mechanism to work. If this happens, try moving further away, changing your angle or adjusting the light on the subject.


You can continue to manually adjust focus mid-shot by simply touching the viewfinder to direct the focus rectangle. By tapping the ‘AF’ icon at the bottom of the screen, you can return the camera to its auto-focus mode. A light touch to the screen is advised to reduce camera wobble while shooting.
Pro tips
- The stock Android camera app has the annoying habit of resetting its focusing rectangle to the default in the middle of the screen after 3 seconds (unless recording), so check the focus immediately before pressing the red button to record.
- Hand-holding the Galaxy S3 can present problems when shooting as there’s simply not a great deal of it to grip onto. The highly touch-sensitive ‘Back’ button on the bezel is positioned very close to the edge and, unless avoided, can put a premature end to a carefully crafted shot. The good news is that the handset’s haptic and audio feedback will immediately let you know.
- The position of the camera in the centre of the S3 beats handsets with lenses mounted in the corner, as you’re less likely to suffer a stray finger spoiling your shot. However, the S3’s lens does seem to be more susceptible to glare and flare from light sources. Much of this can be reduced by carefully shielding the camera lens with the palm of your hand while gripping (of course, still making sure to keep your fingers out of shot).
2. Editing your video
While the Google Play store offers many apps for ‘video trimming’ (usually restricted to splicing a single clip), there are very few at present that qualify as true ‘video editing’ apps. Android does have one very shiny ace up its sleeve though…
2.1 Cloud editing with Clesh
At £2.99, Forbidden Technologies’ Clesh is, for my money, one of the most feature-rich video editing applications available for any smart phone or tablet.
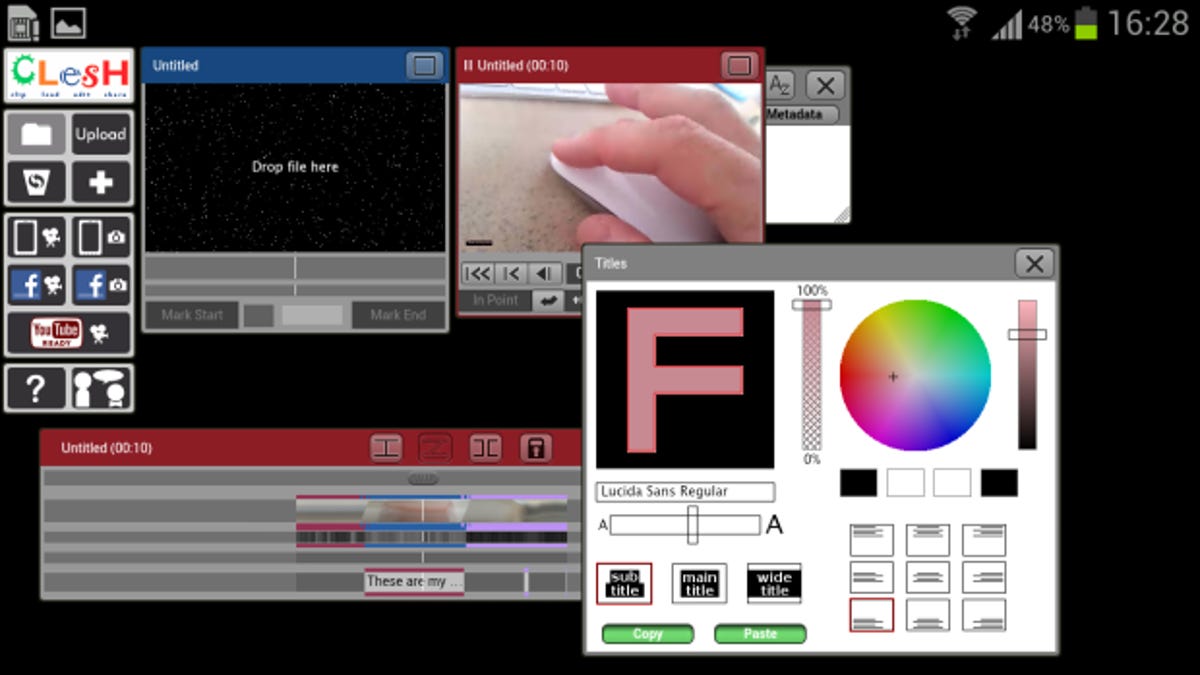
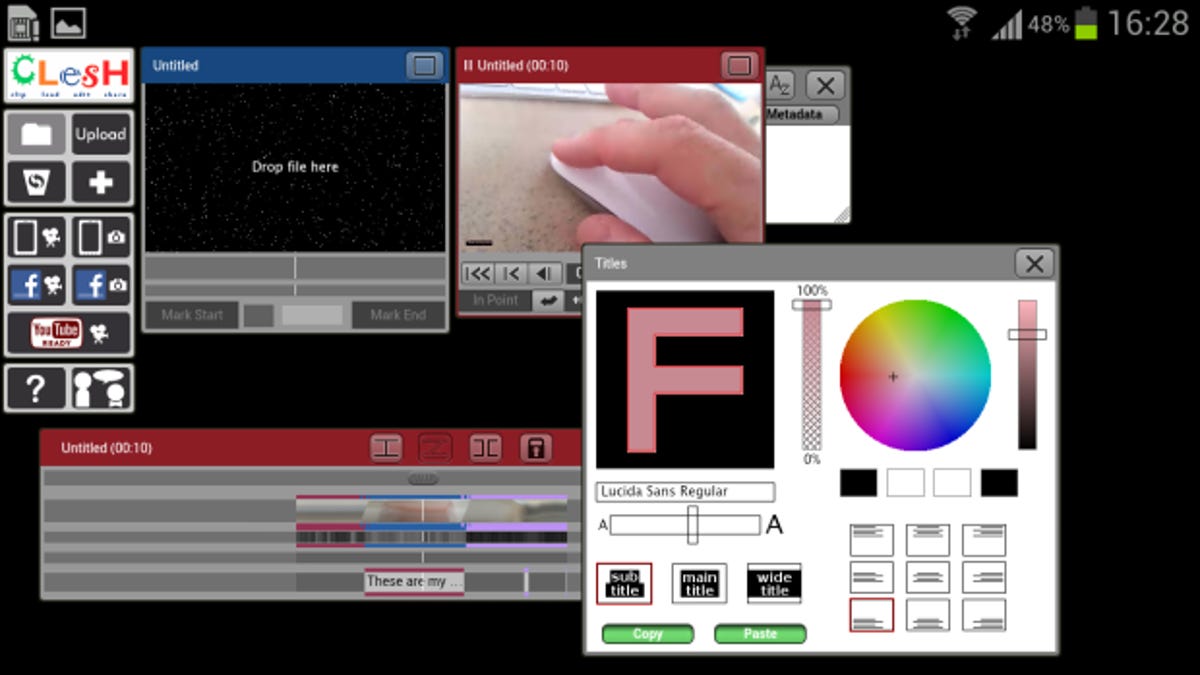
The key to its appeal is that Clesh is a cloud-based service that provides a real-time virtual edit suite on your Android device, while offloading all of the processor-intensive work to a server somewhere on the Internet.
The Clesh edit suite offers the tools used every day by professionals such as frame-by-frame editing, transitions, subtitles, pans and zooms, adjustable audio levels and colour correction. It comes as no surprise that Clesh is the consumer-focused baby brother of professional broadcast editing tool FORscene.
With all of this power and functionality, the Clesh user interface might seem a little daunting at first but it’s worth persevering with. Clesh has produced some comprehensive YouTube tutorial videos, and here I’ll walk you through a very quick and simple edit.
2.2 Upload clips
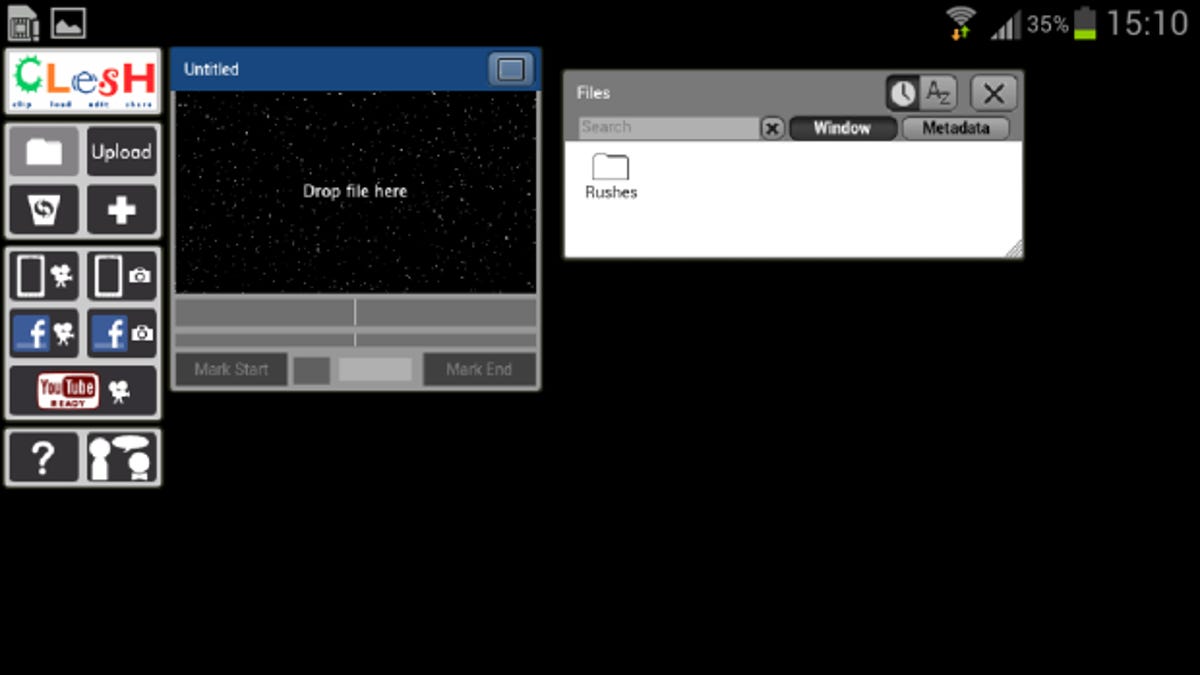
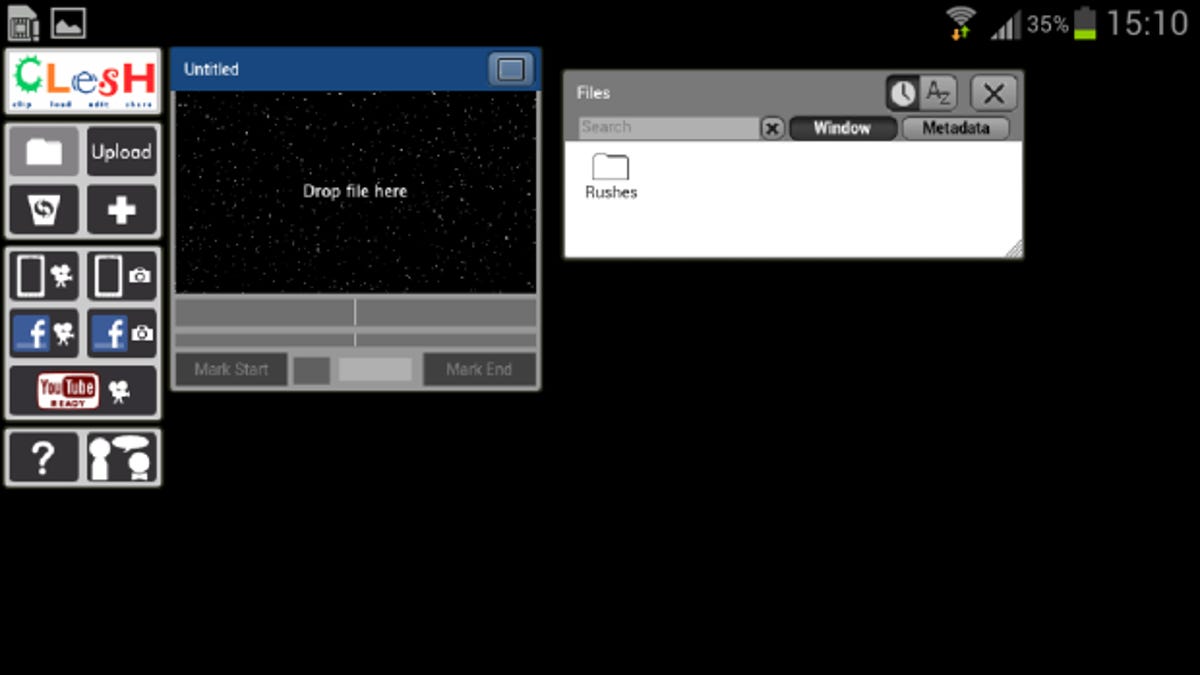
Upon opening and logging into the Clesh app, you’ll be presented with the editing desktop. There’s ample space on the Galaxy S3’s plentiful screen but if, like me, you have large fingers, then zooming in and out is simply a pinch and pull away.
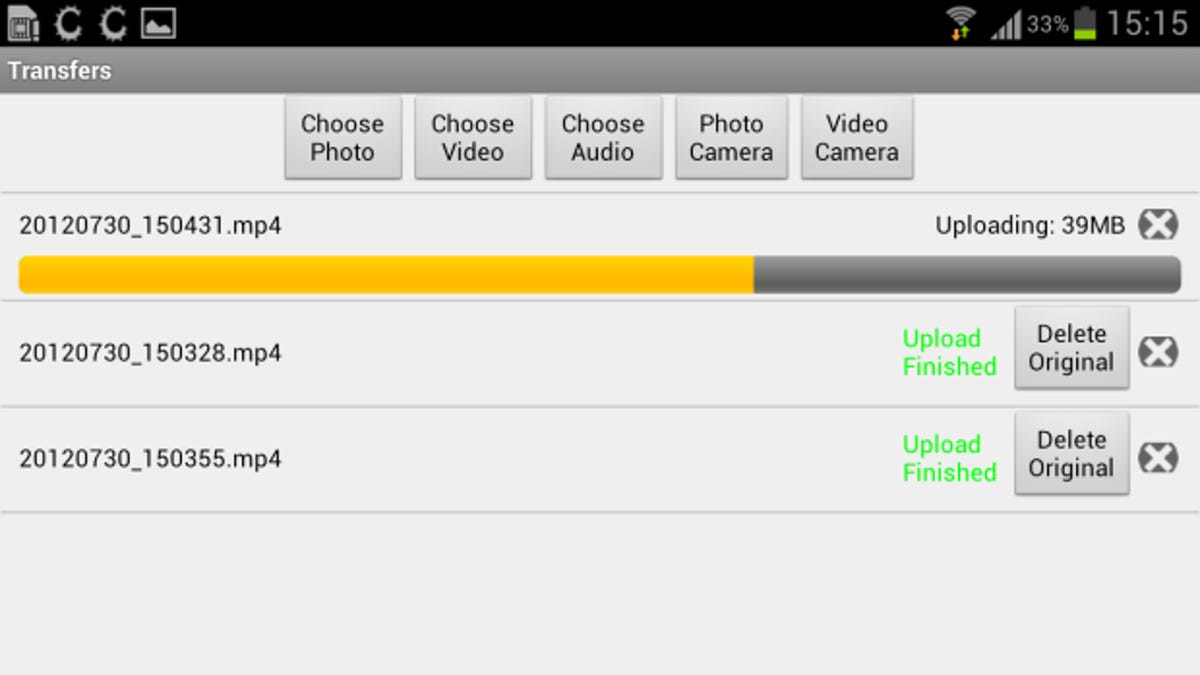
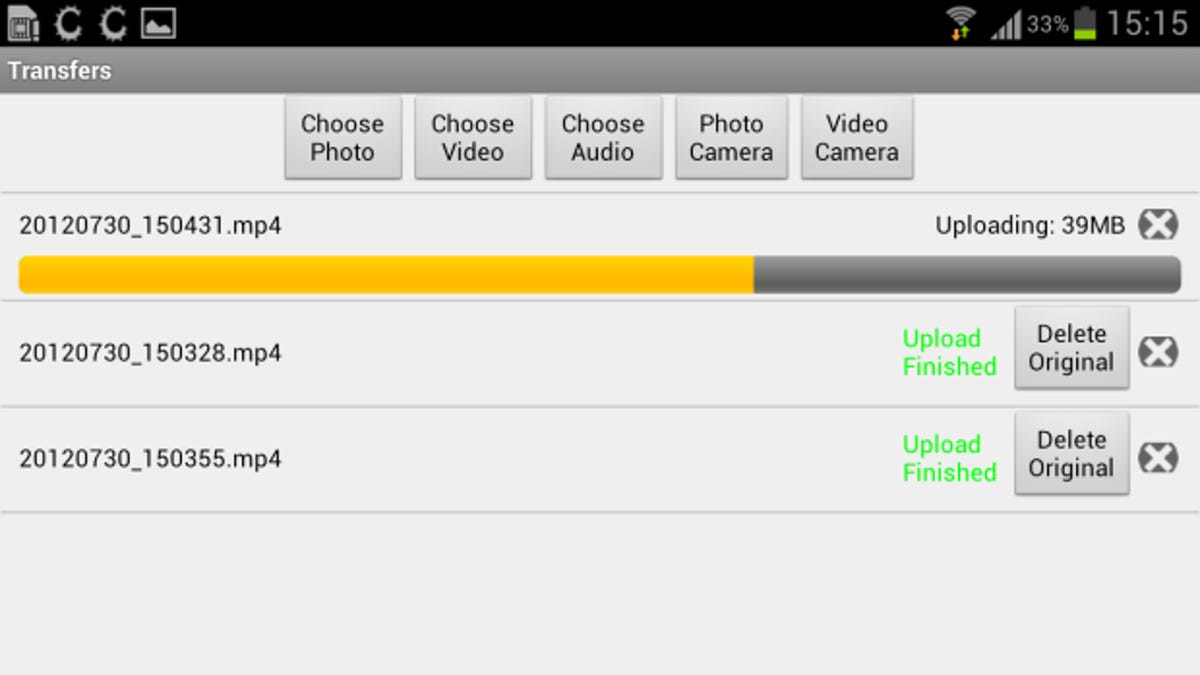
From the tools palette on the left, press ‘Upload’. In the resulting ‘Transfers’ screen, select ‘Choose Video’ to pick which of your video clips to upload. You’ll then be presented with a screen showing each clip’s upload progress. You can also upload audio files such as background music from your handset in this way.
The good news is that uploading is a background process so, by selecting ‘Back’, you can begin your edit without waiting for all of your clips to upload.
2.3 The storyboard
Back on the main editing desktop, you’ll notice that all of your clips appear in the ‘Files’ folder once uploaded.
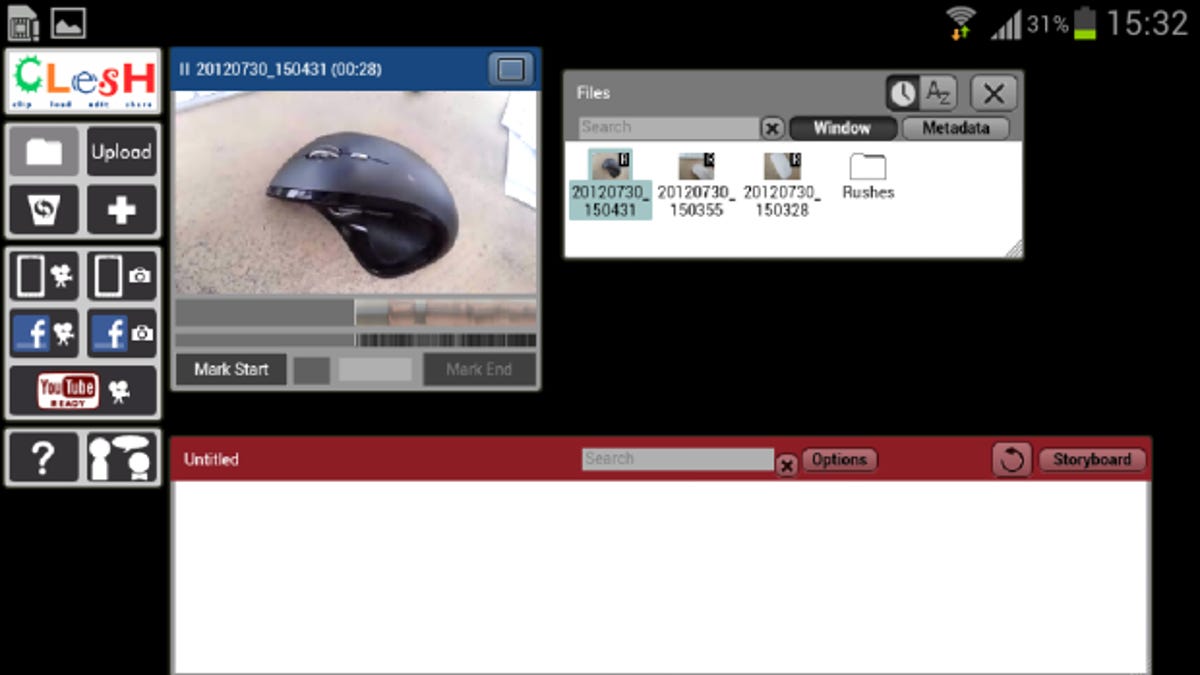
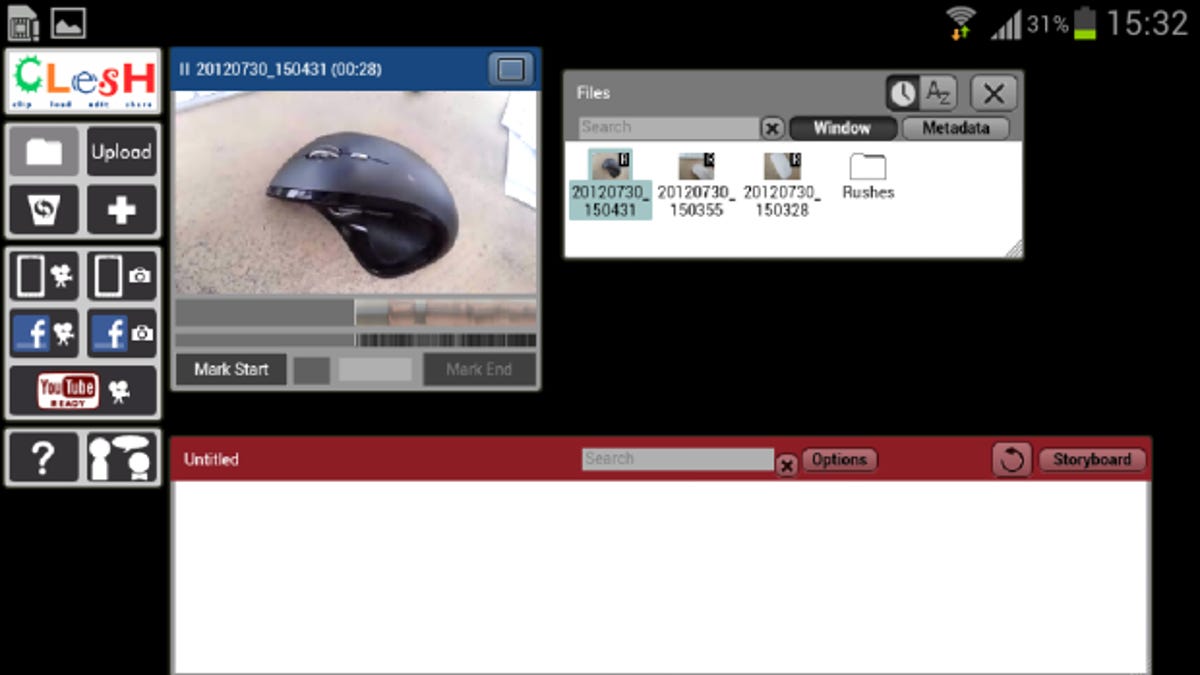
Double-tap on the opening clip of your sequence for it to appear in the preview window. Then tap on the video to play, or scroll the slider just below to scrub. The aim of the game here is to choose the ‘in’ and ‘out’ points for your clip by tapping the ‘Mark start’ and ‘Mark end’ buttons. You’ll also be invited to enter a name for the clip, which comes in handy when constructing your sequence from multiple clips in the storyboard view.
Repeat this process for each of your clips, choosing in and out points for all, giving each a descriptive name and adding them to the storyboard.


The sequence preview window lets you see how your masterpiece is progressing. Tapping in here will play all of your clips in the order of your storyboard. If you want to change the order, simply drag and drop your clips around in your storyboard window — here’s where the descriptive names you gave to each of your clips will really help.
2.4 The timeline
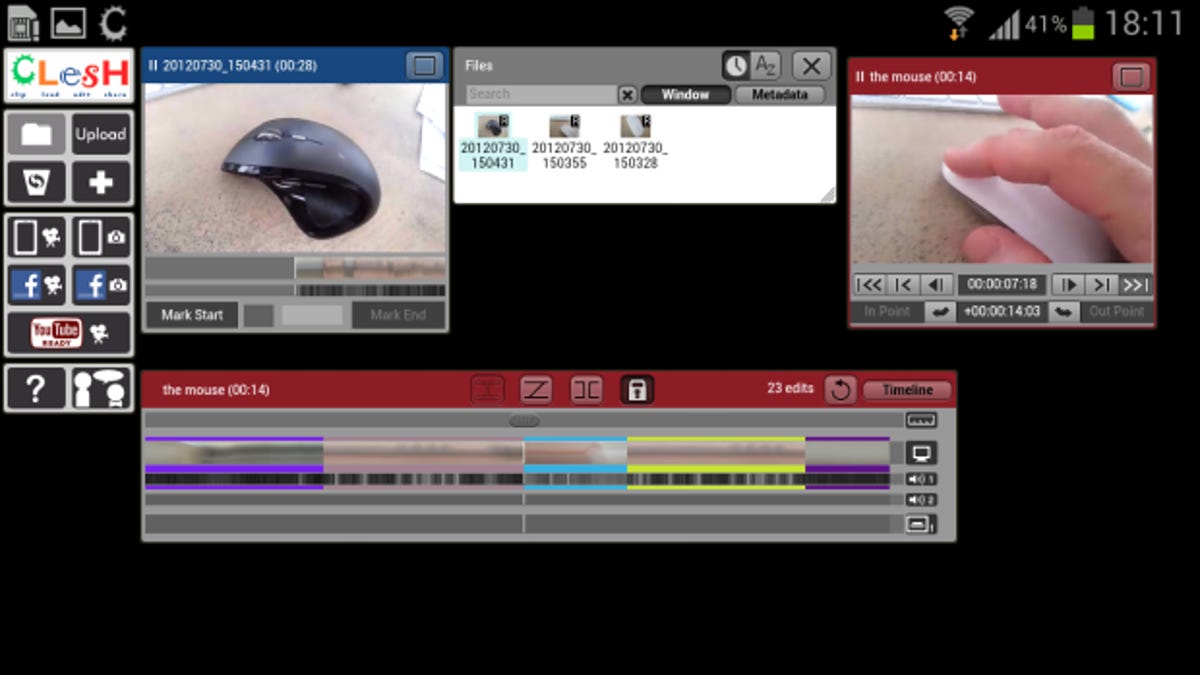
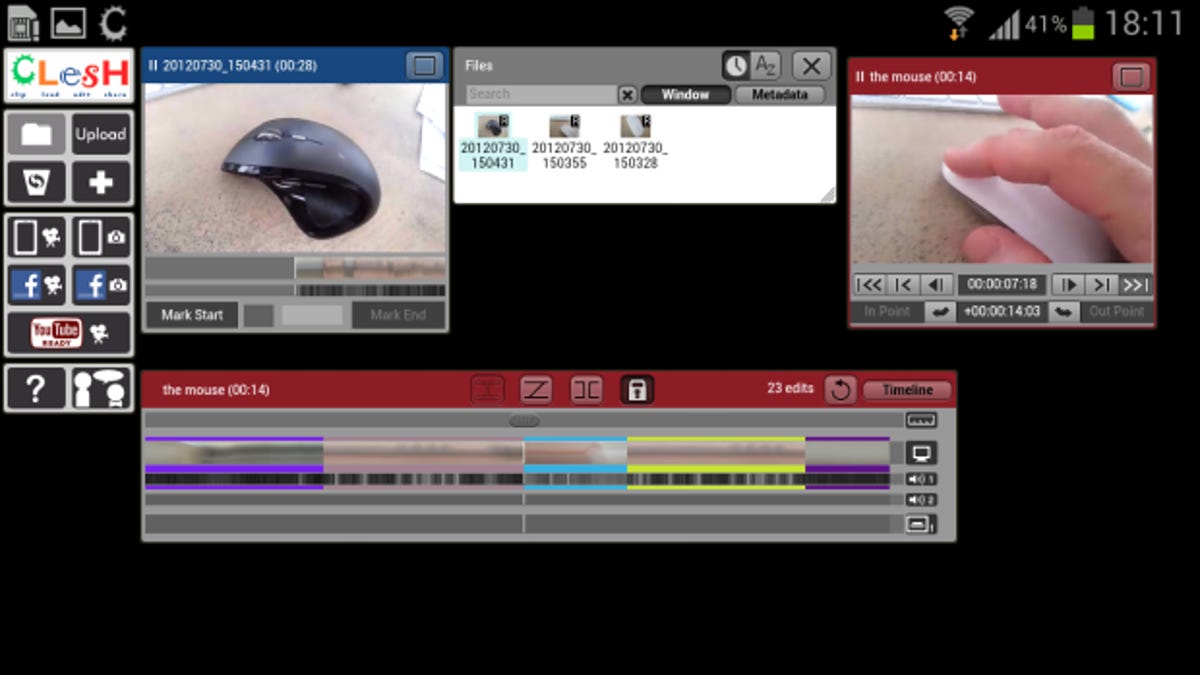
Tapping on ‘Storyboard’ in the storyboard window will reveal the timeline. This view will be familiar to those who use traditional desktop near line editors (NLEs) to cut their video.
Dragging the Current Time Indicator (in the Ruler bar towards the top of the timeline window) will let you scrub around the sequence, with the current frame displayed in the red bordered Sequence Preview window, and once again pinching and pulling the timelines will let you see more or less of the video sequence.
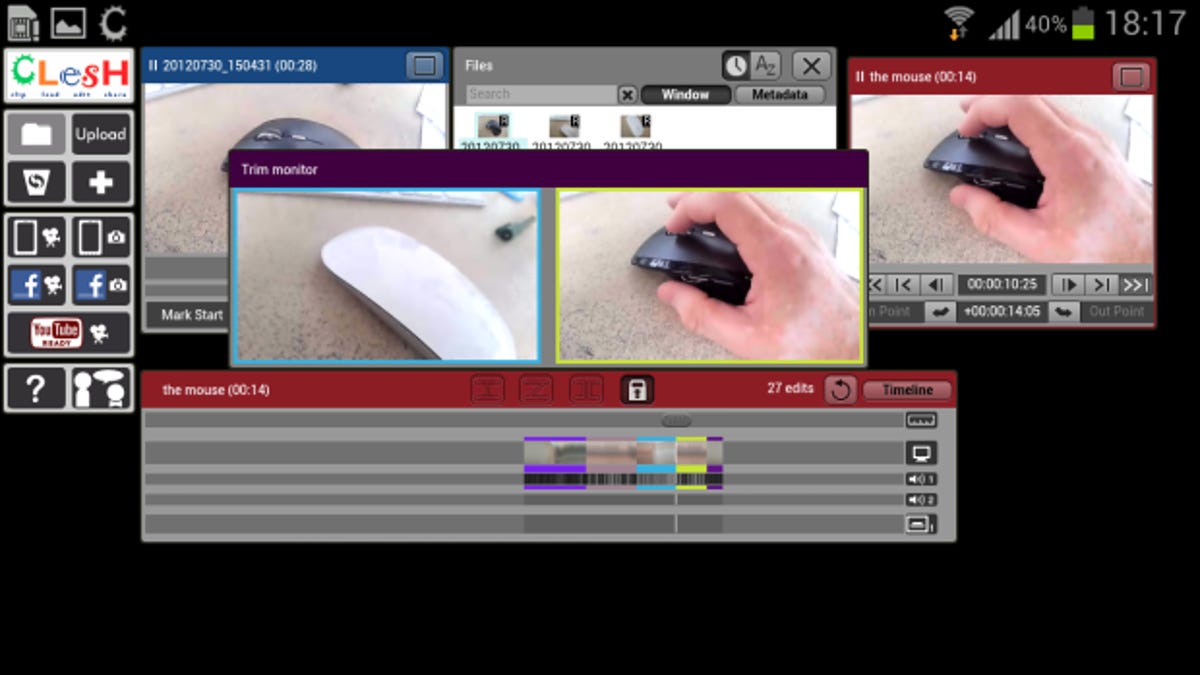
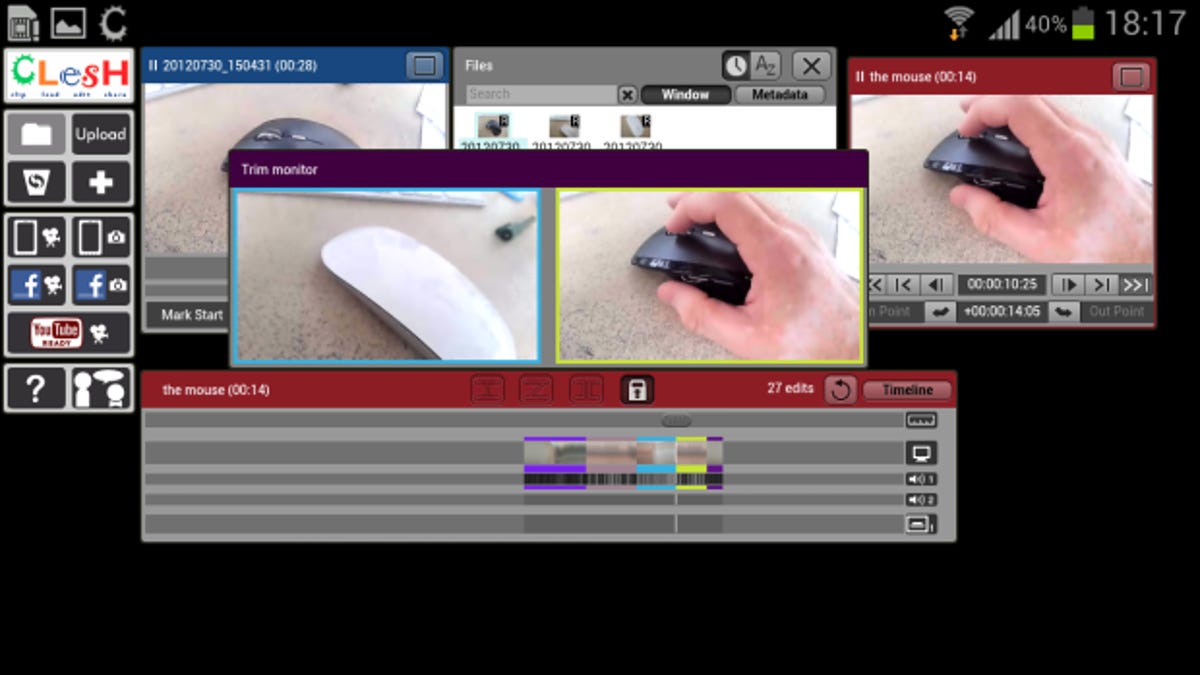
Dragging either end of a clip (each of which is now displayed in a different colour in the timeline), will temporarily open the Trim Monitor. This neat tool lets you adjust the in and out points of your clips in place on your timeline.


The default transition between clips is a simple cut. This can be changed to a cross-fade by positioning your Current Time Indicator on the join between two clips and tapping the Transition button (the second button from the left on the top of the timeline window). Tapping and holding the Transition button will present you with a choice of 18 different transitions.
The timeline also includes a handy and well-stocked ‘Undo’ button near to its top right corner.
2.5 Share your video
Clesh lets you upload your video directly to YouTube or Facebook as well as download it back to your smart phone. The workflow for all three is essentially the same.


In the Tools menu on the left, tap on the YouTube or Facebook or Device video icon (note that there’s also an option to upload a still image for Facebook and Device here). This will open a new window for the relevant service. Into this window, drag and drop your finished sequence from the red Sequence Preview window. For YouTube or Facebook, you’ll then be asked to authenticate, after which your video will transfer from the Clesh servers to YouTube, Facebook or back to your handset.
Pro tips
- One benefit of the Clesh cloud approach is that your project and footage isn’t stored on your S3. This means you can resume an edit you began on your smart phone from another device — be it an Android tablet or from a web browser on a PC, Mac or even Linux machine — from the point you left off. The desktop version uses the same interface (albeit from a Java app in a web browser), but with some additional features, all of which are included in the price of the app.
- The downsides of a cloud editing system are you’ll need to upload your footage to the Clesh servers before you can edit them, plus you’ll need a sound data connection to perform any editing (the developers recommend 1Mbps), although clips are cached locally to conserve bandwidth.
- I found uploading clips from the phone to the Clesh cloud could be a little slow at times, particularly with longer full-fat 1,920×1,080-pixel clips. You might consider capturing video at a lower video resolution or waiting until you find a Wi-Fi network before uploading, especially if your phone contract’s data allowance is limited.
- Clesh includes a live chat client built into the interface, offering free support from both the Clesh community and the support team.
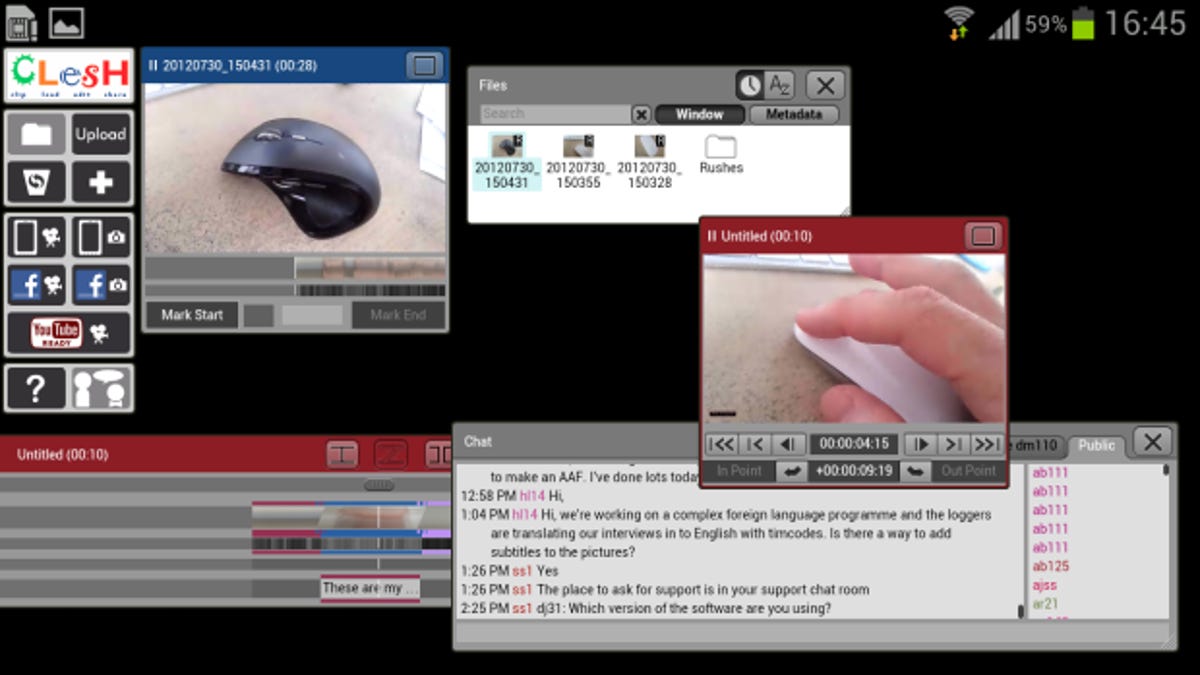
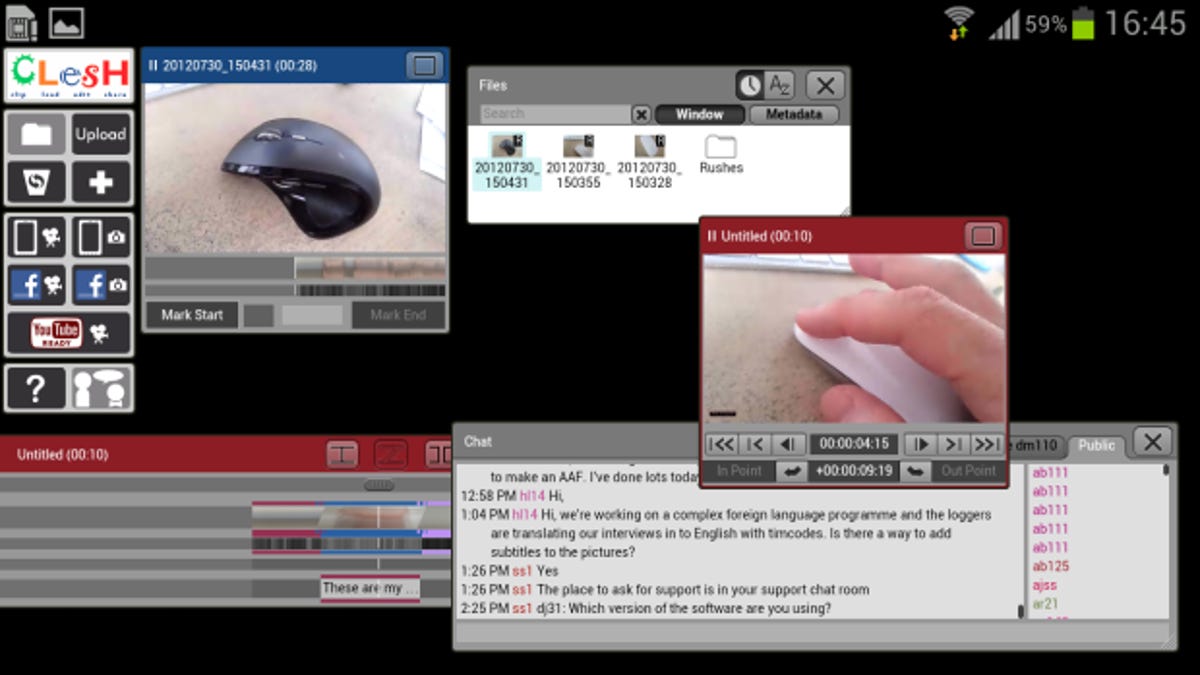
3. Accessories
Because Android smart phones come in a wide variety of shapes and sizes, handset-specific videography accessories are rare. Nevertheless, there’s still a healthy helping of excellent generic accessories (plus some stolen from *ahem* a certain other smart phone platform), that can help to improve the quality and creativity of your shots.
3.1 Steady shots
Its ‘i’ suggests something iPhone-friendly, but the iStabilizer is more than happy to play along with any phone.


The basic iStabilizer mount safely clamps around your smart phone, allowing it to be attached securely to any standard monopod or tripod.
iStabilizer doesn’t stop there with its product line. The iStabilizer Monopod is a lightweight single-legged camera support that lets you capture footage at unique angles. My only reservation is that focusing may be hit and miss for some shots, but overall it’s a whole lot of fun and is capable of producing terrific effects.


The iStabilizer Glidepro is a handheld camera mount that employs counterweights to help dampen camera shake and — with practice — capture smooth and steady video.


Going handheld is okay for occasional action shots but using a sturdy support will have an immediate impact on the overall quality of your footage. The basic iStabilizer mount (included with the Monopod and Glidepro too), provides standard 1/4″-20 mounts used by most tripods and monopods.


Tripods vary wildly in price and quality, but a beginner’s tripod might set you back as little as £50. Opt for a tripod with a quick-release plate and also a ‘pan and tilt’ head to achieve smooth sweeps of a scene. As an example, the Velbon DV-7000 is a great budget professional video tripod that’s available for a very reasonable price online.
3.2 Sound
The Galaxy S3’s internal microphone presents problems for the videographer. It points in a different direction to the camera lens. What’s more, when hand-holding the phone, it’s perfectly possible to inadvertently muffle the sound. Far better to enlist the assistance of an external microphone. Below are a handful of options.


A lavalier microphone — also known as a lapel mic — is a discrete microphone that typically clips to a piece of clothing and is sometimes hidden from view. It works both inside and outdoors, but careful placement is required to make sure it doesn’t get knocked and avoids rustles against clothing.
Also, if it’s likely to be subjected to wind or breeze, a furry windshield is commonly applied. The i825 Omni Lavalier from MicW isn’t the cheapest option available but it does come in a case featuring various clips, windshields, stickies and an adaptor for monitoring audio when plugged into a smart phone.


A handheld microphone for smart phones that offers great value for money is the IK Multimedia iRig Mic. Although intended for iOS devices, after testing, I can confirm it works just fine with the Galaxy S3. Its microphone employs a highly directional condenser-electret capsule (perfect for interviews). It even includes a three-position gain control switch to help with audio levels.


The Galaxy S3 can also accommodate professional XLR microphones with the help of an XLR-to-3.5mm jack converter or preamp. The iRig PRE, although marketed for iOS devices, simply plugs into your Android phone’s headphone/microphone jack and provides monitor output, 48V phantom power and gain control.
Pro tip
- The quality of audio captured by the Galaxy S3 when recording video from the stock camera app has been criticised online. At the time of writing (July 2012), I’m also witnessing poor performance, even when testing with a professional-grade microphone. However, the suggestion from those in the know appears to be that this is a software issue affecting early releases of the handset and that an upcoming update should provide the fix.
4. Filming tips
Although some fans of James Cameron might disagree, it should go without saying that there’s a whole lot more to making a motion picture masterpiece than just the technology. Here are a few general film-making tips to consider.
- “The story’s the thing”, somebody wise once said, and they were right. When shooting, think of a journey with a beginning, middle and end.
- Preparation is key, so try to plan ahead before you hit your location. Is there power and wireless? Where is the light? Will you need permission to film? Are there any major landmarks to help establish the scene? If interviewing, plan your questions in advance.
- In any shot, think of a single subject to focus on. If you can’t respond to the question, “who or what is this shot about?” with a two-word answer, your clip may be too complicated and lacking in focus.
- Hone your skills by shooting short scenes to begin with — no more than a minute in length. Practise telling a simple story well and build from there.
- Learn from others. Watch films critically to see and understand what works. Think of conventions such as framing, shot length and pauses.
- Once you’ve understood the rules, experiment to see what happens when you break them.
Photo credits: iStabilizer, MicW, IK Multimedia



