Webcams are useful for chatting with family, colleagues, or even a client. However, if you want a Webcam right now and don’t have an extra $40 to $80 laying around for one, why not use your Android device instead?
You won’t need to worry about having a front-facing camera on your device, since this method will employ the use of the rear camera. Though, if you’d like, you can use the front camera if the back one isn’t functioning properly (or if you enjoy lower-resolution video?).
Using your Android device as a Webcam will do some serious draining of your battery because the screen will remain on the entire time. It’s highly recommended that you plug the phone in while using it and completing these steps.
Note: You will need a Wi-Fi connection that is shared by both the computer and your mobile device to use this application.
Getting started:
Install a copy of IP Webcam on your Android device. Next, you’ll need to install a copy of its software, IP Camera Adapter, on Windows. You will also need to have either Chrome or Firefox on your computer, as this application does not work well with Internet Explorer.
Once both IP Camera applications are installed, follow the steps below:
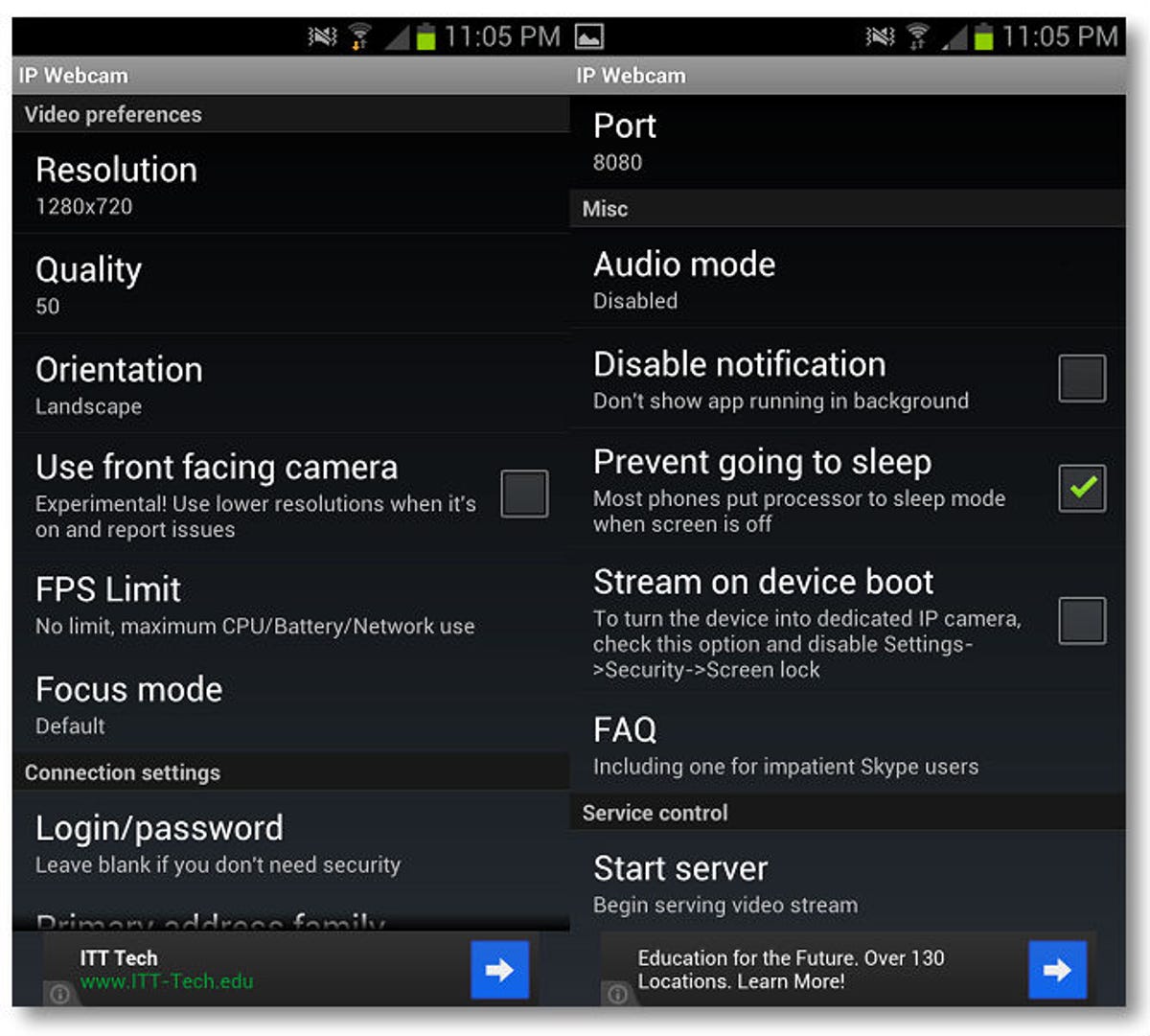
Screenshot by Nicole Cozma/CNET
Step 1: Open the IP Webcam app on your Android device and make the necessary adjustments for resolution, quality, orientation, and FPS limit. After you’re finished, scroll to the bottom and tap on Start Server.
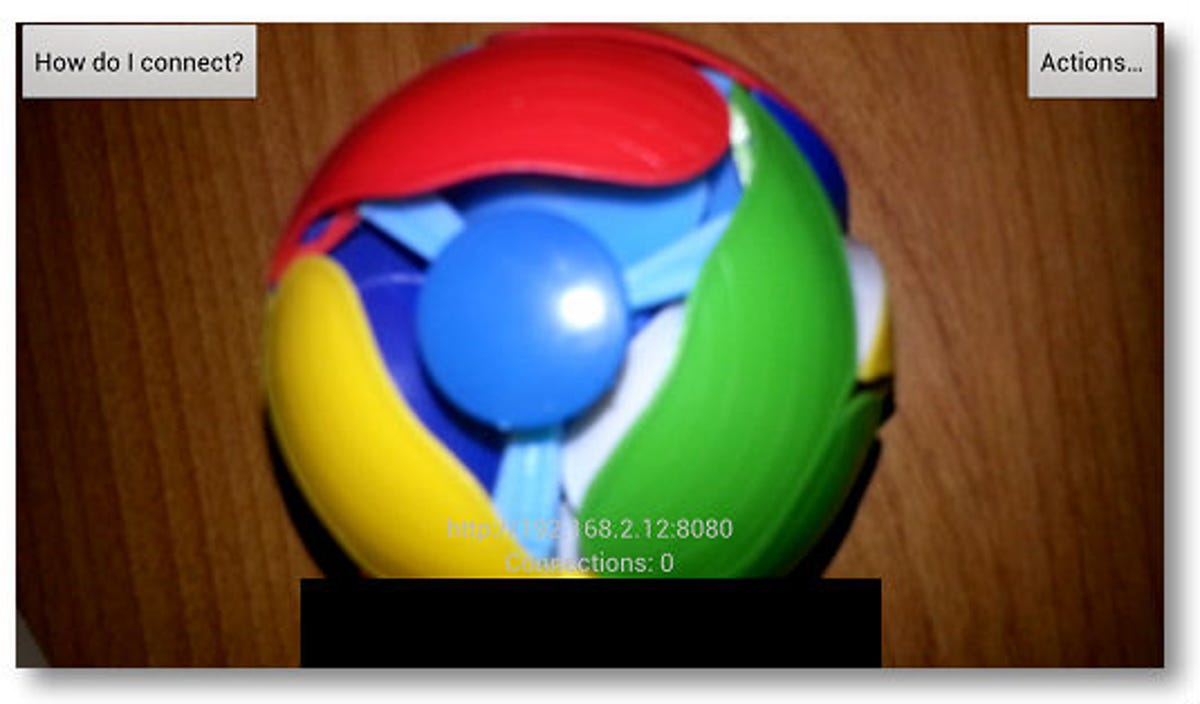
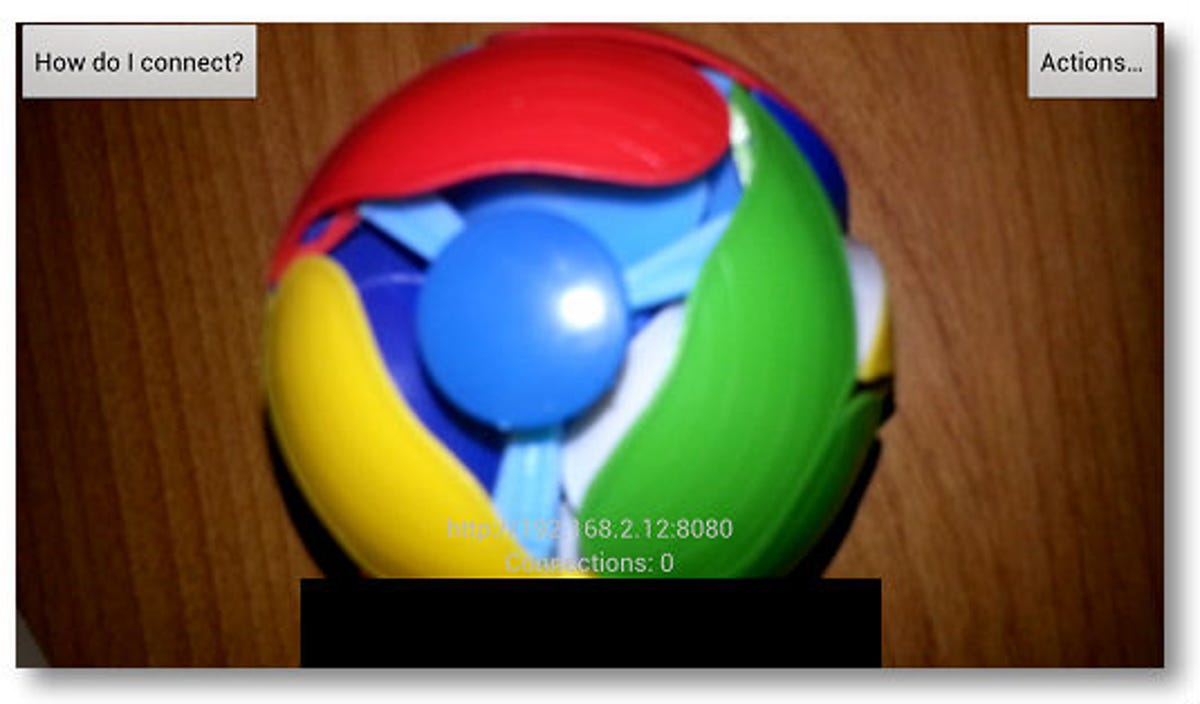
Screenshot by Nicole Cozma/CNET
Tip: It is recommended that you set a username and password. This is not only for security reasons (as you’ll likely want to keep your Webcam private), but also because the adapter will occasionally not work without setting up log-in credentials.
Step 2: Head to the IP address that appears at the bottom of the screen on your Android device in Chrome or Firefox. Make sure you include the port shown on the screen as well.
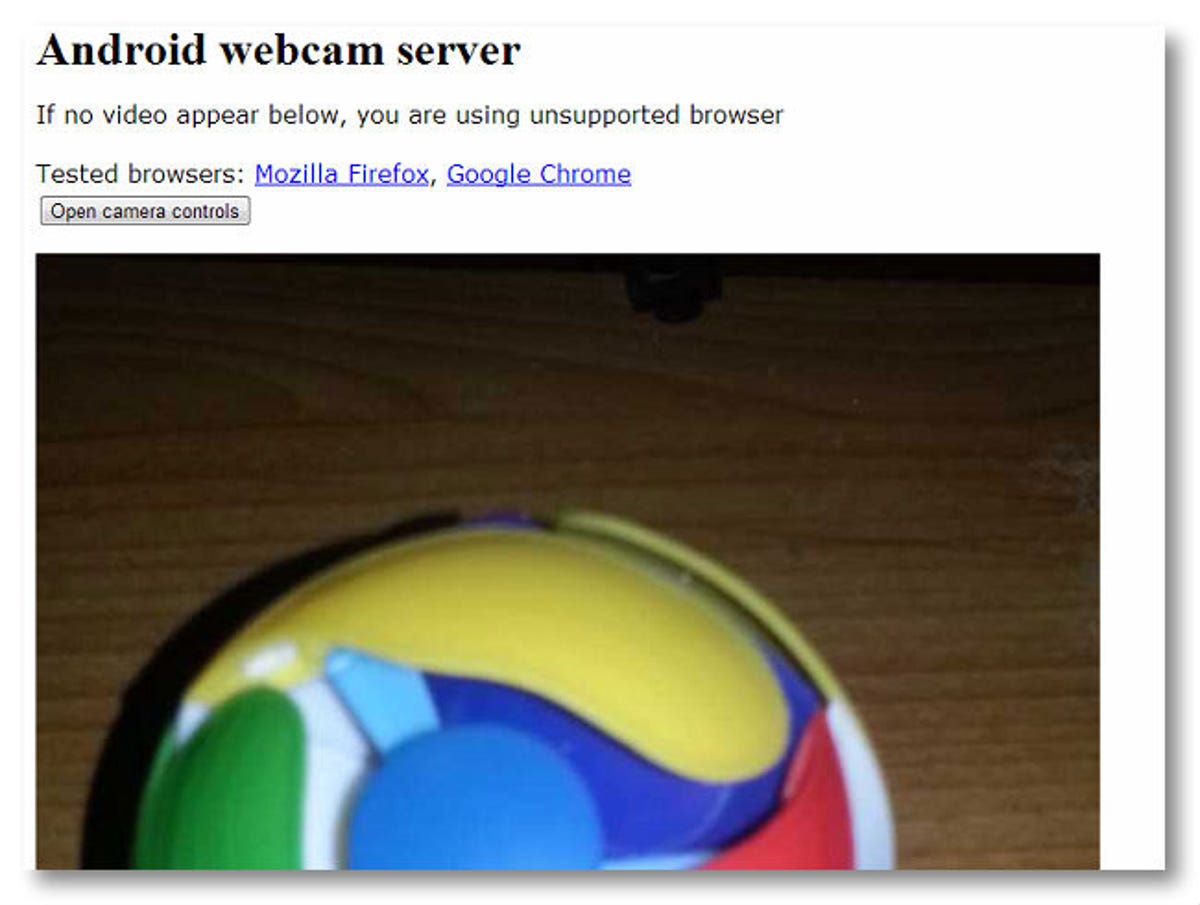
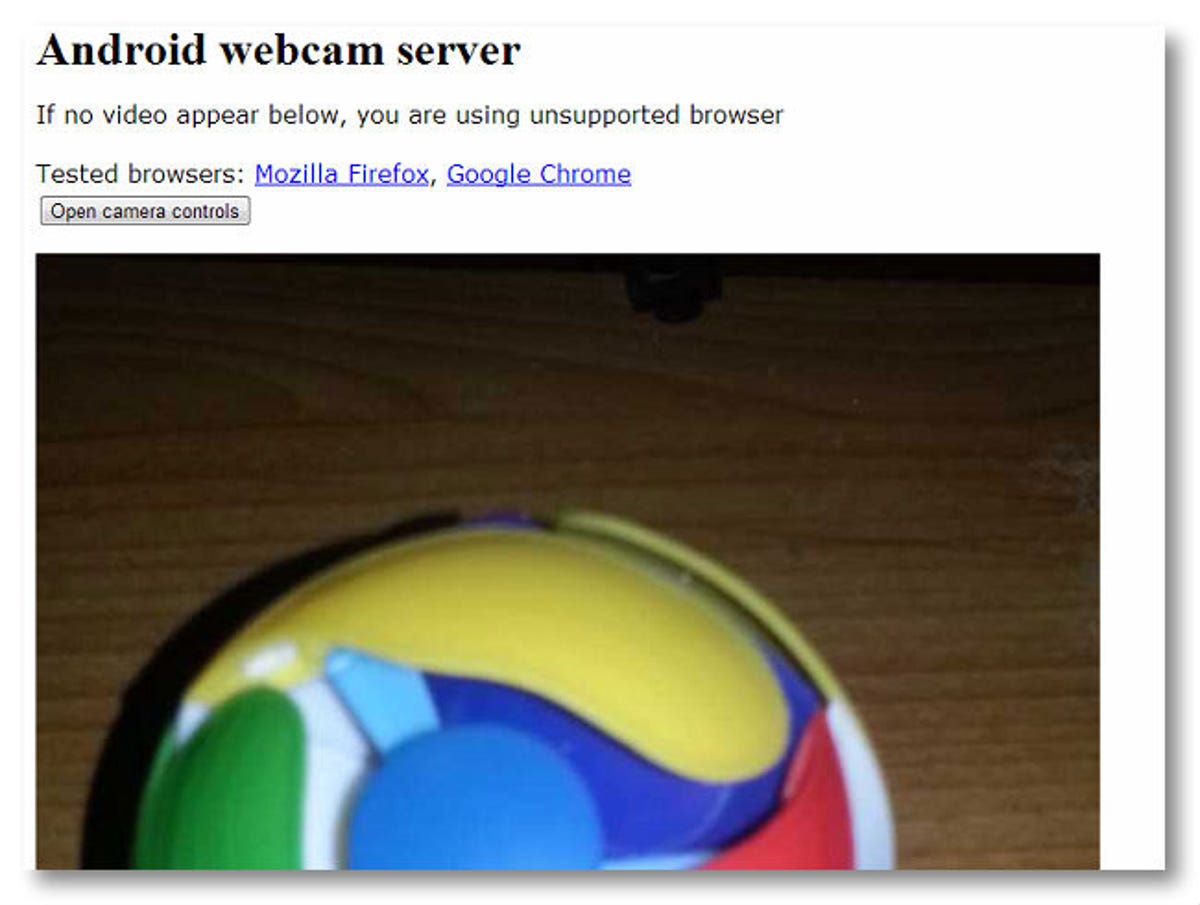
Screenshot by Nicole Cozma/CNET
Step 3: Choose the option that best suits your needs; I recommend “Use browser built-in viewer.”
You should see your video load in the Web browser. If not, go back and try another one of the link options.
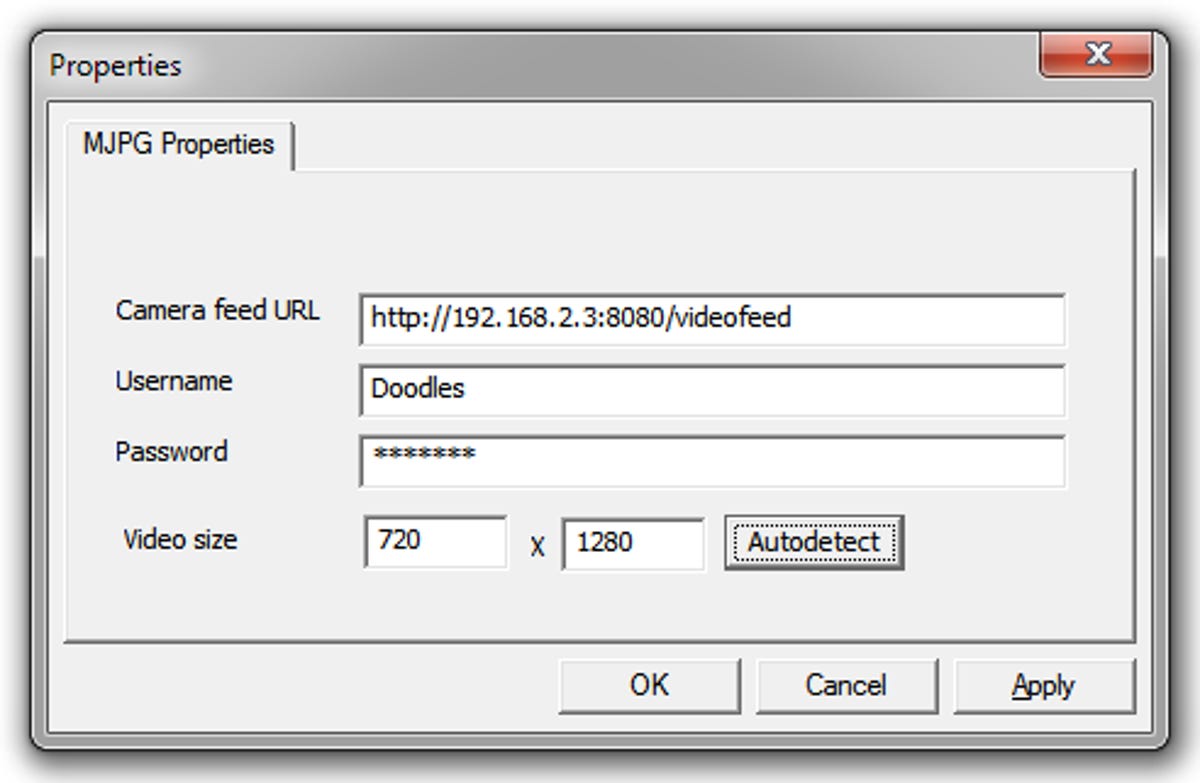
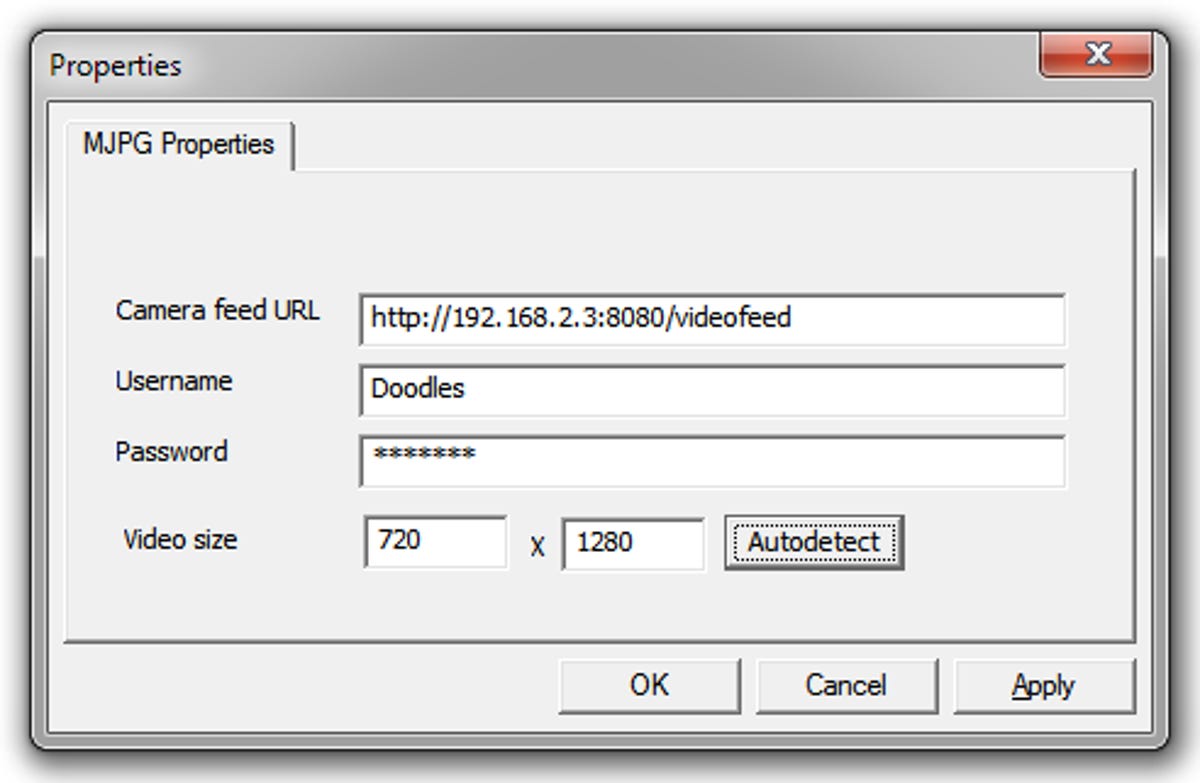
Screenshot by Nicole Cozma/CNET
Step 4: Open the IP Camera Adapter application you installed on Windows. Then, fill in the required information, such as IP, port (and don’t forget the /videofeed on that address), username, and password.
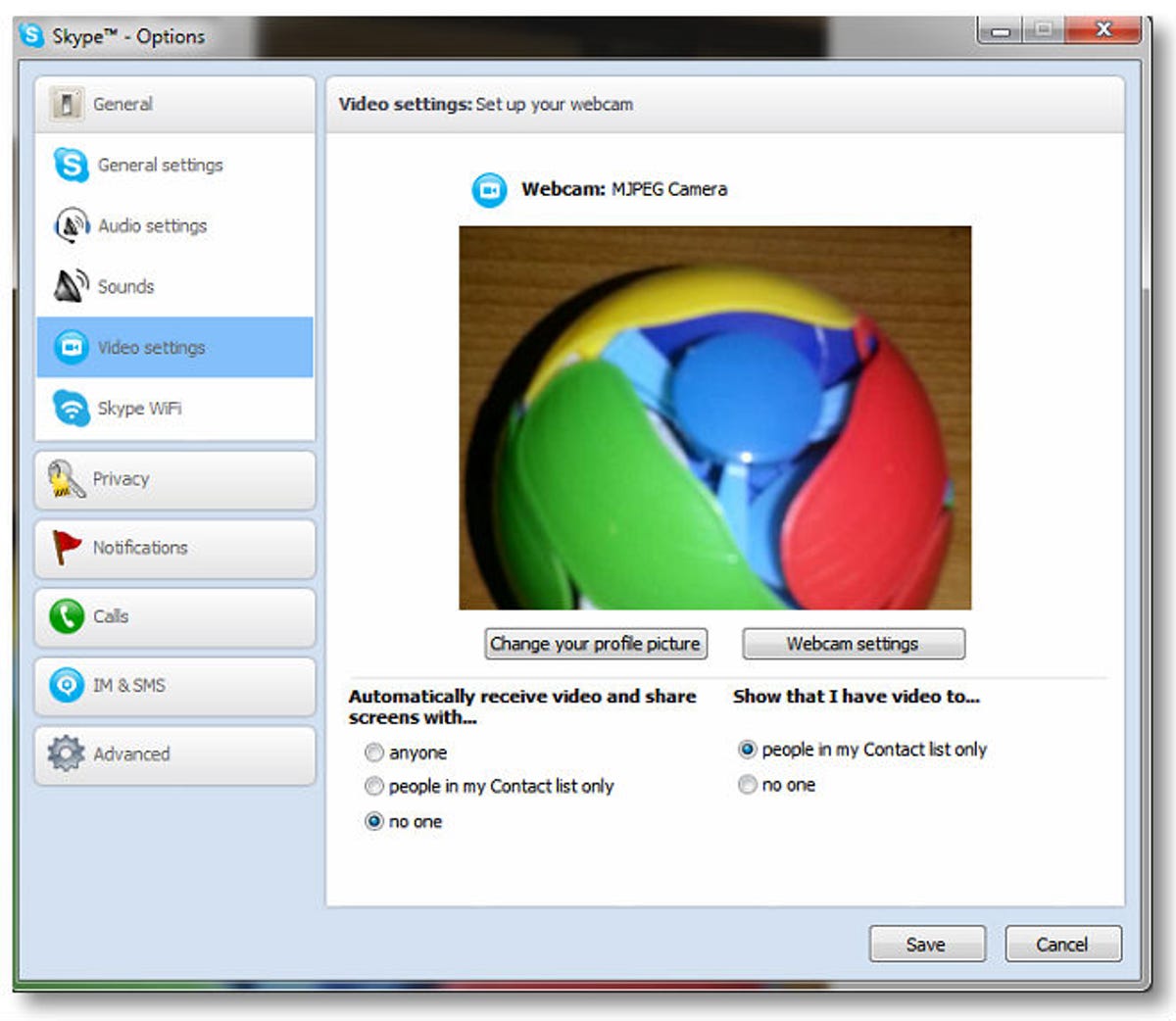
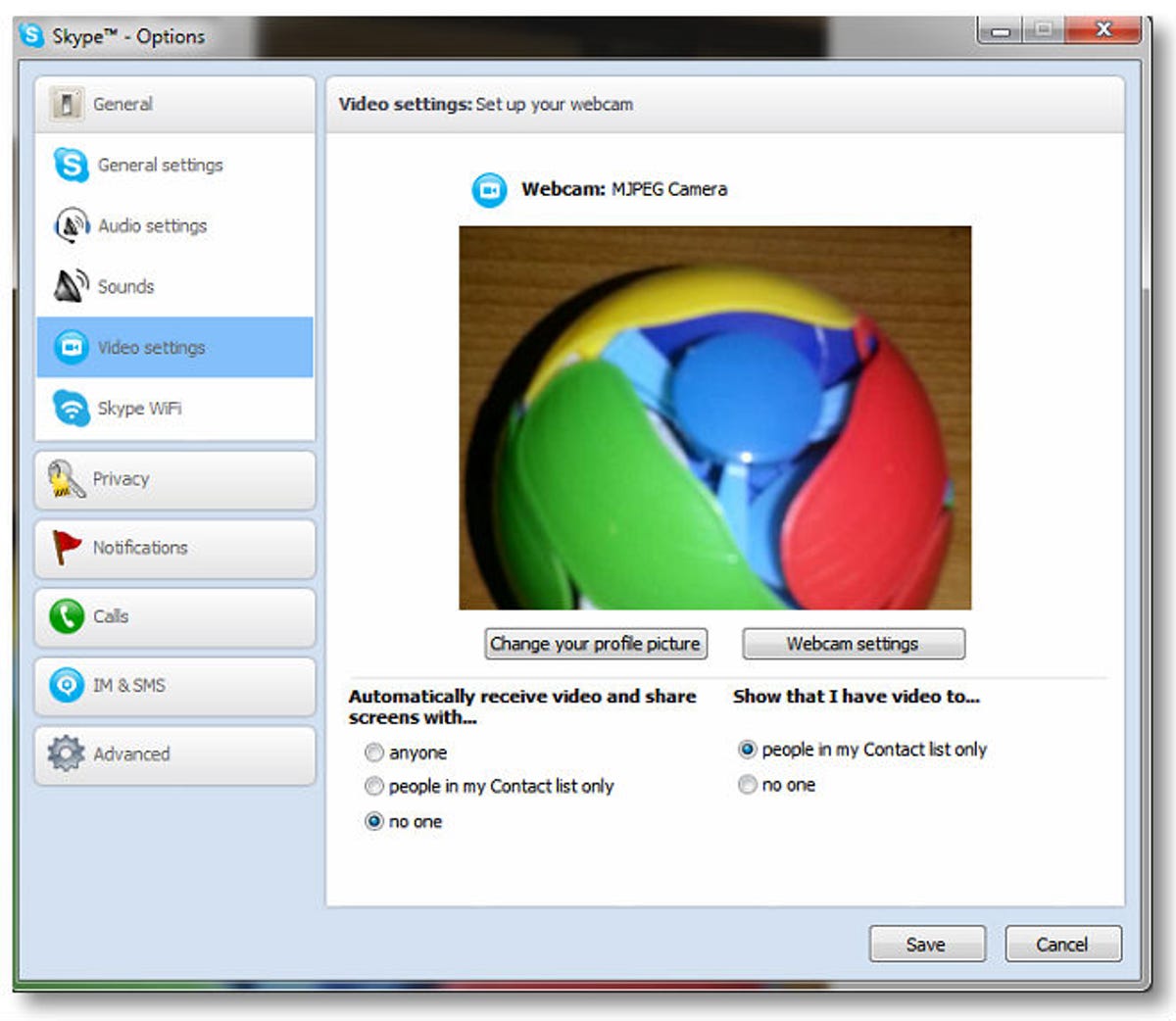
Screenshot by Nicole Cozma/CNET
Step 5: Click Autodetect next to the resolution settings, and then Apply. Now you’ll need to restart any application you want to use the Webcam with, like Skype.
As a side note, you’ll probably want to use a headset, as the audio options seem a bit wonky. Other than that, you’ll be able to select the Android device as your Webcam option in your social app of choice.



