If you own an iPhone, iPad, or iPod Touch, you undoubtedly read with consternation the story on Monday about the Anonymous-affiliated group AntiSec claiming to have snatched data for 12 million iOS devices from the FBI (and the FBI’s vague denial yesterday that its agent’s laptop was hacked).
AntiSec claims it obtained 12 million Unique Device Identifiers (UDIDs) along with user names, device names, device type, zip codes, cell phone numbers, addresses and Apple Push Notification Service tokens. In a post on PasteBin, AntiSec says it released data for 1 million devices, though the group claims to have removed personal information for the entries it published. The group says the purpose of the attack was to raise awareness that the FBI is in possession of such information. Still, no matter the intention behind the attack, it’s always unsettling when there is a question of whether your personal information was leaked online.
So, is your iOS device one of the 1 million? You can enter your UDID here to see if it’s on the list.
Before you can enter your UDID, however, you need to know how to find it. A good first guess would be to look in Settings > General > Usage on your iPhone, but you won’t find it there. You need to either install a free UDID app or sync your device with iTunes.
Option 1: UDID app There are a number of free apps that will tell you the UDID for your iOS device. I used UDID+, which is a universal app from Emonster. After installing it, simply launch it and you will be greeted with your UDID. Two buttons at the bottom of the screen let you e-mail the number or copy it to your device’s clipboard. I e-mailed it so I could then copy and paste it into the site I had open on my computer to see if my UDID was on the list (it was not). (I had to first remove an Emonster e-mail address in the To field before entering my own.)

Screenshot by Matt Elliott/CNET
Option 2: iTunes If you don’t want to install another app on your device, then you’ll need to sync it with iTunes to get your UDID. Once it has connected to iTunes, click on your device’s name in the left-hand column. To the right, you’ll see basic system information, including your serial number. Click on the serial number and it will change to display your UDID. Unfortunately, you cannot copy and paste from here, which is why I have presented syncing with iTunes as option 2.
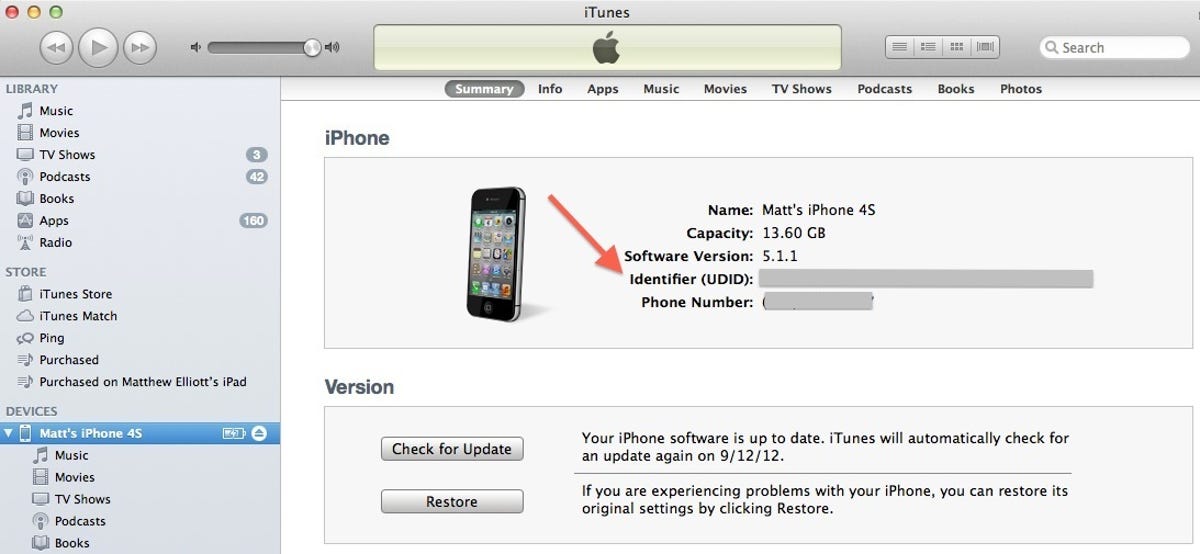
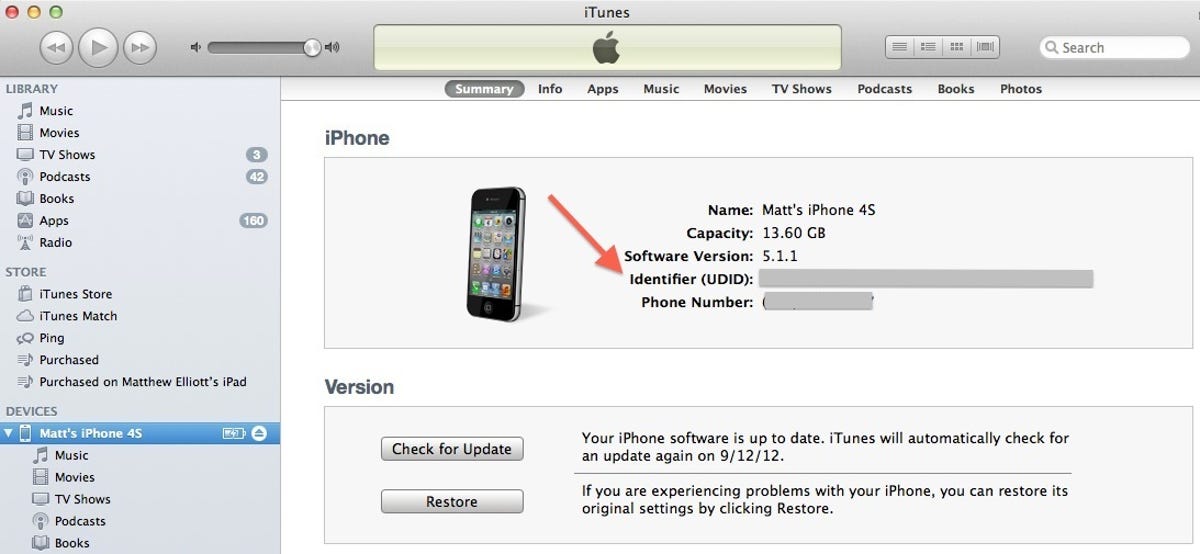
Screenshot by Matt Elliott/CNET
If you find your UDID is among the 1 million that AntiSec posted, my advice would be to reset the password for your Apple ID, which you can do here.



