For some reason it’s a common belief that Android devices and Macs just don’t get along. This misconception may have been true back in Android’s infancy, but nowadays there’s a long list of methods, apps, and services that let you use your Android device with your Mac. It’s impossible to cover every app and service available, but I’m going to share the best of the bunch.
Most of the services listed below rely on the cloud to make the process of moving data between devices painless, while other methods require the tried and true method of data transfer through a USB connection.
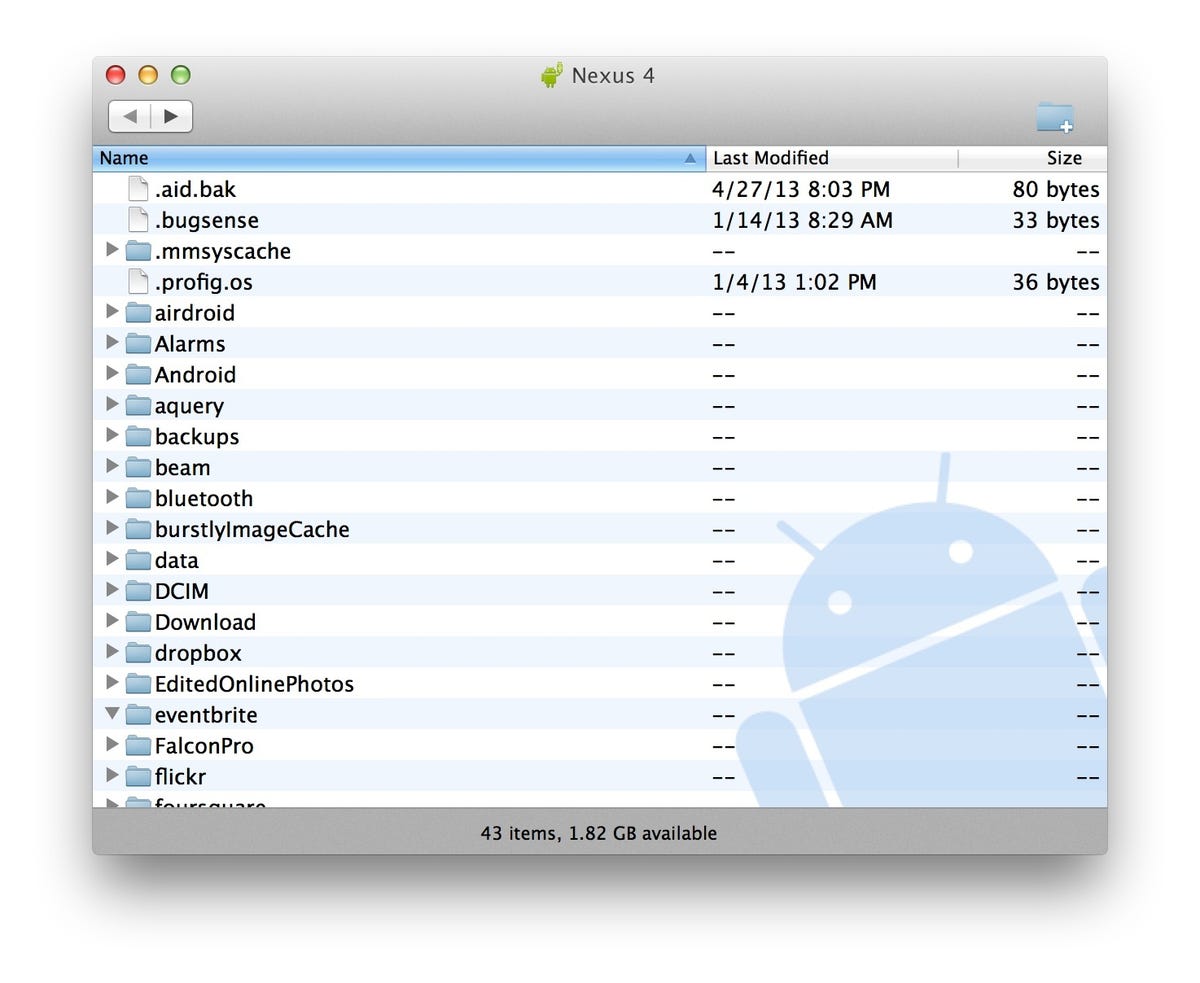
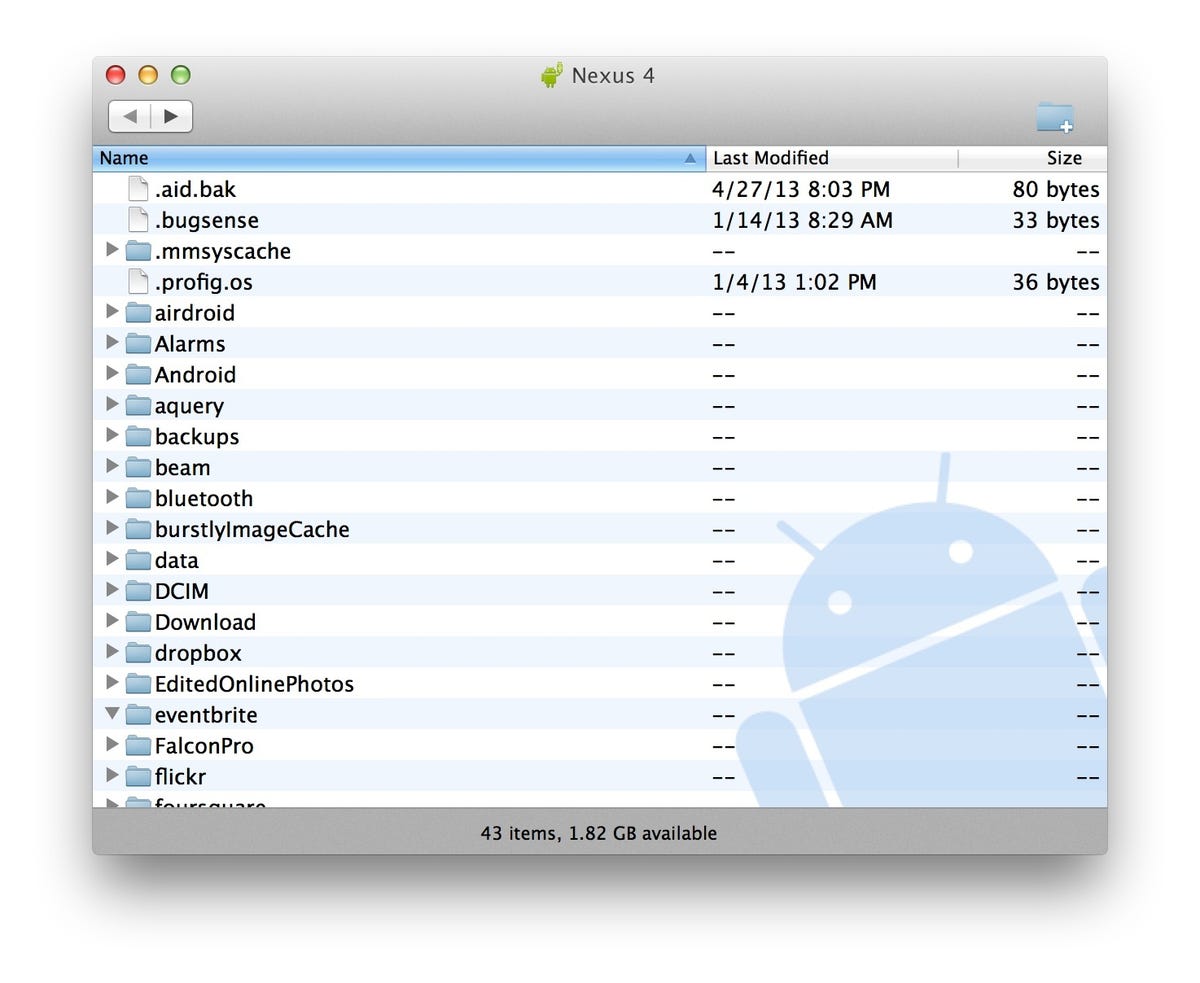
Screenshot by Jason Cipriani/CNET
Syncing documents
Unlike with the iPhone, transferring files is as easy as dragging and dropping. The way you do this, however, will depend on what version of Android your phone runs. Not only can you sync documents on your Android device, but your phone can also act as a jump drive, storing vital documents for you or helping move files around among computers.
Older Android devices have a USB Storage Mode that can be activated by plugging your device into your Mac, pulling down the notification shade, and tapping on the USB notification. From there, select “Turn on USB Storage.”
Related stories
- Best Cloud Storage for 2022: How to Choose Among Google Drive, OneDrive, Dropbox, Box
- Zoom will work with all these new apps and services soon. Get started
- Kiss Dropbox goodbye with iCloud folder sharing on iPhone, iPad and Mac
At this point, your Android phone will appear as a drive on your desktop. Open it, and you’ll be able to move files to and from your phone’s various folders.
When using this method, make sure you unmount your Android device before disconnecting it from your Mac. To do this, open Finder and click on the Eject icon next to your device. Not ejecting, or unmounting, your device before disconnecting can corrupt the storage on your device, which results in lost files.
Newer Androids require you to use an app to sync files between your two devices. Google recommends you use its Android File Transfer (AFT) program, which you can download at Android.com/filetransfer. With AFT you can browse the folders system of your Android device and drag and drop files between it and your Mac. The program is very basic, but it works.
While AFT is more than sufficient for basic file syncing, other apps such as Droid NAS make it possible to wirelessly share files between your device and your Mac with ease. The program works by effectively making your phone or tablet appear as a shared computer in your Mac Finder, allowing you to transfer files without ever reaching for a USB cable. Read through Ed Rhee’s guide to Droid NAS to see how you can set up syncing profiles based on Wi-Fi networks. I’ve been using this app and love it.
Another way to wirelessly access files and other content on your Android device is to use AirDroid, a free service that lets you remotely access and modify your phone’s files from a browser window. AirDroid 2 is currently in an open beta and will allow you to manage a long list of items on your device wirelessly. Or you can install the original version of AirDroid, should you not want to mess with a beta.
Music
There are a number of scenarios that will determine how you sync music files on your computer with your Android device. As you know by now, you could just drag and drop your entire music library on to your phone, but you’ll run into a couple of issues. First, you don’t want to have to do this each time you download a new song. Second, you might not have enough room on your device to store all those files.
Luckily, Google Music solves these problems and makes the process of syncing music easy. With Google Music, you’re able to upload your entire music library (up to 20,000 songs) and stream or download to your phone so long as you have an Internet connection. And, each time you download a new song on your Mac, it’ll become available on your phone.
To get started with Google Music, you’ll first need to download the Music Manager app.
After downloading the app on your Mac, you’ll need to show it where your music is stored. Once you’ve given it a folder to monitor, the app will automatically upload your music to Google’s Music service. Not only does this method provide a simple way of getting your music to your device, but it also frees up storage space that would otherwise be taken up by music.


Screenshot by Jason Cipriani/CNET
Once you’ve set up your library, you can download any artist, album, or playlist via Wi-Fi or cellular connection within the Android Music app itself. Just tap on the pushpin icon to start the download process.
Best of all, you won’t have to fuss with iTunes when syncing music between your Mac and your Android device. You simply tell the Music Manager where your music library is; when new files are added, they’re automatically uploaded for you. You can store 20,000 songs for free.
Photos
There are a few different ways to sync photos between your Android device and your Mac so that each time you take a photo, it’s backed up to your Mac. The beauty of some of these approaches is that — beyond initial setup — you don’t have to do anything else to get the photos from your phone to your Mac. Not only does this type of system allow you to easily access photos on your computer, but it also ensures that you constantly have a backup of your photos should you lose your phone. Before you continue, sign up for a Dropbox account if you don’t already have one.
Dropbox provides a free way for your photos to automatically sync via its service, which downloads them to a Camera Uploads folder on your Mac. This is the quickest way to get photos from your device to your Mac, but not the only way. SyncMate Expert will also help you achieve the same results, as will the AFT and Droid NAS apps, albeit not automatically as Dropbox does.
There’s also another app called DoubleTwist, which has an AirSync add-on feature. The app requires you to install software on both your Android device and your Mac. Once installed and set up, you can sync your music, photos, and videos wirelessly between the two devices.
Movies
The larger screens commonly found on Android devices make them ideal for watching movies. But you don’t only have to rely on Netflix, Hulu Plus, or HBO Go for your entertainment; you can load movies you own on your phone and watch them anywhere, even when you’re offline. Transferring movies or large videos between your Mac and Android will be time-consuming, so make sure you’re not doing this when you’re rushing to make a flight.
Solutions like AirDroid, DoubleTwist, SyncMate, Droid NAS, and AFT will all allow you to transfer movies and videos to your Android device from your Mac. But, do keep in mind that some of the wireless services may be slower than the wired approach the Android File Transfer app offers.
No matter which method you choose, you’ll need to add any movie files to the Movie folder located on your Android device. If the folder isn’t already present, go ahead and create it.
Where you’re likely to run into problems is with playing the various video file types on your Android device, as the stock video player only supports so many formats. But if you’d rather not worry about that, download MX Player from the Play store and use it as your primary video player. It supports a long list of file types.
Of course, all this video-transferring will quickly hog precious storage space, so consider incorporating a cloud solution. One option is to stream videos stored in your Dropbox account through the Dropbox app. Just keep in mind that streaming videos over a cellular connection will eat into your data plan.
Contacts and calendars
Many of us would be completely lost if we were to lose the contacts in our address book. Long gone are the days of memorizing phone numbers, addresses, and birthdays; now we rely on our devices to store this vital information for us. Also long gone are the days of needing a USB connection to sync this type of information between devices; now service providers such as Google and Apple ensure that all of our devices are up-to-date with important information once it’s added to an account.
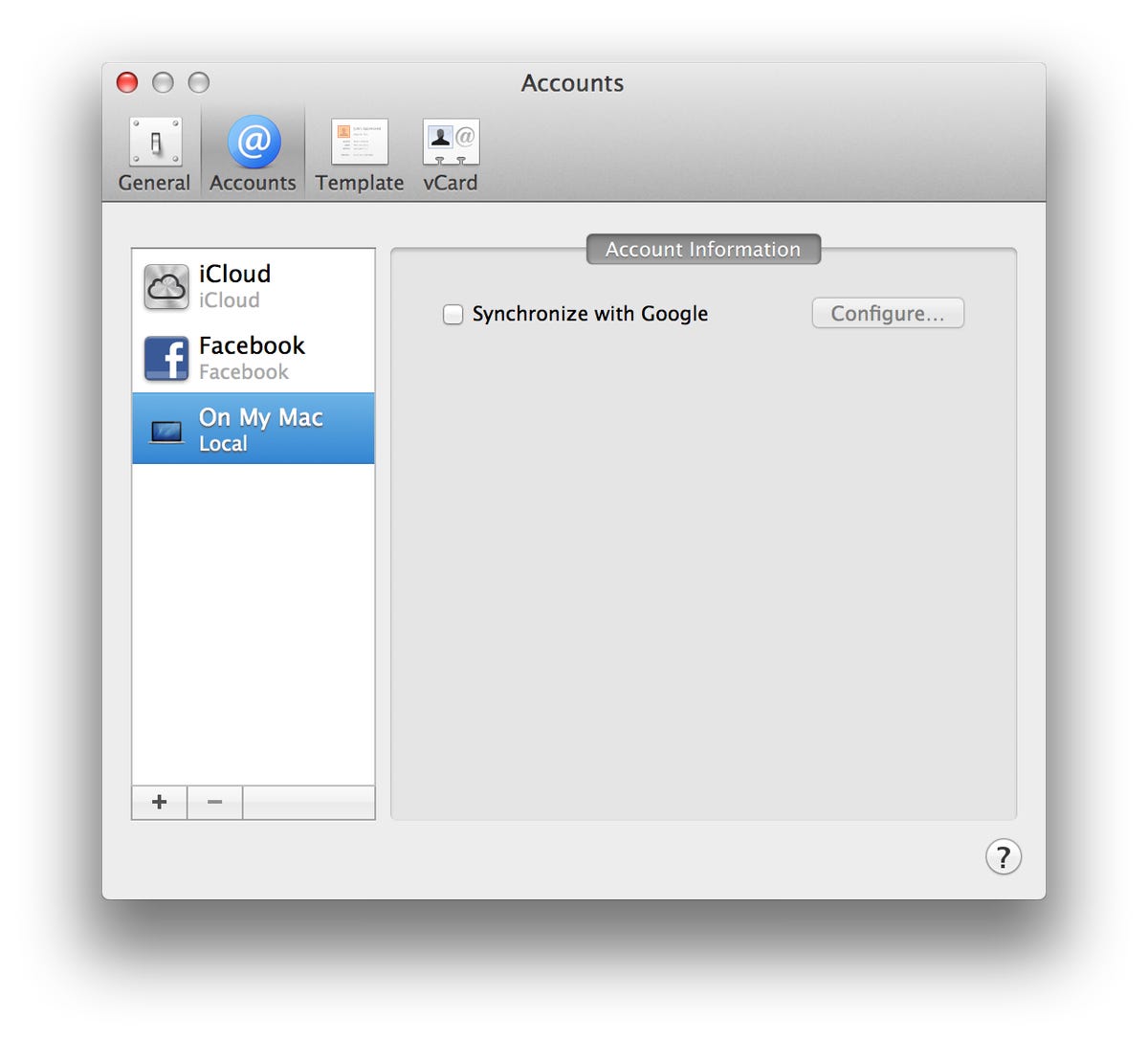
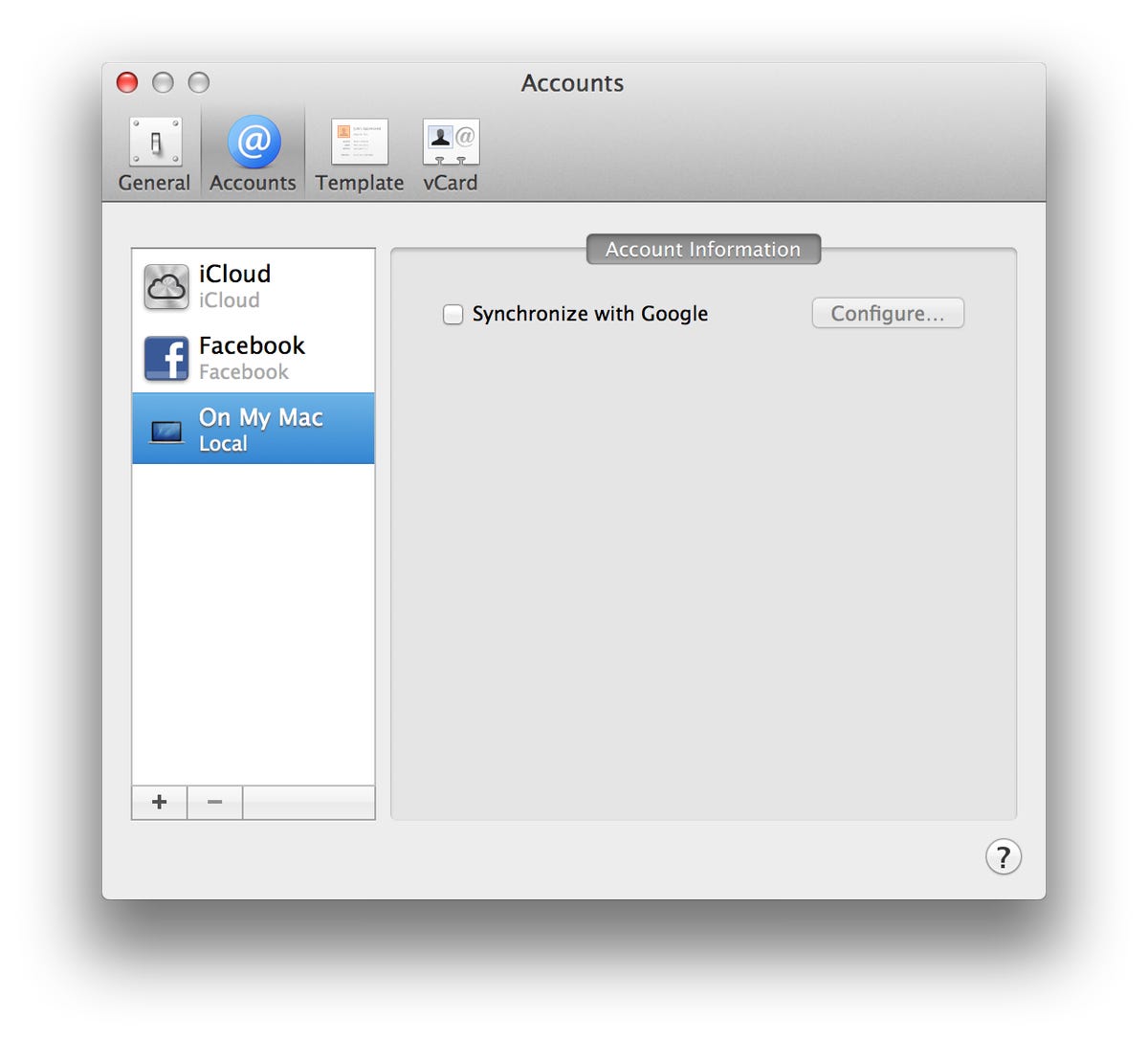
Screenshot by Jason Cipriani/CNET
The good news is that Google and Apple really do play nicely together when it comes to syncing your contacts and calendars. On your Mac, sign in to your Google account in both the Contacts and Calendar apps. You can do this by launching either app and navigating to the Preferences (from the menu bar, click on the app name, then click on “Preferences”). Once you can see the Preferences page, click on the Accounts icon at the top. In the Contacts app, click on “On My Mac” and then check the box to begin synchronizing with Google. You’ll need to sign in to the same Google account you used on your Android device.
The process in the Calendars app is similar, but instead of selecting On My Mac, you’ll need to click on the “+” sign at the bottom of the window and then select Google from the list of services you can add. Again, log in with the same Google account as you did on your Android device.
On your Android device, launch the Settings app and view your Google account under the Accounts section. Tap on your account name and make sure the check box next to Calendar and Contacts is checked. Any changes made to this information will wirelessly sync between your Android device and Mac on a regular basis. Most of the time the changes are near-instant, but there can be slight delays in syncing.
If you’re an iCloud user who would rather not switch over to Google services for your contacts and calendar needs, check out the SmoothSync for Cloud Calendars or Contacts apps. Either of these apps will allow you to sync your iCloud information with your Android device.
Browser bookmarks and tabs
Syncing your browser’s bookmarks and tabs is one of those features that once you start using it, you don’t understand how you ever lived without. It allows you to seamlessly switch from your Mac to your smartphone (or vice versa) and continue browsing where you left off. Instead of e-mailing or messaging yourself a link, you simply launch your browser and everything will be waiting for you.
The easiest way to ensure that your bookmarks, open tabs, and other browser preferences sync between your Mac and your Android device is to use Google’s own browser, Chrome.
If your Android device doesn’t come with Chrome preinstalled, you can download it for free here. And of course you’ll need Chrome for Mac, which can be downloaded here.
Log in to Chrome on both devices with the same Google account and then view the Settings page. Check the box next to the services you’d like to sync.
Note that you’ll need to be using an Android device running Android 4.0 and above to install Chrome. If you happen to be running an older version of Android, you can try using SyncMate. The free version doesn’t provide bookmark syncing, so you’ll be looking at paying $35 for the Expert version.
Obviously we can’t cover every app or service when it comes to using an Android device with a Mac, so if you have one you’re fond of, please mention it in the comments. And if we left any categories out, please let us know so we can go back and add it.



