
CNET
Whether technology saves more time than it squanders is an open question. Some of us may dream of a life off the grid and out of range, but by choice or necessity, we spend much of our waking life connected to the world through some electronic device or another.
If your network device of choice is an iPhone, these tips will improve the quality and perhaps reduce the quantity of the time you spend online. (Note that many of the tips also apply to the iPad.)
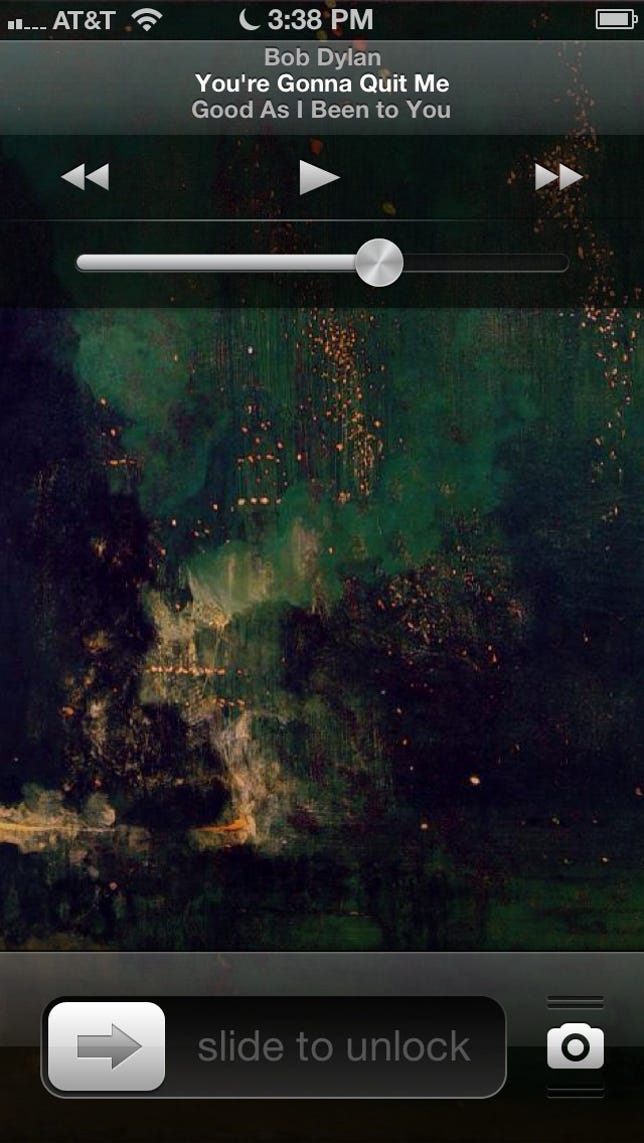
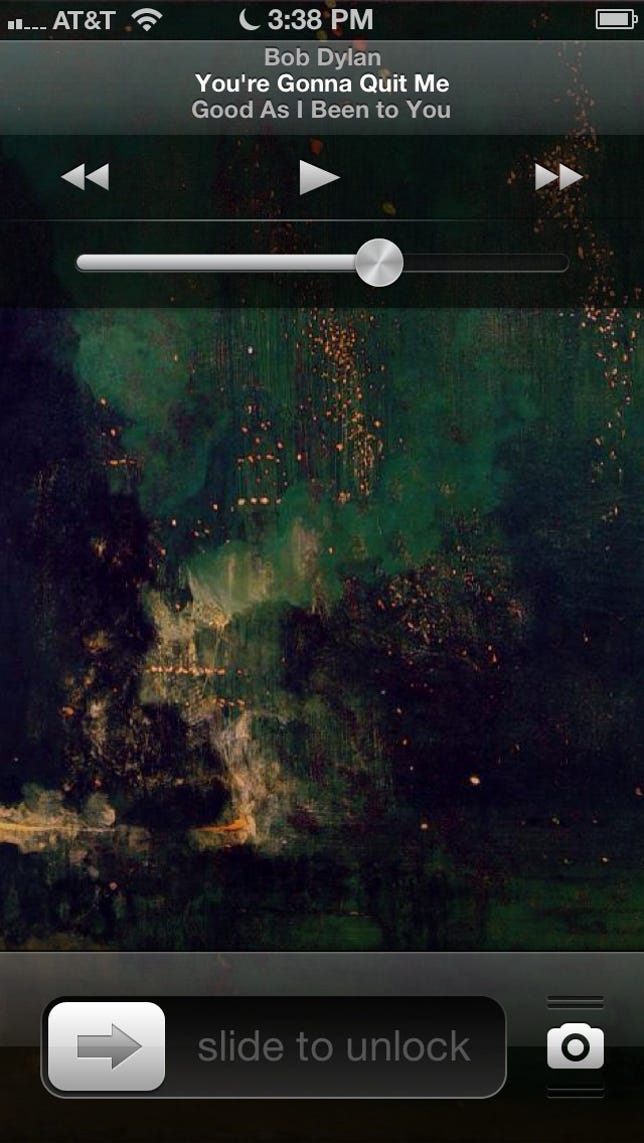
Screenshot by Dennis O’Reilly/CNET
Bypass the lock screen to control music or take a picture In last month’s post titled “Prepare for and respond to a lost or stolen smartphone,” I explained the importance of enabling your phone’s screen lock. The No. 1 reason people give for not locking their phone’s screen is the hassle of unlocking it to perform a quick, simple operation.
From the iPhone lock screen you can activate the camera without entering your code: just press the camera icon in the bottom-right corner and slide the screen up. Instead of entering your passcode to access the music-playback controls, press the home button twice to display the name of the current track, the volume control, and buttons for back, pause, and forward.
You can also adjust the player’s volume via the plus and minus buttons embedded in the iPhone 5’s headphones. In addition, the volume-up button in the headphones can be used to snap a picture when the camera is active. In a post from last August CNET’s Sharon Vaknin describes “Ten hidden controls in the iPhone headphones.”
Make Web pages easier to return to and read The iPhone version of Safari opens to whatever sites were active when you minimized the app. You can create a shortcut to a specific site by opening it in Safari, pressing the Send button at the bottom of the screen, and choosing Add to Home Screen.
Web sites on an iPhone don’t look much like their equivalents designed to be viewed on a computer monitor. One way to make Web pages easier to read is to press the Reader button to the right of the URL. The page displays in a resizable text format.
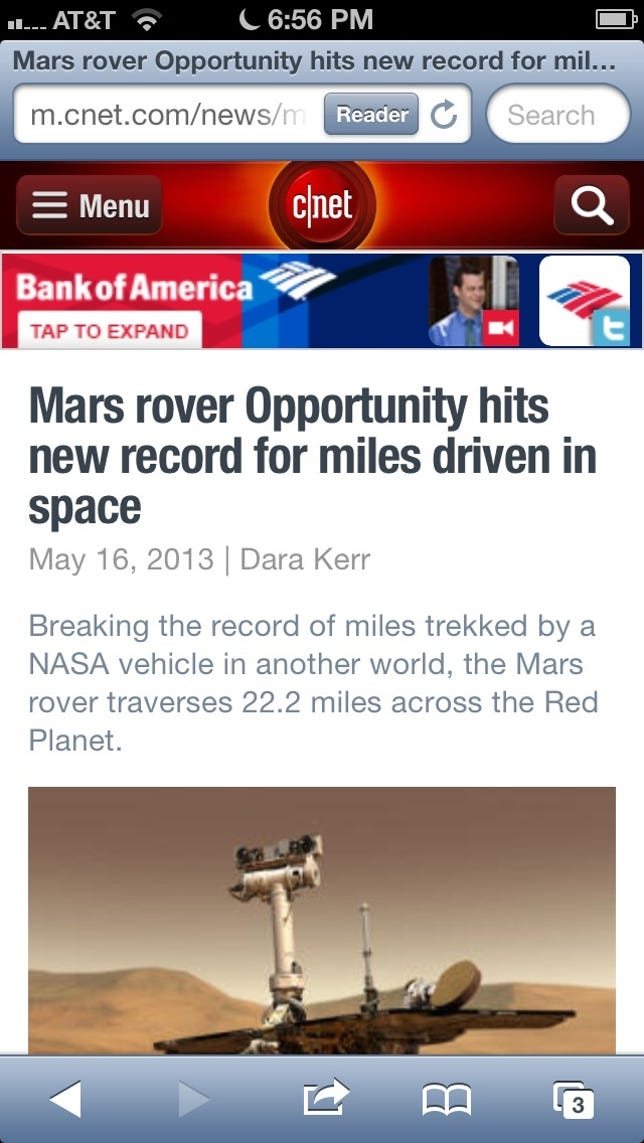
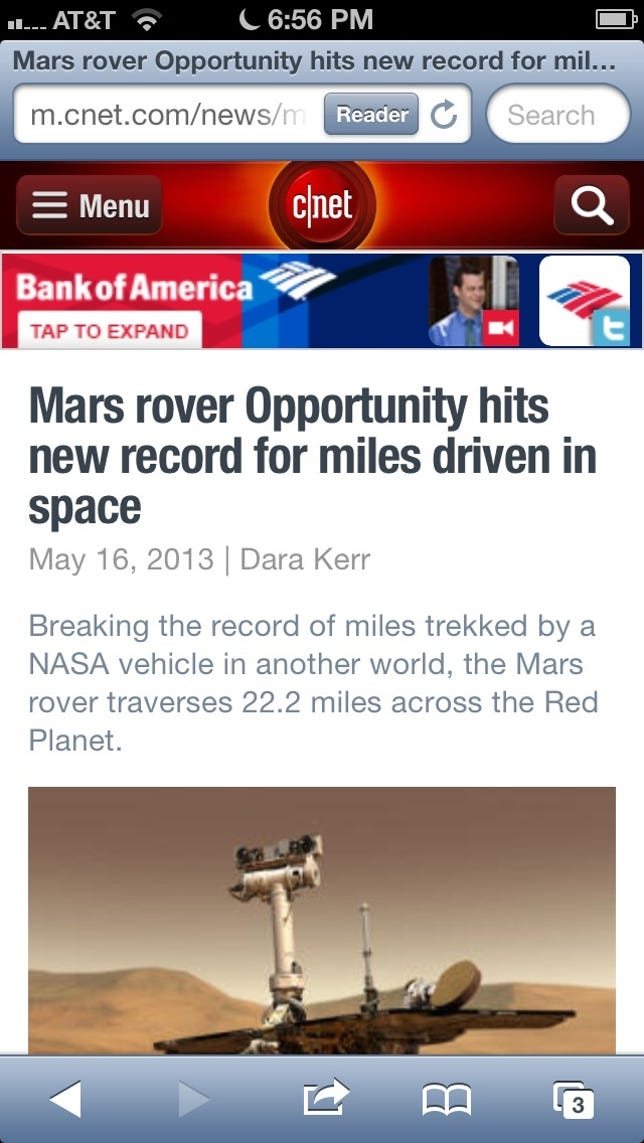
Screenshot by Dennis O’Reilly/CNET
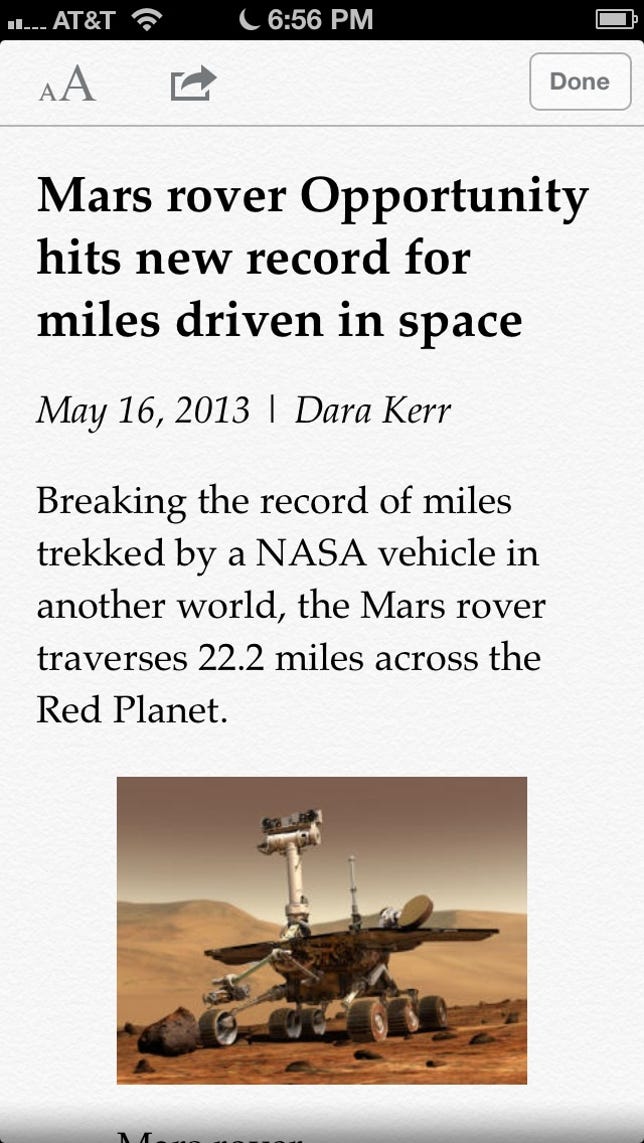
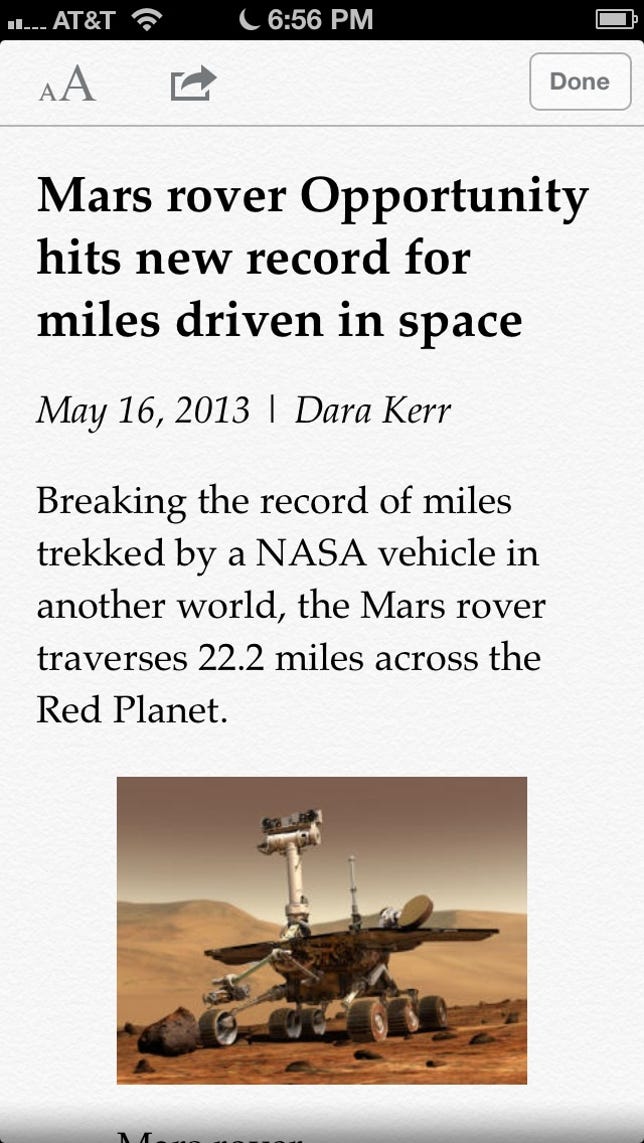
Screenshot by Dennis O’Reilly/CNET
Sharon Vaknin provides more details on Safari’s reader view in “How to use the new Safari features in iOS 5.”
Improve your page view even more by flipping the phone to landscape orientation and pressing the full-screen icon in the bottom-right corner. Revert to the standard view by pressing the double-arrow icon in the same corner. When you’re in landscape mode, it helps to remember that the fastest way to return to the top of a page (in either portrait or landscape orientation) is to tap the top of the screen.
The iPhone version of Google’s Chrome browser lets you save a Web page as a PDF via your Google Drive account. Open the page in Chrome, press the options button in the top-right corner, and choose Print. Select Google Cloud Print, sign into your Google account (if necessary), and press Save to Google Drive. Press the Save button in the Print Options window to convert the page to a PDF that’s saved on your Google Drive.
Bonus tip: To save an image from a Web page on your iPhone, press and hold the image and either save it to your Camera Roll or copy and paste it into an app.
The press-hold-drag way to enter numbers and punctuation You can’t expect a virtual keyboard the size of a large postage stamp to include all the keys found on its genuine hardware equivalent. Jumping between the iPhone’s three separate collections of characters — labeled ABC, 123, and #+= — to add a number or punctuation mark is speedier using the press-hold-slide approach rather than going the tap-tap-tap route.
Related stories
- Apple sees way to use multiple iPhones as camera flashes
- T-Mobile: No iPhone discount lasts forever
- iPhone robot is an alarm clock with attitude
- Is it time to ditch the iPhone for the Samsung Galaxy S4?
- Low-cost iPhone rumor reignited by Apple supplier’s hiring spree
For example, to enter a number, press and hold the 123 key, slide to the number when the new layout appears, and then release. The number is added and the keyboard switches back to the letters.
Bonus tip: Don’t bother typing apostrophes in contractions like “don’t” because the iPhone’s auto-correct adds apostrophes to standard contraction spellings.
Configure the iPhone music player with the categories you prefer By default, the iPhone music app places four view options at the bottom of the screen: Playlists, Artists, Songs, and Albums. (Note that your default views may vary depending on the types of files in your library.) To change the lineup, press the More button in the bottom-right corner and then press Edit in the upper-left corner.
The Configure options add Podcasts, Audiobooks, Genres, Composers, Compilations, and Videos, depending on the files in your library. To replace an existing view option, drag one of the icons in the main window onto one of the existing options at the bottom. Once you’ve made your selections, press Done in the upper-right corner.



