
Josh Miller/CNET
Apps are moving to the cloud. Streaming services like Netflix and Spotify are big. And just about every one of us is addicted to social networking.
There’s just one thing standing in the way: your data plan.
With unlimited plans dwindling, most smartphone users are stuck with tiered options that sometimes make data usage more stressful than fun. (Anyone who’s been hit with an exorbitant overage charge knows this feeling.)
But if you’re on Android, you’ve got a little more wiggle room, thanks to plenty of data-restricting settings. With the proper configurations, you’ll find yourself using data at a much slower rate — so much so, perhaps, that you could even step down a tier.
11 ways to reduce Android data usage (pictures)






Tame hungry apps
Whether you’re actively using them or not, apps love to eat up data. They’re checking for updates, running ads, and refreshing your user content in the background. The good intentions are there, but most times, the conveniences these practices bring don’t outweigh the depleted data reserves. It’s time to tame those apps.
Update apps on Wi-Fi only Head to the Google Play store and tap Menu > Settings > Auto-update apps. Here, be sure that “Auto-update apps over Wi-Fi only” is selected. You also have the option to choose “Do not auto-update apps,” but it’s less preferable, since you’ll have to remember to update apps manually.


Screenshot by Sharon Vaknin/CNET
Configure in-app data settings To give you a fluid experience, many apps ping servers in the background to keep their content updated. For instance, Google+ backs up your photos and videos as they’re captured, while Mint can be configured to refresh banking data.
These conveniences are great, but they come at a cost, so dive into the app settings and disable the data-sucking options you don’t absolutely need.
Restrict background data Even apps that don’t allow you to fine-tune data settings could still be loading background data. In Ice Cream Sandwich and later versions of Android, one way to find out which ones are guilty is to go to Settings > Data Usage, and scroll down to reveal a list of apps with accompanying data usage stats.
Then, tap an app to view its usage data, and take a look at the two numbers next to the pie chart. “Foreground” refers to the data used when you’re actively using the app, while “Background” reflects the data used when the app is running in the background.
If you notice an app is using too much background data, scroll down to the bottom and check “Restrict background data.” Just note that this setting overrides any conflicting app behavior (like an app that would otherwise update your bank account info every few hours).
Take advantage of preloading and caching
As data constraints become a reality for most smartphone owners, developers are including options that make their apps less demanding. Don’t let these options go unnoticed — they’ll save you heaps.
Preload streaming-app content As we become increasingly frugal about cellular data usage, more apps offer caching (or preloading), letting you download content on Wi-Fi and view it at any later time. Spotify, for example, lets users download playlists. Similarly, YouTube preloads subscriptions and videos on your Watch Later list.
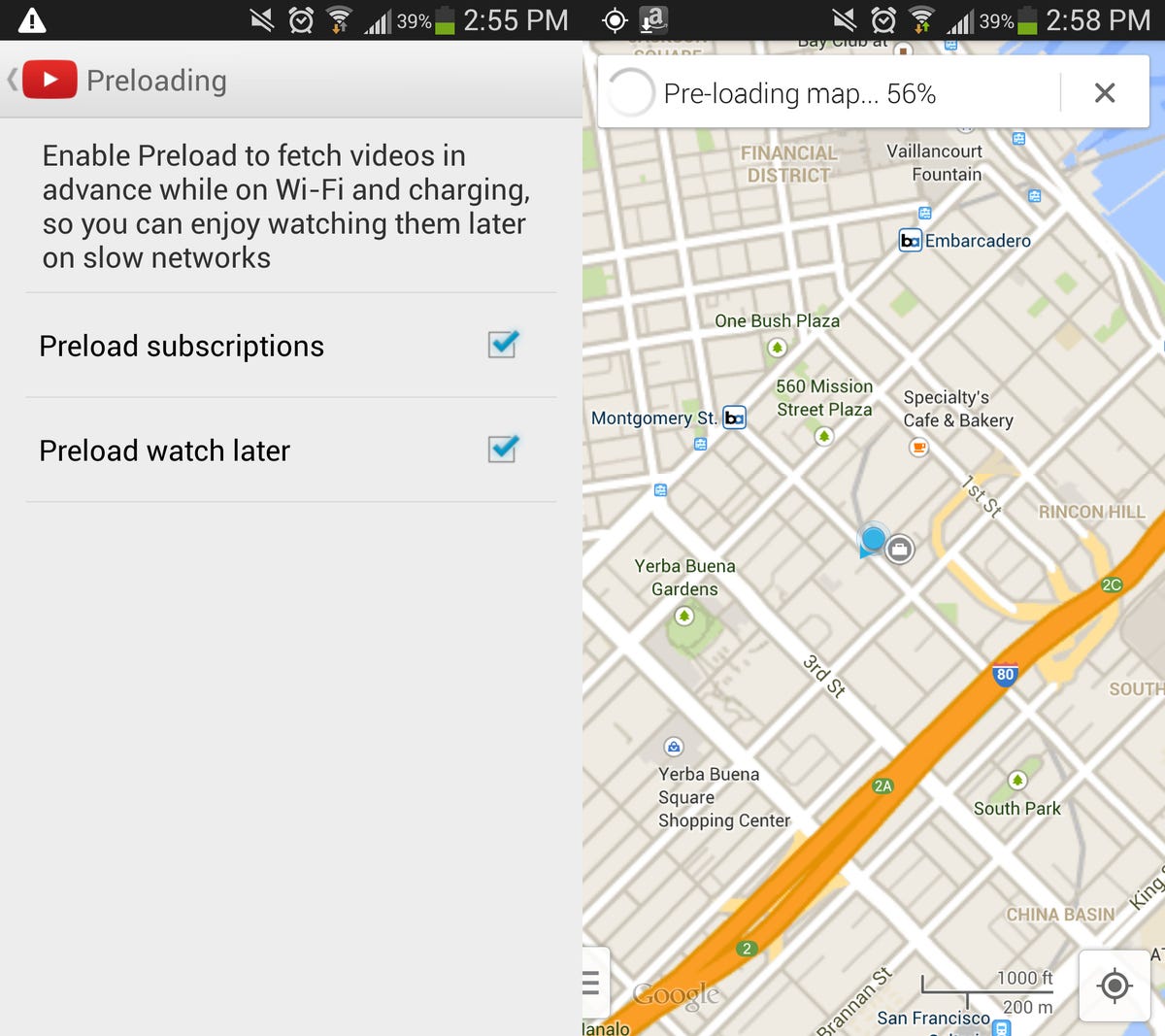
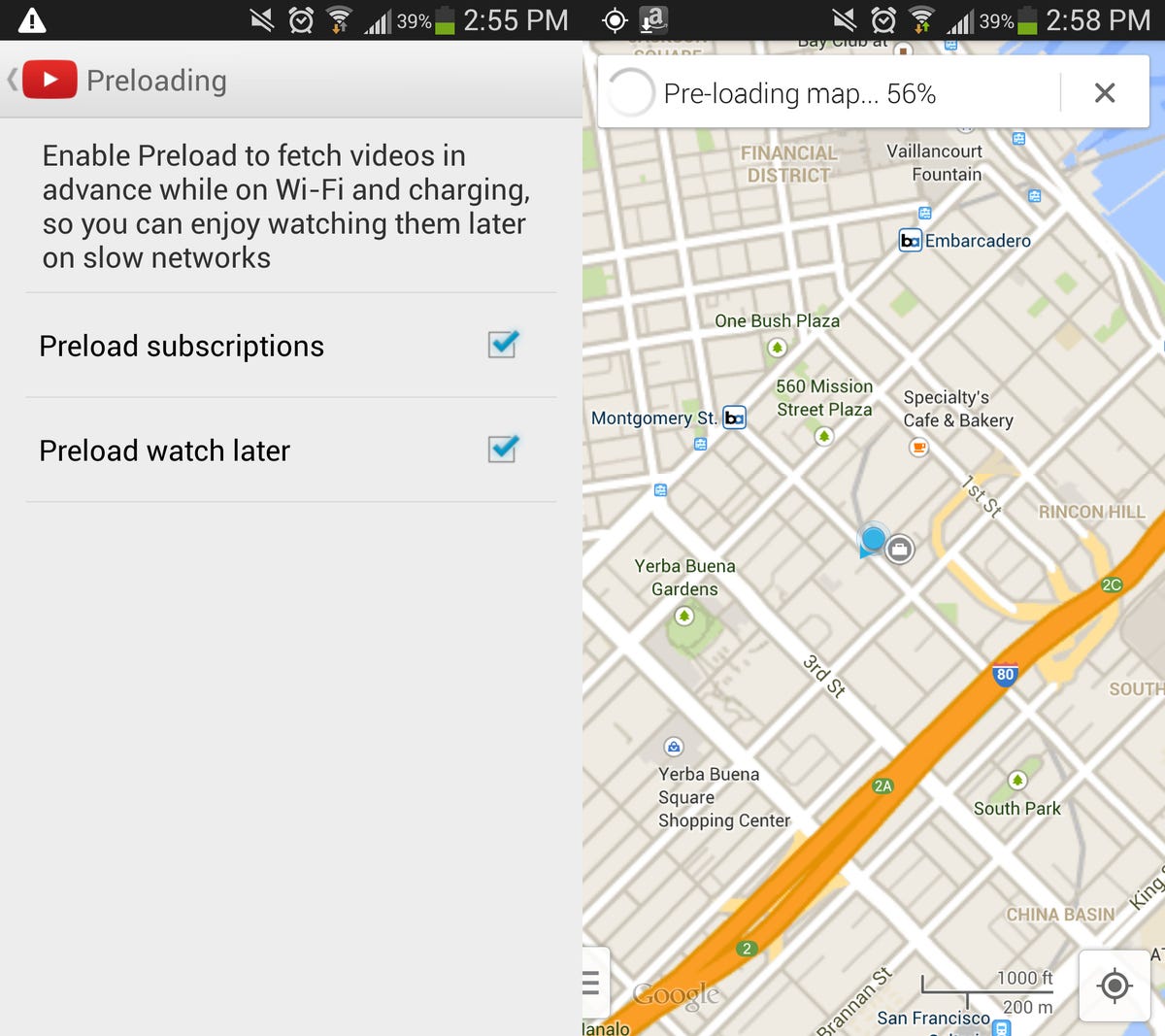
Screenshot by Sharon Vaknin/CNET
The majority of apps that offer preloading are the ones that need it most. So use it. Head into the settings menu of any app (especially streaming-media apps), to see if the option is available. Alternatively, you might find that an app allows you to lower streaming quality while on a cellular data connection.
Related stories
- Please, Clear Your Android Phone’s Cookies and Cache Right Now
- Best Samsung Phone for 2022
- Best Android Tablet for 2022
Download files on Wi-Fi only Unless you absolutely have to, refrain from downloading songs, movies, or large files while using a cellular data connection. It’s common sense, but be sure to do any downloading while you’re on Wi-Fi.
Cache maps before traveling With its new offline feature, Google Maps now allows you to cache maps. It takes some time to download them, and does require a chunk of storage space, but once a map is downloaded, you’ll be able to view and navigate it without using your data connection. Here’s how.
Check sync settings
With automated syncing, Google makes sure your accounts are updated any time a change is made. Unfortunately for your data plan (and battery life) that means your phone is constantly pinging the server to find out if new content needs to be downloaded (or uploaded.) There are a couple ways to temper this.
Fine-tune sync settings During the initial phone configuration, you probably opted into account syncing. By default, everything is set to sync, including things like photos, the Play Store, and other Google apps. You don’t necessarily need all these items syncing — especially data-heavy ones like photos.
To adjust sync options, head to Settings > Accounts > Google, and select an account. Here, uncheck the boxes next to the items that don’t absolutely need to be synced. Repeat the same process for other accounts.
After that, you can manually sync accounts by visiting their respective apps.
Temporarily switch off sync Going out for the night? Sitting at your desk? Prevent your phone from unnecessarily syncing data by disabling syncing, either from the notification bar, or by going to Settings > Data Usage > Menu > uncheck “Auto-sync data.”
Minimize browser data usage
If Web browsing is the data-hogging culprit, it’s no surprise. Some Web sites have yet to be optimized for mobile, while others eat into data with bulky advertisements.


Screenshot by Sharon Vaknin/CNET
The simple answer to these woes is data compression. With it, a Web page is first compressed in the cloud before being sent to your phone, significantly reducing the download size.
There are some drawbacks, however. First, even though your data is encrypted and anonymized, the browser must still process your activity while it compresses it. Not everyone is comfortable with that.
Secondly, sometimes compression means sacrificing quality, leaving you with slightly altered Web pages.
Even so, the option can be worthwhile for anyone on a tiered plan (or times when you’re on a slow connection). Opera, a much-loved browser, is one such app that offers compression. Just head to the Settings menu to enable it. After some use, Opera will tell you just how much data you saved.
Alternatively, Chrome Beta includes a handy new data compression feature, but you’ll have to enable it. To do so, head to Settings > Bandwidth Management > Reduce data usage. Going forward, you can revisit that settings window to see how much data you’re saving.
Call in for help
If you’ve given it all you got and you’re still breaching your data limits, it’s time to call in for help.
Monitor data usage One of the most useful Android features is the Data Usage tool. With it, you can view your monthly activity, see which apps demand the most megabytes, and configure usage warnings. Find out how to use it with our step-by-step guide.
Alternatively, Onavo Count offers a similar solution, but steps it up by including a widget, letting you keep an eye on real-time data usage at any moment. Read our guide to using Onavo Count.
Compress all data activity As an absolute last resort, Onavo Extend takes its Count app a step further by actively compressing almost all incoming data. For instance, e-mails are simplified, Web pages are compressed server-side, and photos are optimized.
Keep this option in your app drawer, should you find yourself running low on data.



