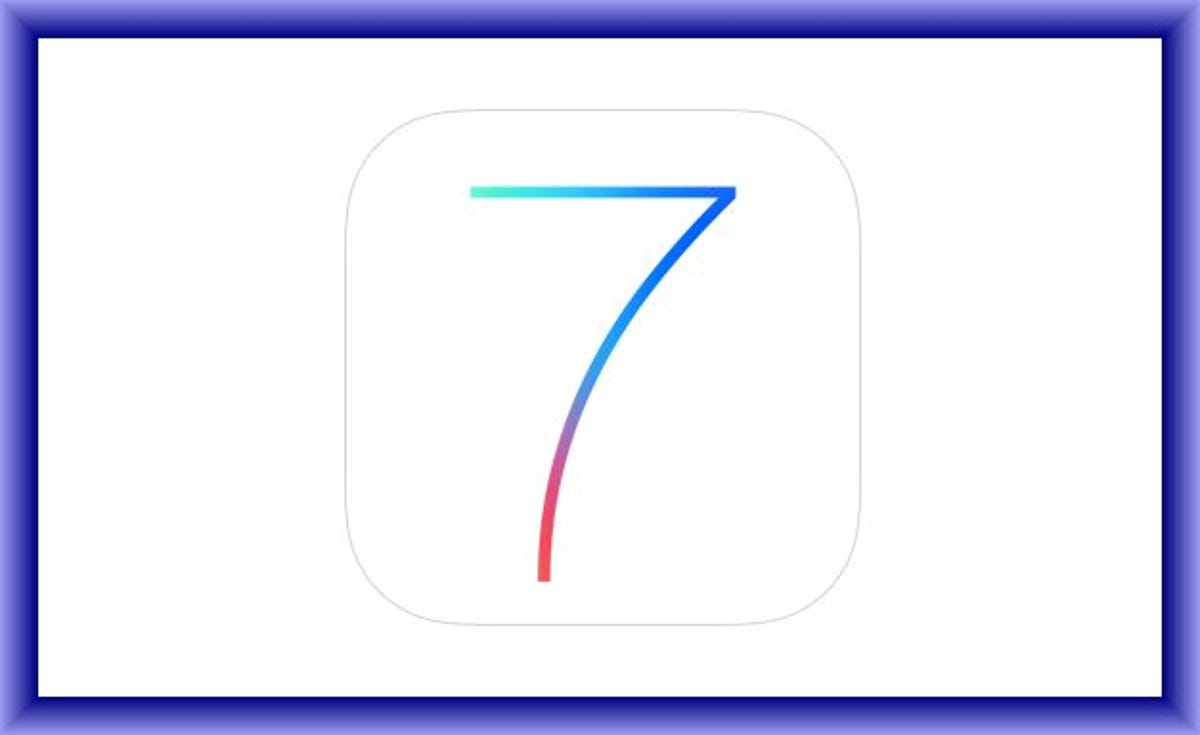
Screenshot by Rick Broida/CNET
Some aspects of iOS 7 are pretty clear — swipe up to access Control Center? Got it — while others, not so much.
In fact, I suspect that after installing the new OS (or buying a new iPhone that has it preinstalled), you’re going to find yourself scratching your head over certain, shall we say, mysteries.
With that in mind, and fully anticipating calls from friends and relatives having trouble solving these puzzles, I’ve put together this quick guide.
1. What’s the blue dot next to certain apps?


Screenshot by Rick Broida/CNET
In iOS 6, when you installed a new app, its icon would display a small “new” banner across one corner. In iOS 7, new apps are represented by a blue dot.
That dot also appears when you update an existing app (or the OS updates it for you in the background). In both cases, the dot disappears after you launch that app for the first time.
2. Where did my pop-up iPod controls go?


Screenshot by Rick Broida/CNET
In iOS 6, you could double-tap the Home button to bring up the lock screen with iPod controls (play/pause, track skip, and so on). Now, that double-tap does nothing, at least when your iPhone is off.
Likewise, if you double-tap Home when your device is on, you’ll see you no longer have the option of swiping the open-apps toolbar to the right to access playback controls. So where did those handy buttons go?
Into Control Center. As I mentioned above, you can swipe up from anywhere (including the lock screen) and you’ll find iPod controls smack in the middle of that screen. (Frankly, I miss the double-tap option, a feature I used regularly. Tap-and-swipe is a little more cumbersome.)
3. How do I turn a text message into a contact?


Screenshot by Rick Broida/CNET
Once upon a time, when you received a text message from someone new, you could easily add that person to your address book. You just tapped Contact, then chose the appropriate “add” option.
Related stories
- As Worries Grow Around Russian Cyberattacks, Update Your Operating Systems
- You’re not still sharing iPhone photos with a USB thumb drive, right?
- How to sync iMessages across multiple Apple devices
In iOS 7 the procedure is a little less obvious. After opening a message, again you tap the Contact button (located in the upper-right corner of the screen). Then you tap the little “info” icon (represented by an “i” inside a circle) and choose Create New Contact or Add to Existing Contact.
4. What happened to the swipe-to-delete option in the Mail app?


Screenshot by Rick Broida/CNET
Want to delete an e-mail? Just swipe to the right and tap Delete. Except that doesn’t work anymore, not in iOS 7.
Part of the reason is that if you swipe right from the left edge, you get access to the Mailboxes screen. I’m guessing Apple didn’t want to confuse people with a “big right swipe” and a “smaller right swipe,” even though that’s exactly how Spotlight search is invoked now: swipe down on any Home screen, versus a “big swipe down” (from the top edge) to bring up Notification Center.
Anyway, to delete an individual e-mail, you now swipe left. That now brings up two options: More and Trash. Trash is obvious. Tapping More gives you four other quick-access options: Flag, Mark as Read, Move to Junk, and Move Messages. Handy stuff, yes, but after five years it’s going to take some time to reprogram my brain to swipe left.
By the way, the same is true in Messages: you now swipe left to delete.
5. How do I force-close an app?


Screenshot by Rick Broida/CNET
Jason Cipriani already covered this one, but I think it bears repeating because it’s such a sea change for iOS.
In iOS 6, if an app was giving you trouble, you’d double-press the Home button to access that toolbar (or “drawer”) of currently running apps. Then you’d tap and hold the offending app’s icons until it started to do the icon shake. Tap the little red “x” and presto, it’s terminated.
In iOS 7, the process is much easier, even if it’s not immediately obvious. Double-press the Home button to bring up the new “card” view for running apps (which Apple blatantly ripped off from Palm’s WebOS, but that’s another story), find the offending app, then flick the card (not the icon) upward. Presto: gone.
Have you encountered any other iOS 7 mysteries that need solving? Share your questions in the comments!
In the meantime, you can find answers to these and other questions in CNET’s complete guide to iOS 7.


Now playing:
Watch this:
New look, new features in iOS 7
3:21



