One of the annoyances with any iOS upgrade or new iPhone purchase is signing back into apps that require you to be logged in to work. Most of the time, this is a simple process of remembering or looking up a password, entering it, and going about your day. If you tried signing into your Gmail account via the Mail app, however, you may have encountered this screen:

Screenshot by Matt Elliott/CNET
And after you carefully re-entered your password, making sure it was keyed in correctly, you again were met with the above note.
And after throwing your hands up in frustration, hopefully you remembered that you are using Google’s two-step verification to protect your account.
With Google’s two-step verification, a six-digit code is sent to your phone that you need to enter after first entering your password to log into your account. This added layer of security means a hacker or otherwise nefarious individual would need to know your Google account password and be in possession of your phone to access your account.
Such a system does you no good, however, if your phone falls into the wrong hands. Because of this, Google forces you to generate a one-time, application-specific password for some apps that work outside a browser. The Mail app for iOS is one such app.
If it has been a year or two since you set up two-step verification for your Google account(s) and created application-specific passwords, you may have forgotten how the process works. Thus, let’s review.
From a computer, log into your Google account and click on the Security link on the left.
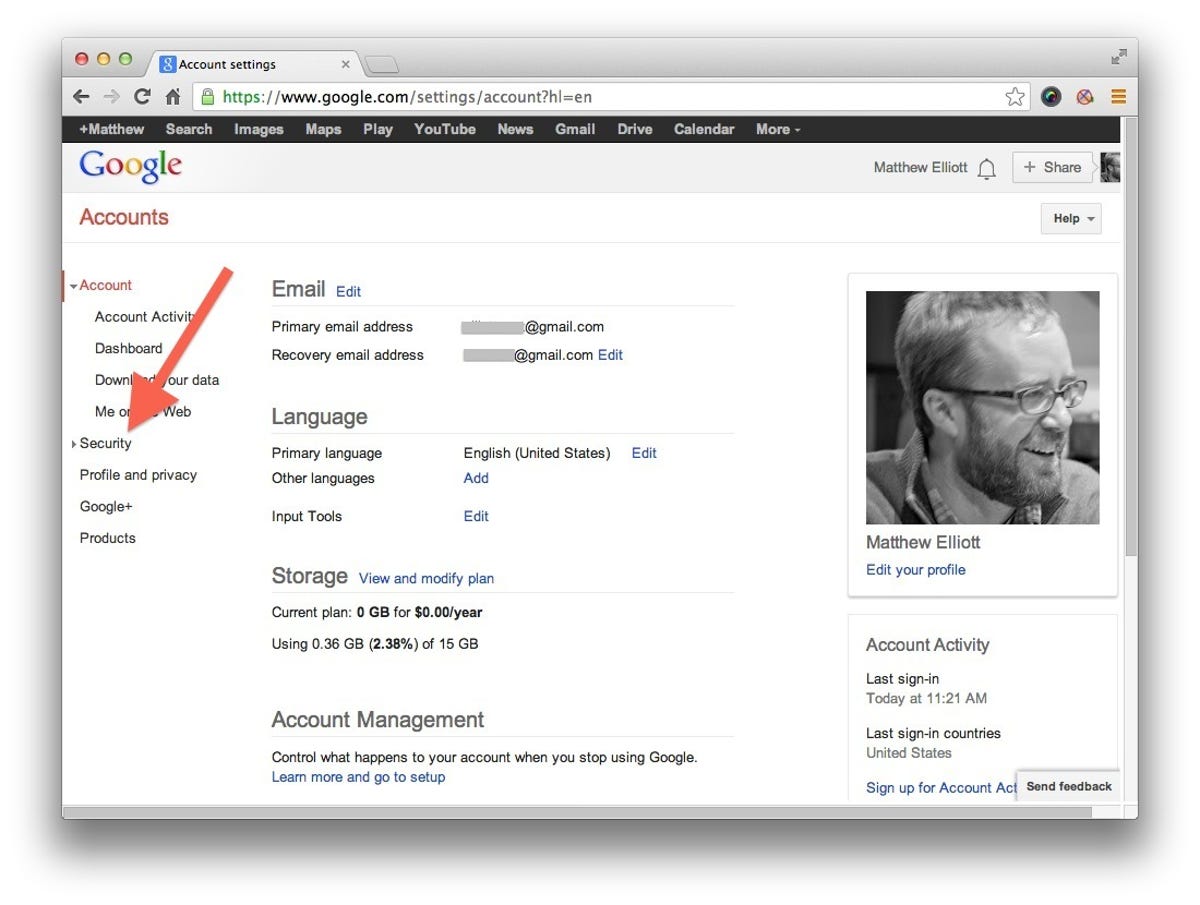
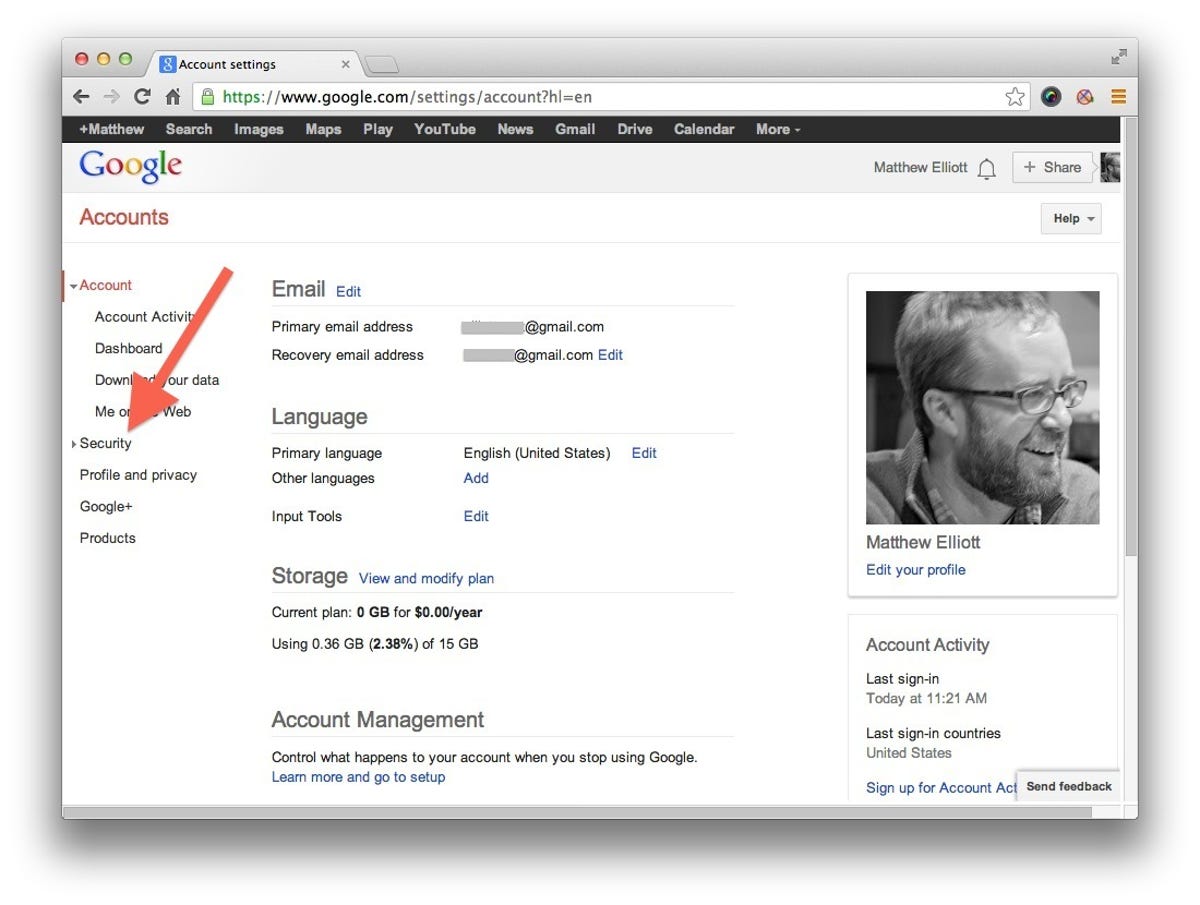
Screenshot by Matt Elliott/CNET
Next, scroll down to the two-step verification section and click Manage your application specific passwords.
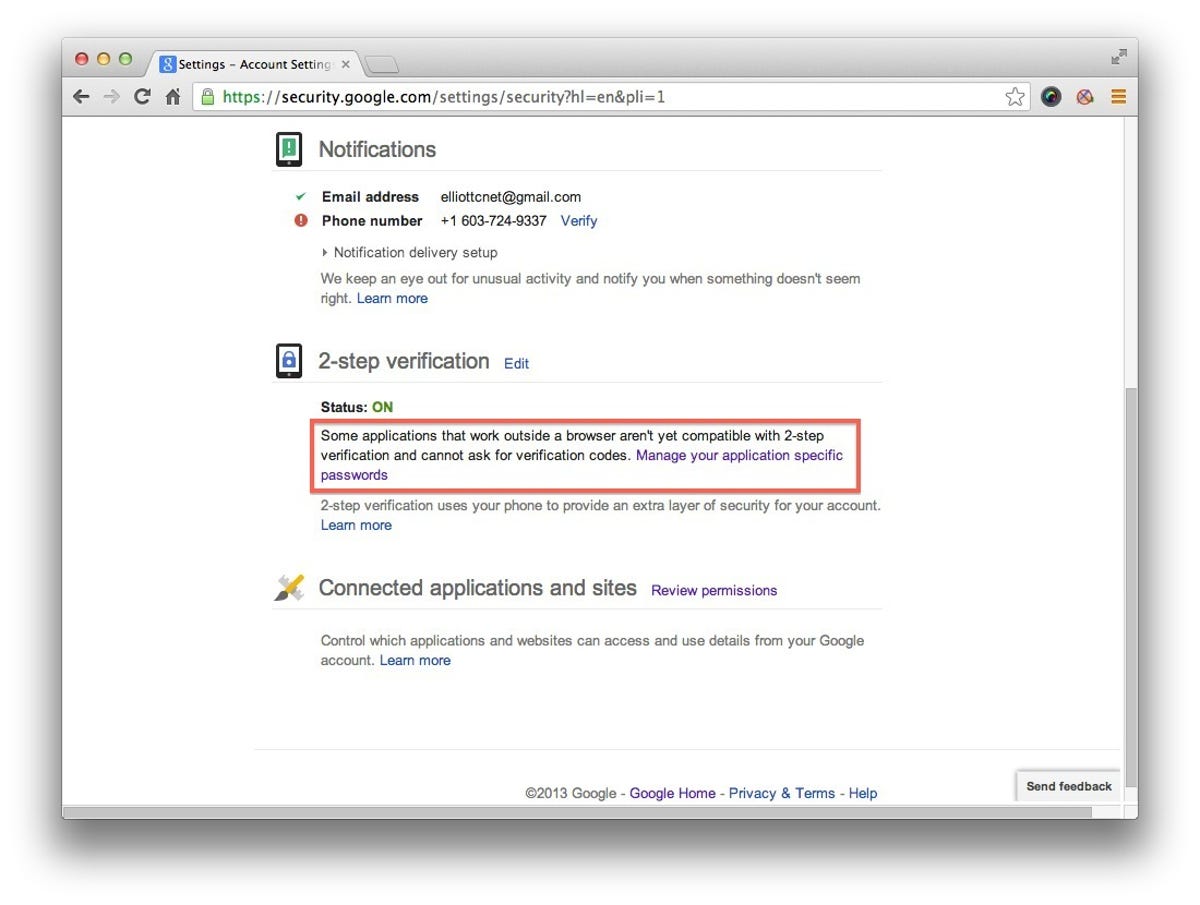
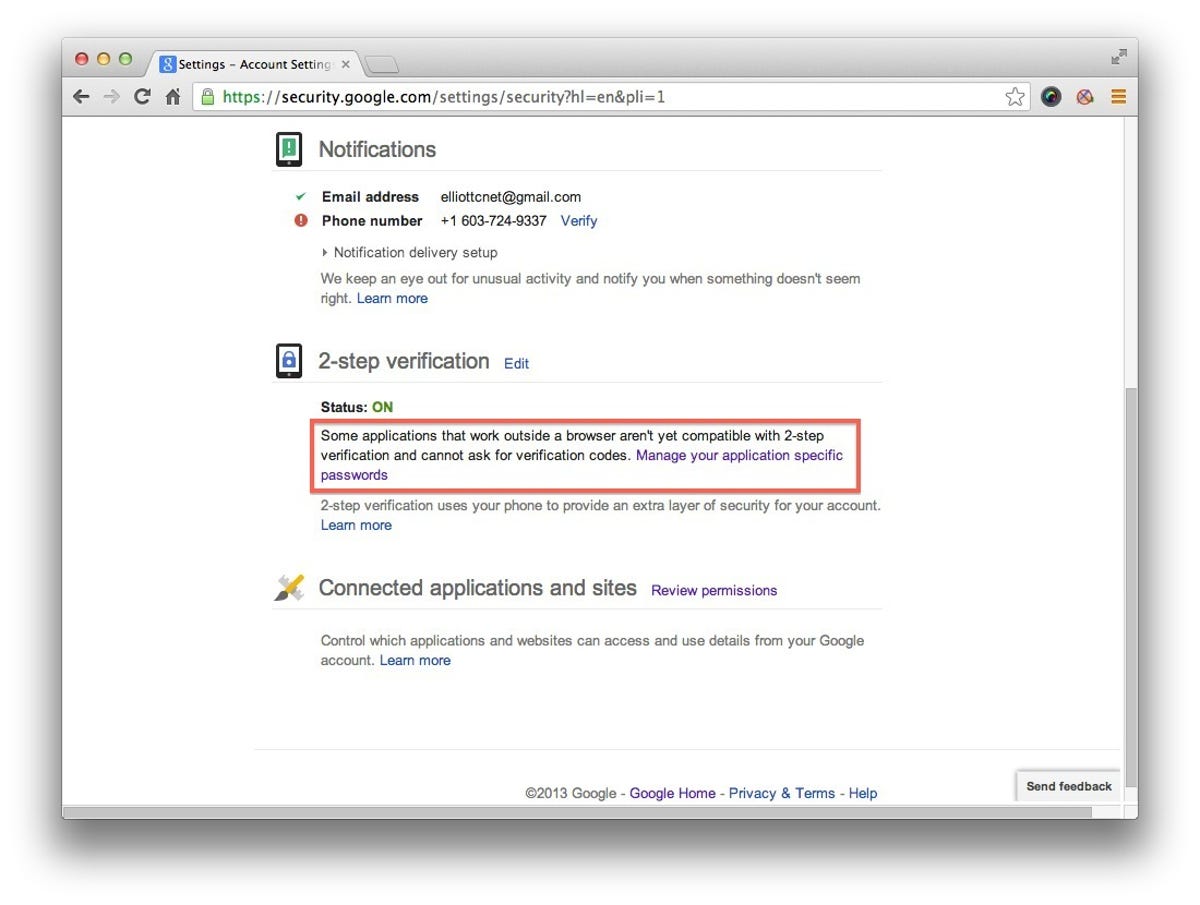
Screenshot by Matt Elliott/CNET
On the next screen, you’ll see a list of apps you have authorized to access your Google account. Scroll down to the Application-specific passwords section below and give a name to the account to help you remember it — something like Gmail on iPhone, perhaps.


Screenshot by Matt Elliott/CNET
Click the Generate password button and a 16-character password will be displayed. Grab your iPhone and head to settings for the Mail app and enter the 16-character application-specific password for your account.
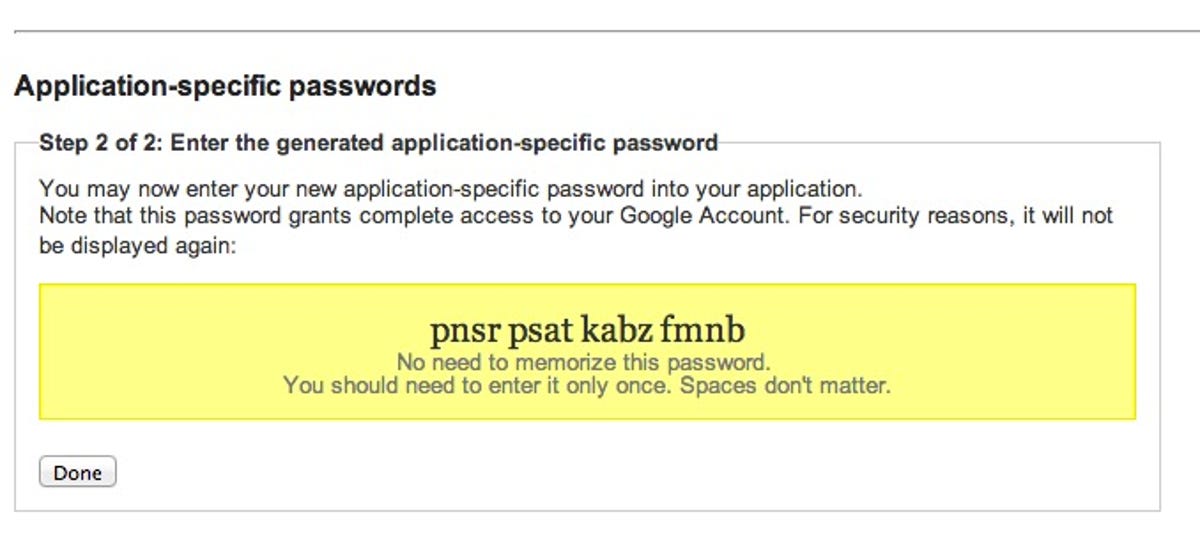
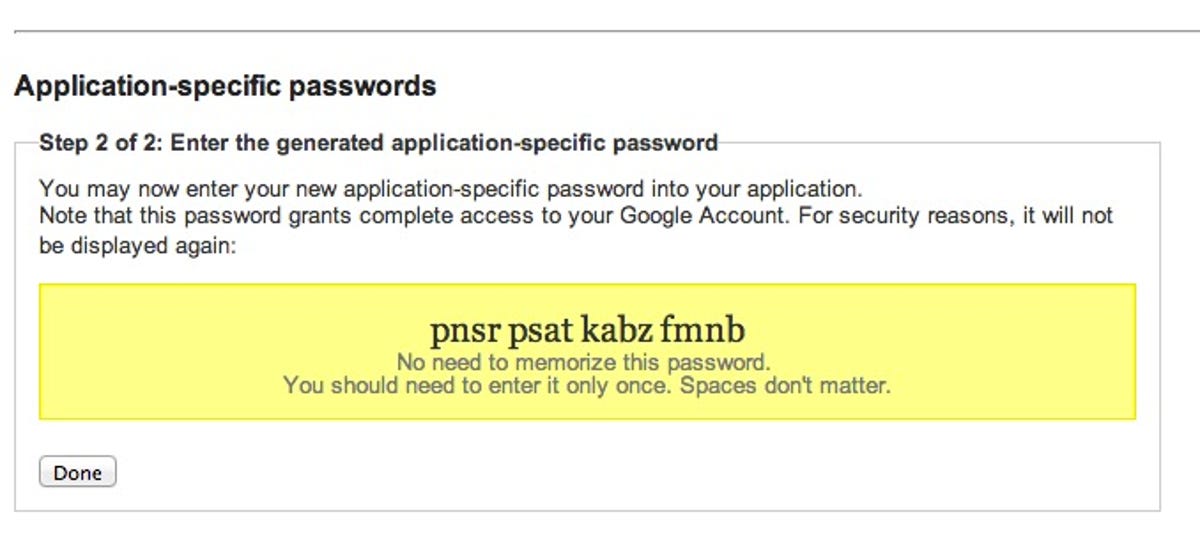
Screenshot by Matt Elliott/CNET
This process does, indeed, force you to take an extra step, but you shouldn’t have to repeat it until the next full iOS update or your next phone update. And should you lose your phone, you can revoke your application-specific passwords from the same Google account page where you generated them, which would prevent the person who found or stole your phone from accessing your Gmail account.
For more on Apple’s latest mobile operating system, please see CNET How To’s complete guide to iOS 7.



