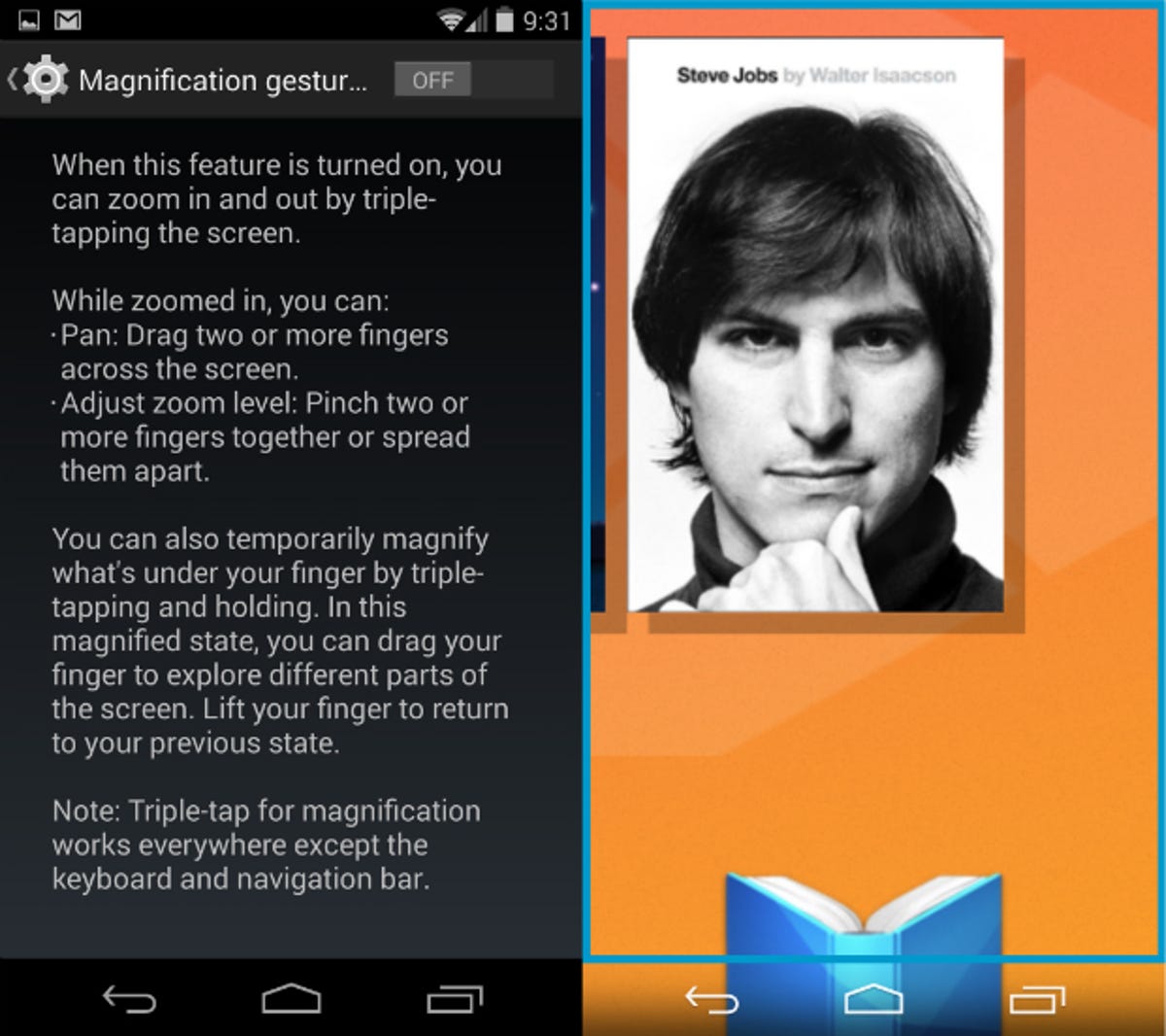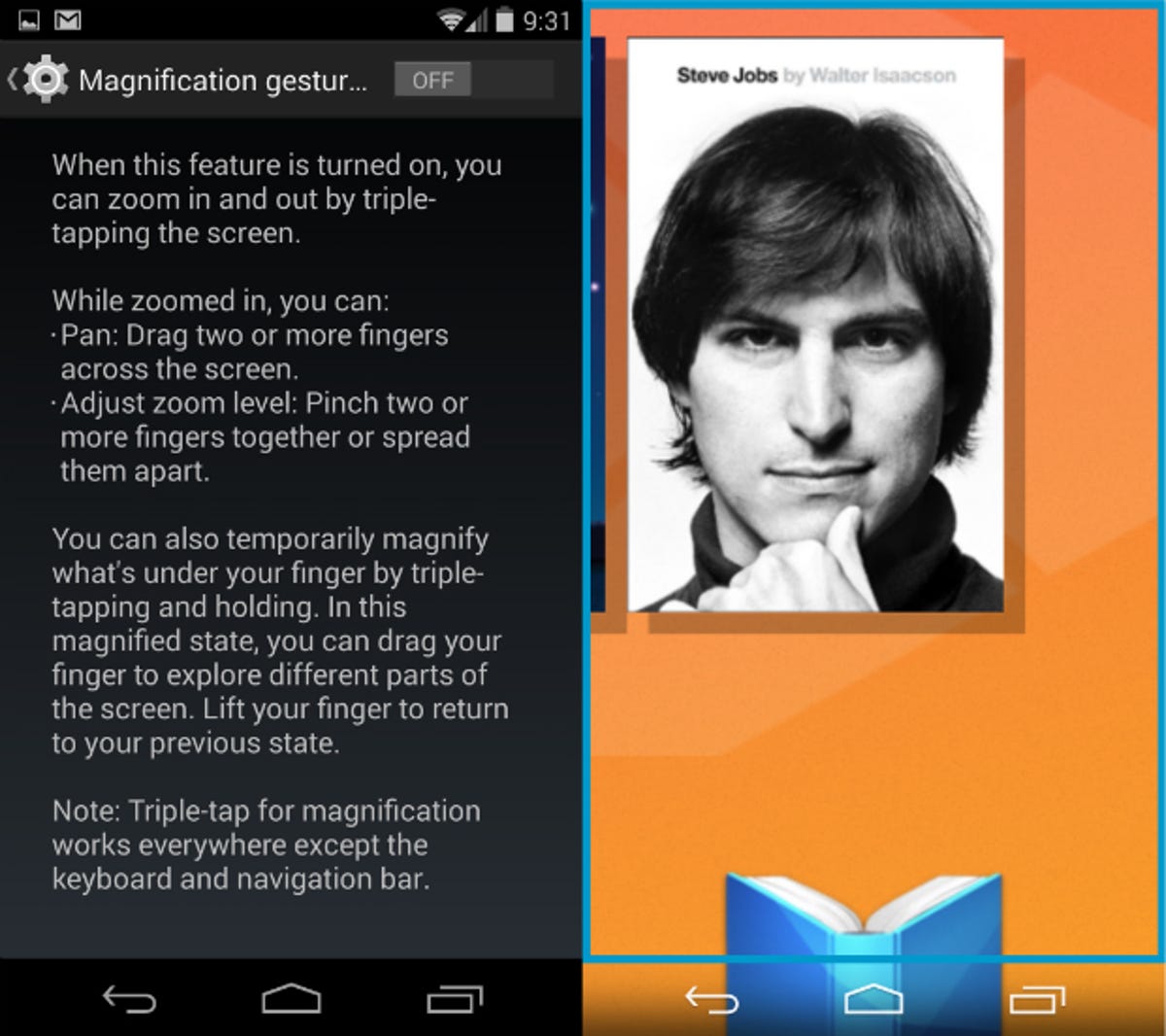Google’s latest and greatest handset is with us, pre-loaded with Android 4.4 KitKat — the most advanced version of the mobile OS yet. As ever, a new phone means a dazzling array of unique features to get your head around, many of which aren’t as easy to fathom as you might expect.
But fear not! We’re on hand to provide you with a handy rundown of 25 of the best tips, hints and tricks hidden inside the sleek exterior of your shiny new Nexus 5.
1. Access Google Now with nothing but your voice
Apple’s Siri and Google Now have been with us for a while, but voice control continues to develop at a rapid pace. Motorola’s Moto X has an “always listening” system, which allows you to execute commands without having to lift your phone from the table, and Google has incorporated a similar degree of functionality in the Nexus 5.
There are caveats, however — you have to be on the home screen and your voice control language has to be set to “US English” rather than “UK English”. To enable this, go to Settings > Language & Input > Voice Search, and select the “Language” option. Tap “English” and then English (US). Now, drop back to the home screen and utter the phrase “OK Google”, and voice search will activate automatically.
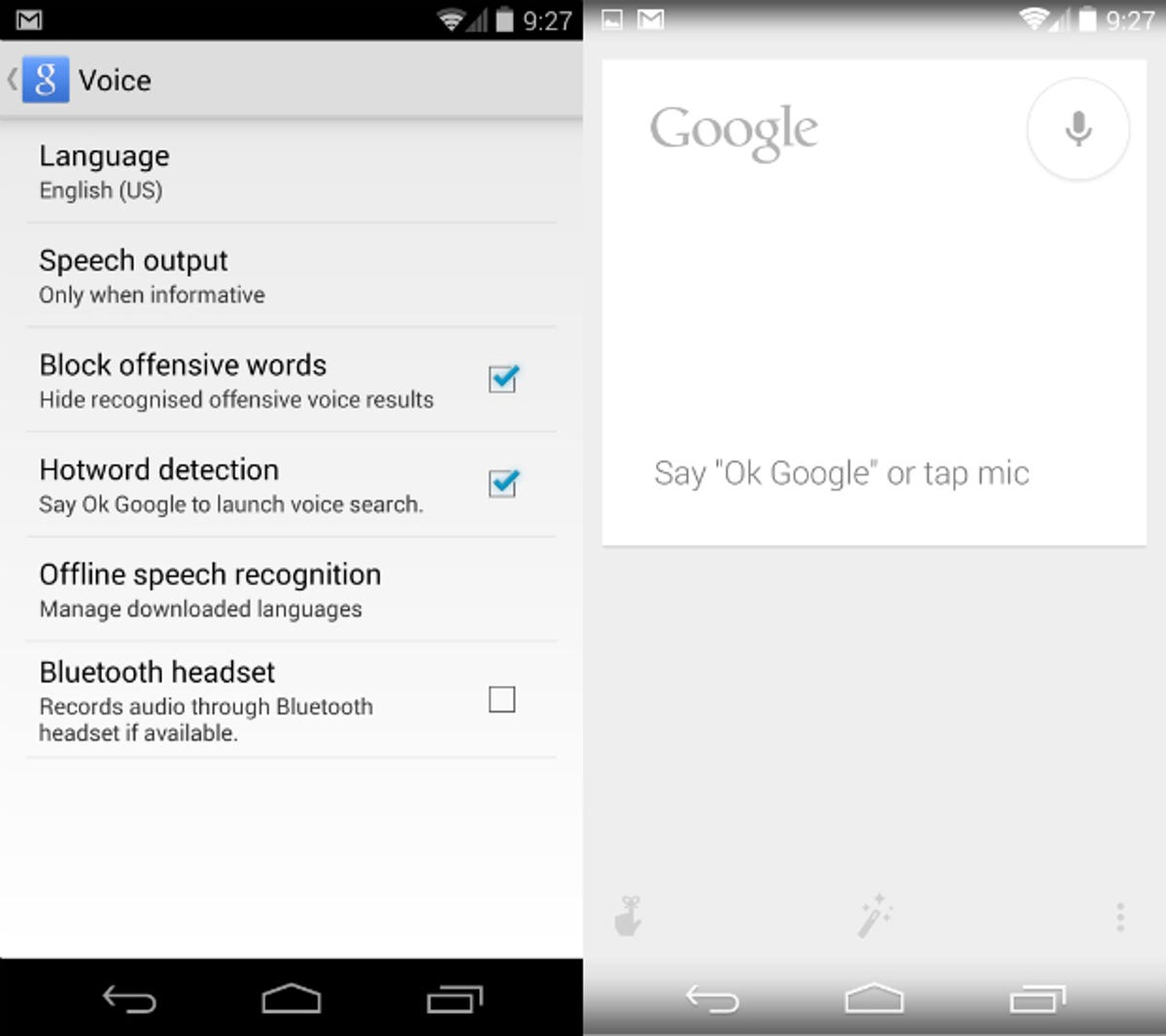
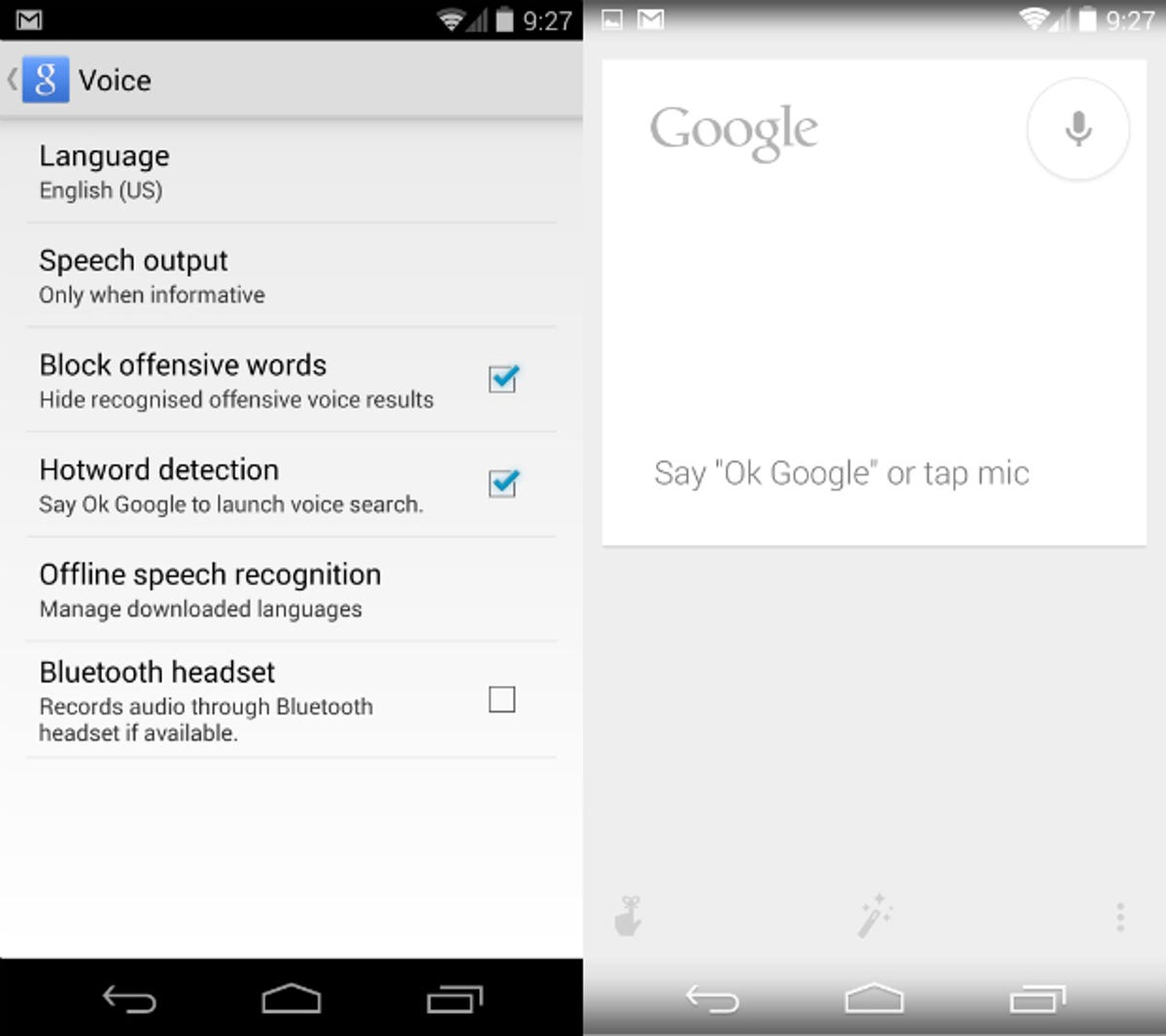
2. Place a widget on your home screen
Google has changed the way in which widgets are deployed in Android 4.4 — the “Widgets” section of the App Drawer has been removed, and now you can only add them by long-pressing on your home screen. You’ll see the Widgets box in the middle of the screen.
3. Access quick settings
Smart phones are so packed with features that keeping on top of them can sometimes be a headache, which is why you need to gain access to your settings with as little fuss as possible. With Android, all you need to do is drag two fingers down from the top of the screen — instead of seeing the notifications area, you’ll see a wealth of toggles for features such as Wi-Fi, Brightness, Bluetooth and Location settings.
4. Add widgets to your lock screen
Widgets aren’t just restricted to your home screens in Android anymore — you can add them to your lock screen as well. Go to Settings > Security, and make sure Enable Widgets is ticked. On your lock screen, swipe from left to right and tap the “plus” icon. You can add widgets related to a wide range of apps, including email, Google+ and your calendar.
5. Print a document wirelessly
Cloud printing is one of the big additions in Android 4.4, and makes it easy to get hard copies of documents sent to you via email or other methods. Cloud printing is enabled by default, but you’ll obviously need a compatible printer to perform this wireless magic. If you do happen to have one to hand, then you’ll be able to check the print cartridge toner levels and even control two-sided printing, all from your blower.
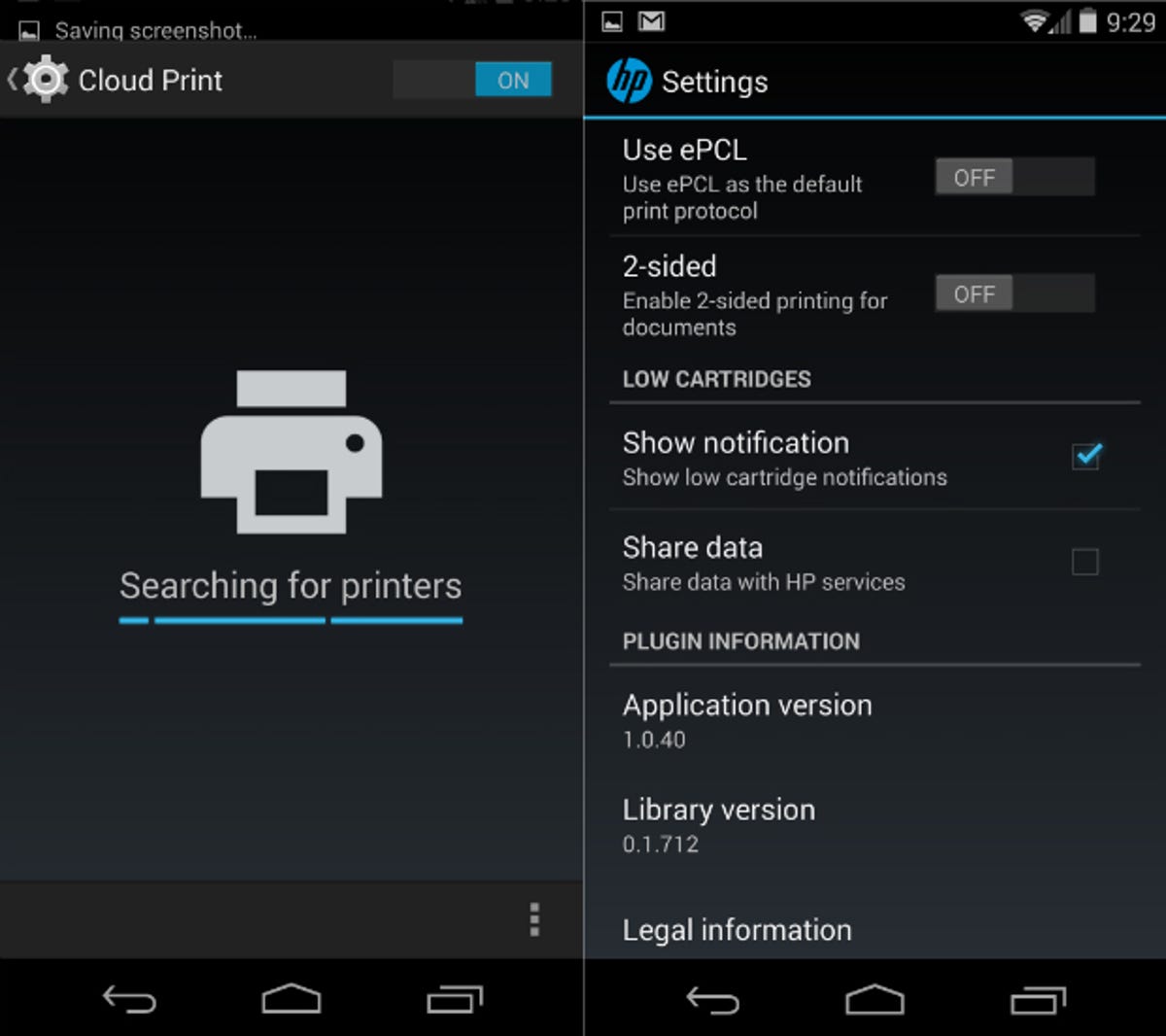
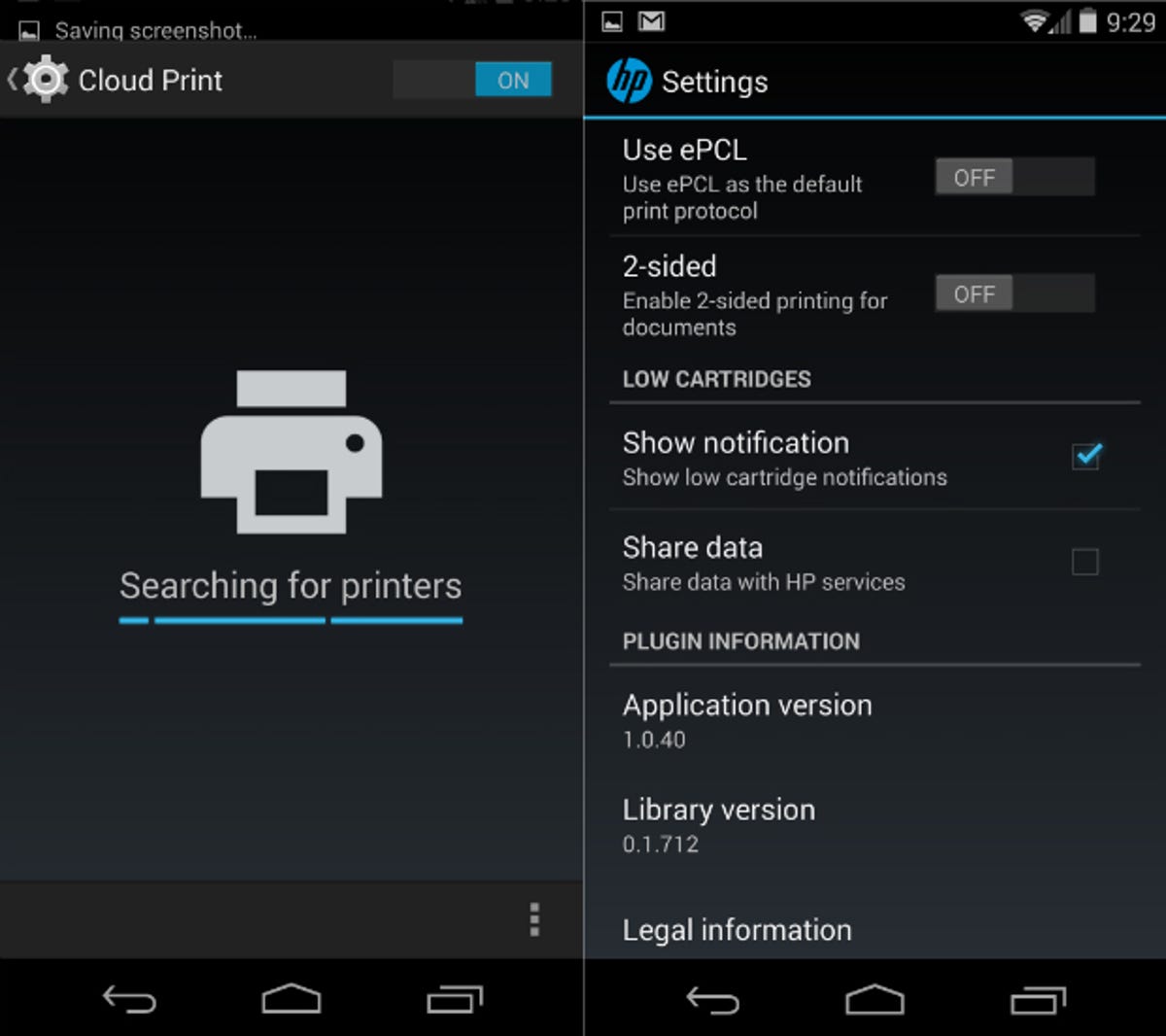
6. Install non-market apps and games
While Apple is uncomfortable with its customers installing apps which aren’t on the App Store, Google is a little more accommodating. Drop into Settings > Security, and tick the box “Unknown Sources”. Now you can download apk files and install them without having to use the Google Play market, but be aware that this carries risks — the content you install could potentially be harmful to your phone.
7. Personalise your phone for additional peace of mind
If you lost your phone today then how would an honest soul be able to return it to you, should it be found? If you have a lockscreen security pattern then said Good Samaritan wouldn’t be able to ascertain your details or get in touch — which is why putting some brief info on the lockscreen is such a good idea. Go to Settings > Security > Owner Info. Tick “Show owner info on lock screen” and then insert some details — popping in your Twitter handle is a good idea, as then if anyone picks up your lost phone then they will be able to get in touch without having to know your address or phone number.
8. Backup your data and settings
Buying a phone used to mean tirelessly porting over your settings and content from your old blower to your new one, but since the arrival of smart phones, this laborious process has mercifully become a thing of the past.
If you’ve already taken advantage of Android’s backup features then when you fire up the Nexus 5 for the first time you’ll be able to restore all of your content and apps quickly and easily. If you haven’t, then go to Settings > Backup & Reset, and tick “Back up my data” and “Automatic Restore”. The first option ensures that all of your settings are stored in the cloud, while the second allows you to retain app-relevant data so that if you have to reinstall something, all the settings will be remembered.
9. Exit and enter Immersive mode
Immersive mode is another Android 4.4 introduction, and is a fancy way of saying “Full Screen”. During relevant apps — such as Google Play Books and Google Play Movies — Android 4.4 will automatically expand the image to fill the entire screen, hiding elements like the notifications bar and other menus. To exit the mode, simply tap the screen — simple!
10. Find out what’s been draining your battery
There’s nothing more annoying than charging your phone up in the morning only to discover that it’s gasping for a recharge by dinner time. Thankfully, Android allows you to see a detailed breakdown of what’s been consuming juice, allowing you to switch off or uninstall problematic programs. Simply access Quick Settings and tap the Battery tile.
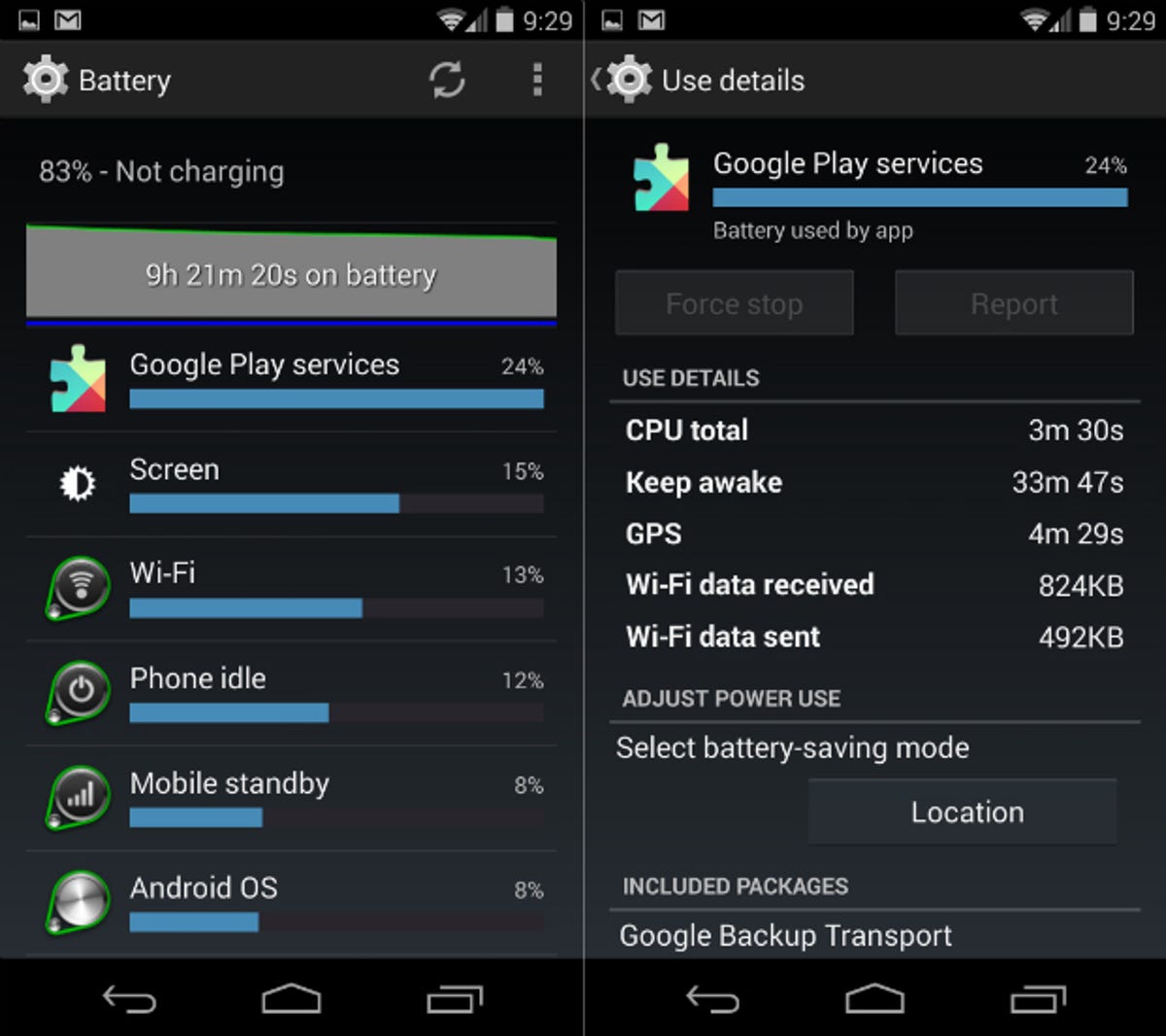
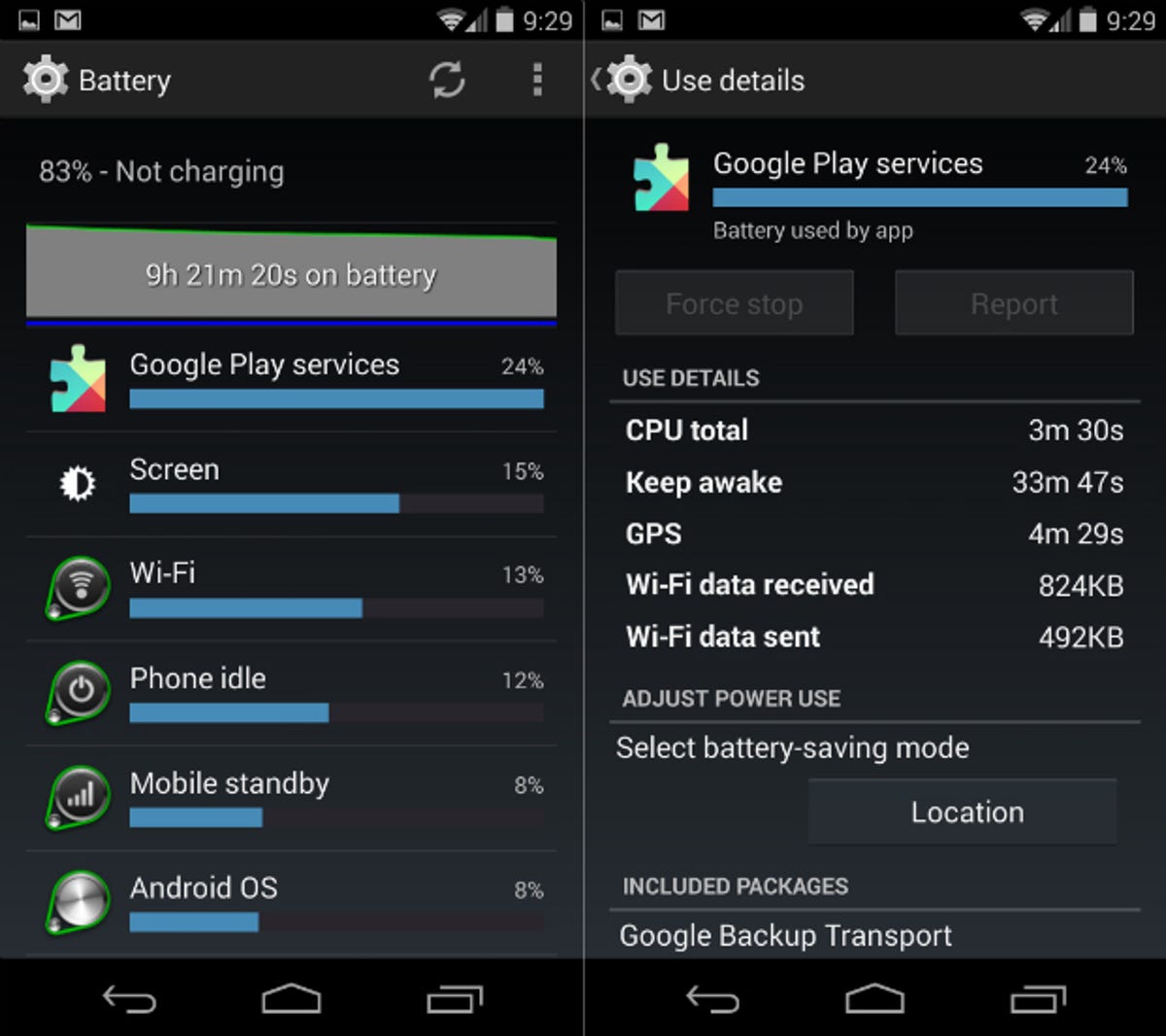
11. Turn your eBook into an audio book
There are dedicated bookworms out there who are buying novels in triplicate — the actual physical book, the eBook and the audio book — but if you have a Nexus 5 then you don’t need to go to such extreme lengths.
Android accessibility options allow you to turn all on-screen text into speech, allowing you to transform your eBook download into an audio novel. Go to Settings > Accessibility and switch “Talk Back” on. When you’re in Google Play Books, open the settings menu and make sure “Automatically read aloud” is ticked. You’ll also want to ensure that “High-quality voice” is turned on as well, otherwise the speech sounds a little too robotic.
12. Build a cloud-based music library
Google Music allows you to upload 20,000 of your own songs for free, and access them from the Web or any Android device. That means you can potentially have your entire record collection at your fingertips without having to clog up your handset’s internal memory — a prime concern with the Nexus 5, with the base model limited to 16GB and lacking a microSD card slot. To do this, you’ll need to actually upload your songs using a computer and Google Music Manager application, and it’s recommended you only stream audio if you have a contract with unlimited data.
13. Unlock your phone using your face
Face Unlock made its debut with the Galaxy Nexus and remains one of Android’s most amusing features. As Google itself points out, it’s not the most robust of security measures, but being able to unlock your phone just by looking at it is undeniably cool. To enable, go to Settings > Security > Screen lock and then select Face Unlock.
14. Enable a live wallpaper
With Apple introducing “dynamic” wallpapers in iOS 7, it’s somewhat curious that Google has largely relegated Live Wallpapers to the background in 4.4. There’s only one wallpaper included — Phase Beam — and it’s buried deep within the wallpapers menu. There are plenty of other live wallpapers on the Google Play store though, so download a few to remind your iPhone-owning mates who had this feature first.
15. Disable SMS messaging in Hangouts
With Android 4.4, Google has folded SMS messaging into its Hangouts messaging service, which means all of your communications are in one place. This might not be to everyone’s satisfaction, however, so it’s good to know that you can revert back if you wish to. Open Hangouts and go to Settings. You’ll see “Default SMS app”, which will be configured to Hangouts by default. Simply tap this and select your third-party SMS app — which you’ll have to download from the Google Play market, as no alternatives are installed. 8SMS and Handscent are both worthy substitutes.
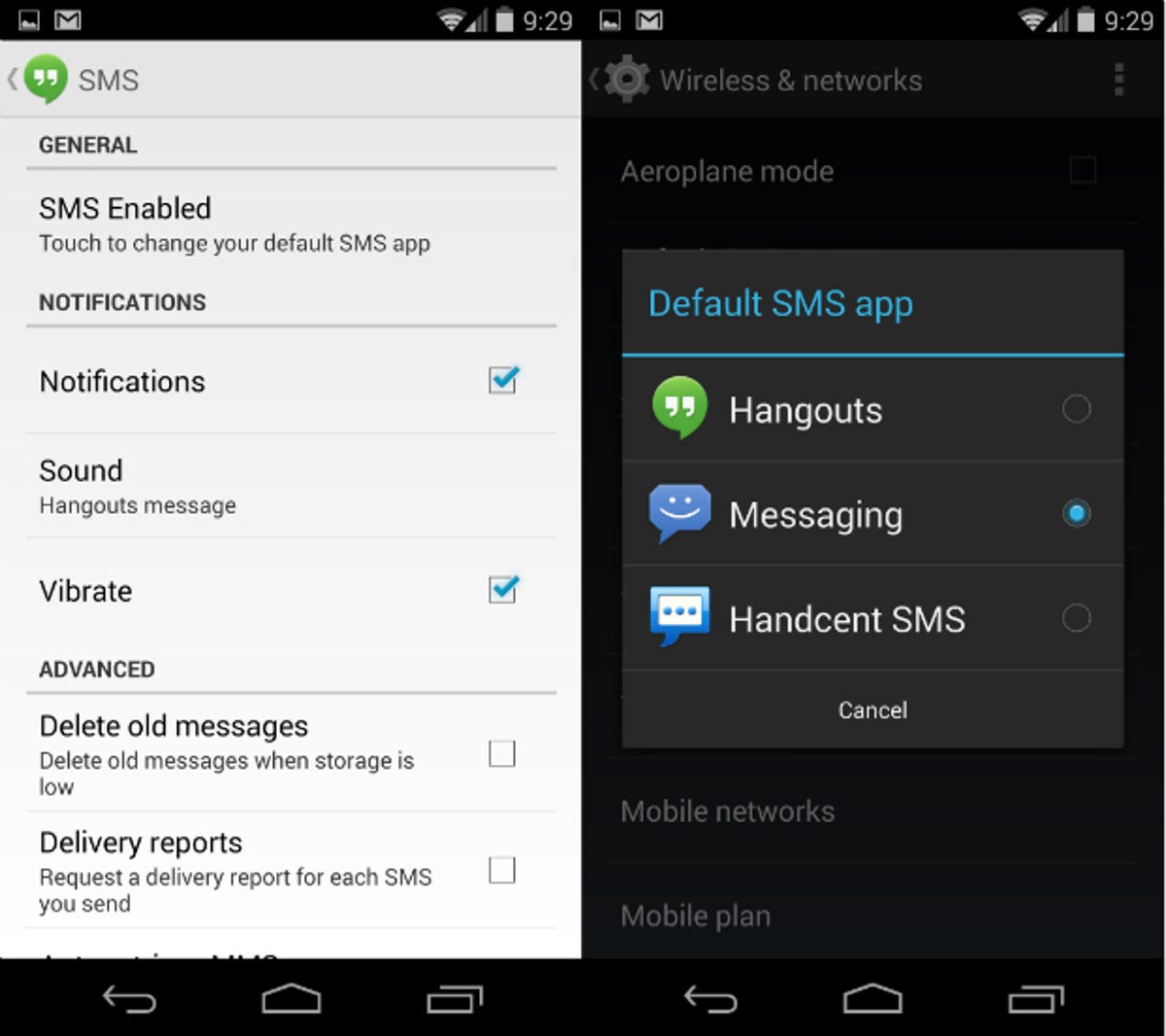
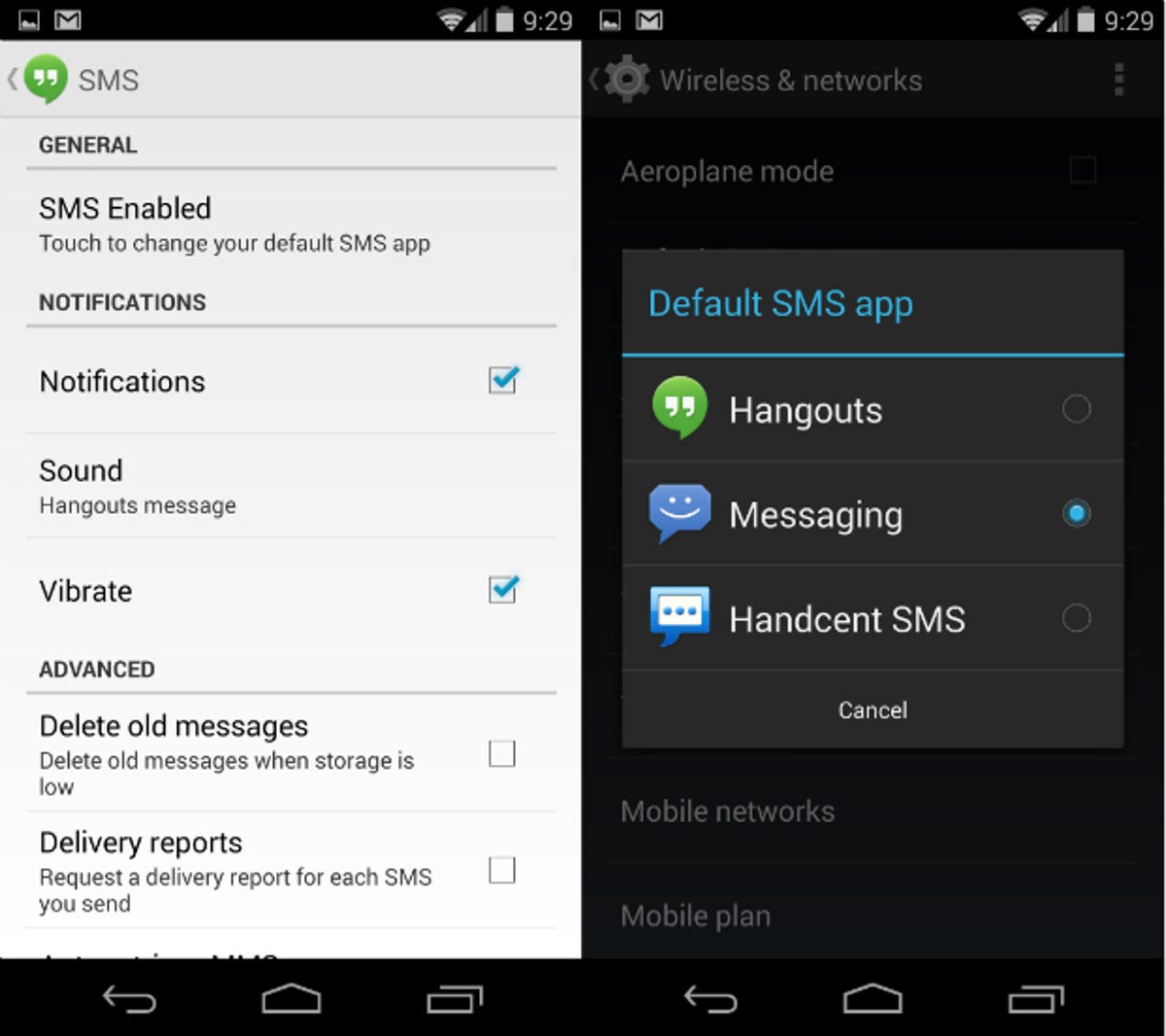
16. Tell the world how you feel in Google Hangouts
If you do decide to stick with Hangouts, then you may find it a useful tool when it comes to keeping in touch with friends and relatives. You can even set emotions which indicate how you’re feeling at any given time — a handy feature if you’re in a grumpy mood and don’t want to be disturbed. Simply tap the menu icon (the three dots in the top-right corner) and select your general mood.
17. Find out how much data you’ve used
If you’re subject to a fair-usage data policy on your contract then you’ll want to keep an eye on the amount of megabytes you’re eating through on a daily basis. Thankfully, Android offers the chance to monitor your data consumption and even set alerts which tell you when you’re nearing your limit. You can find all of this in Settings > Data usage.
18. Create a folder on your home screen
If you’re the kind of mobile user who craves order, then you’ll want to sort your apps into handy folders to make it easier to track them down in a rush. Simply long-press any app icon and then hover it over another to create the folder. You can then give this selection of apps a unique name by tapping the folder and then selecting the “Unnamed Folder” text.
19. Take a screenshot and record your screen
You can grab a quick snap of your Nexus 5’s screen by holding the Volume Down and Power buttons at the same time, but Android 4.4 offers another trick — albeit with the assistance of a third-party application. By downloading Screen Record, you can capture your screen activity in video form — handy for developers who want to create promotional videos of their programs, or for those times when you need to troubleshoot an issue by collecting visual evidence.
20. Compare your video game prowess with a friend
Google has introduced its Play Games portal with very little fanfare when 4.3 was launched, but it’s certainly worth a closer look in 4.4. Taking cues from Xbox Live and Apple’s Game Center service, it allows you to track your scores and achievements in compatible games and compare your best attempts with friends and Google+ contacts.
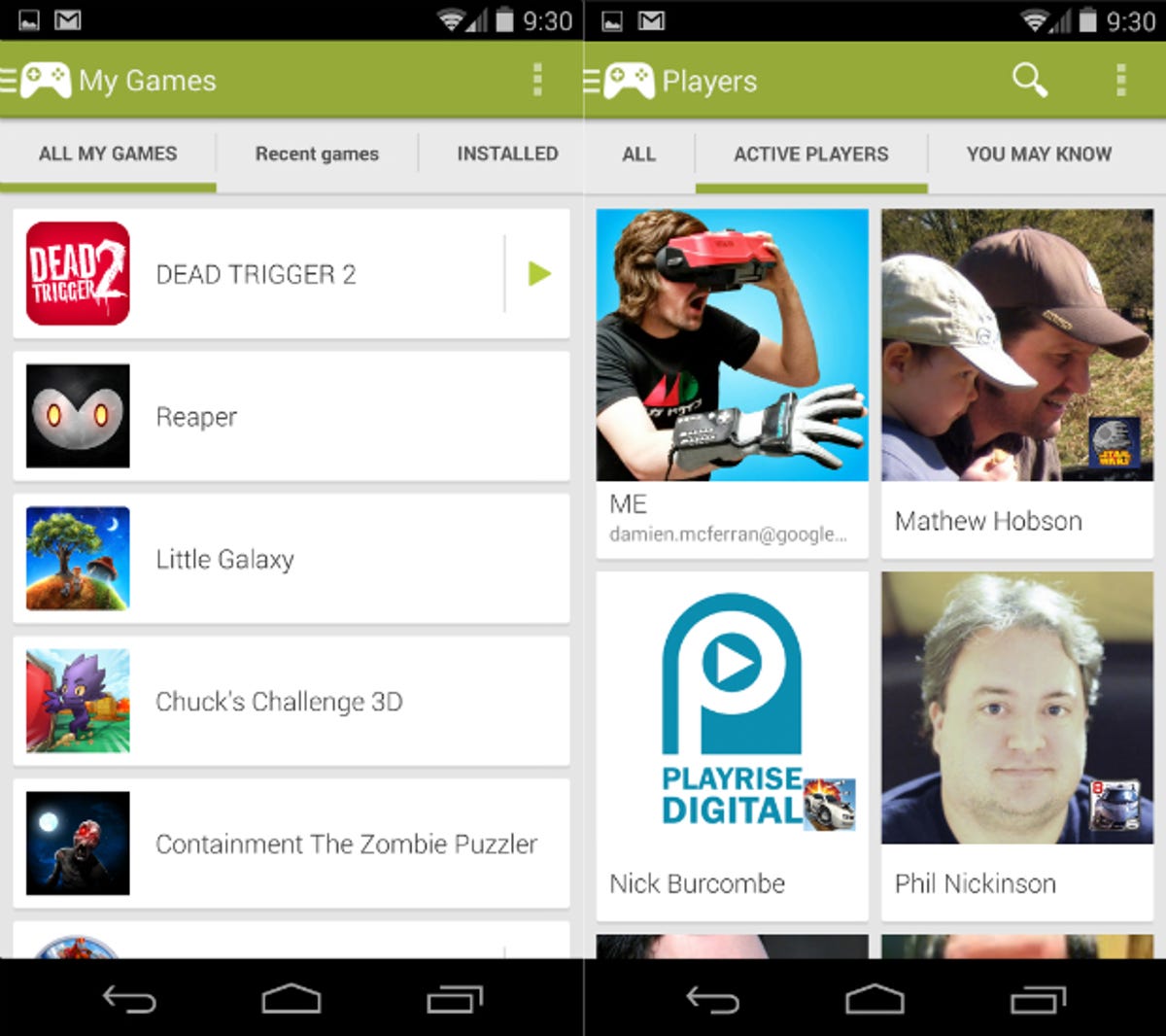
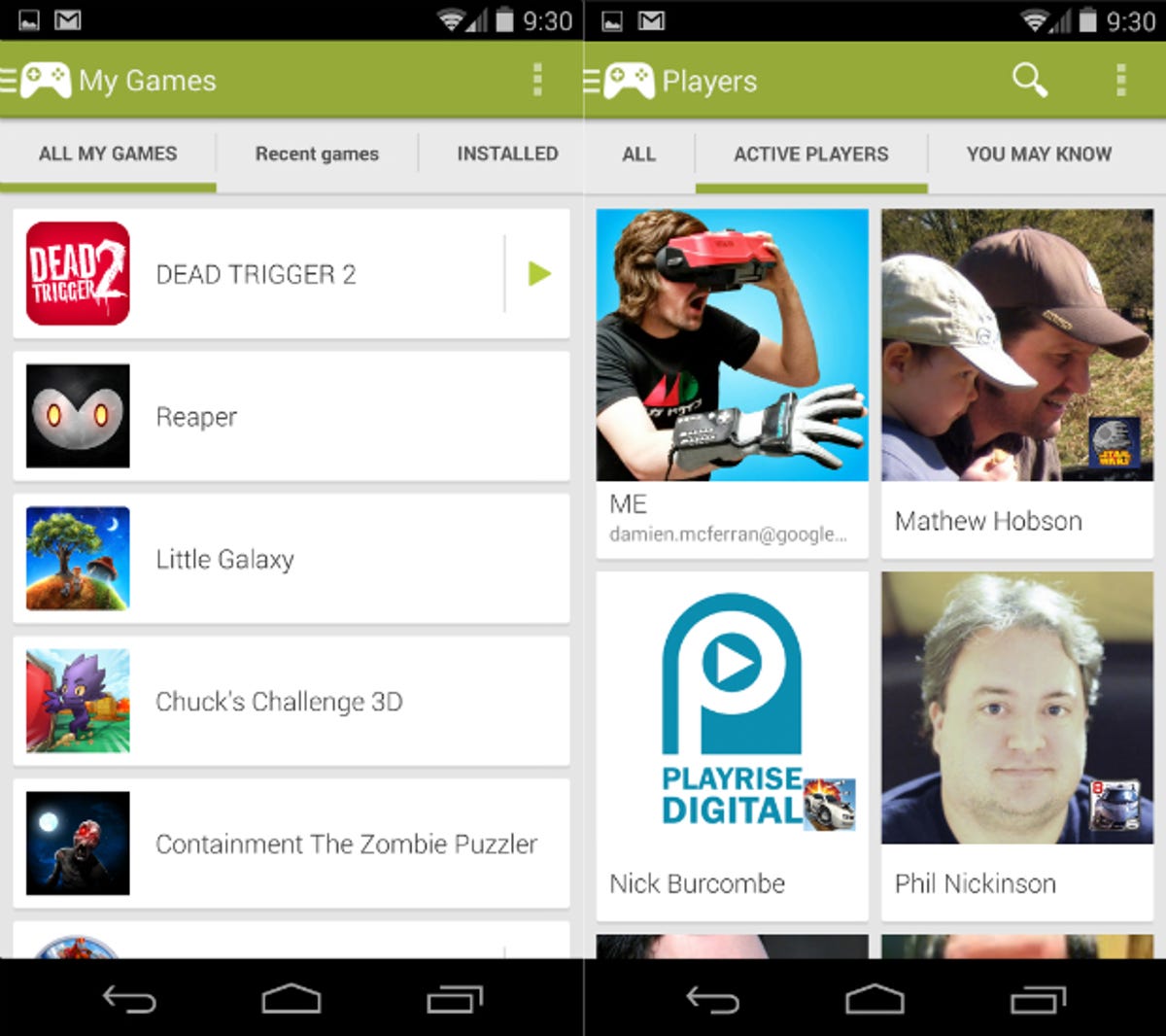
21. Track your steps
If you’re keen to keep tabs on your level of fitness then the Nexus 5 is the perfect phone for you. The handset’s internal tech can detect how many steps you’ve taken, and therefore judge how many calories you’ve burned off. Simply download Moves from the Google Play store and stride confidently out of that front door.
22. Enable closed captions in video playback
Watching a movie on the tube isn’t as much fun when you can’t hear the dialogue, so thank your lucky stars for Android 4.4’s support for closed captions during film playback. Go to Settings > Accessibility > Captions, and switch them on. You can even adjust the text size and select the text and background colour.
23. Turn your phone into a digital photo frame when charging
Our phones spend a lot of time plugged into the wall, largely because they contain so much cutting-edge tech that their batteries require a top-up every single day. Thankfully, with Android you can make this process a little more interesting by enabling “Daydream” mode. This can either be a clock, a news-feed item or a selection of your photos. To switch this mode on, go to Settings > Display > Daydream, and then pick your preferred choice. You can also tell the phone to daydream only when docked, or when on charge.
24. Turn your phone into a portable Wi-Fi hotspot
If you’ve got a tablet or laptop and you want to use it out of the house, you can use your Nexus 5 as a portable fountain of wireless goodness — thus removing the need to find an open hotspot. Go to Settings and tap “More”, and then select Tethering and Portable Hotspot. Tick the Portable Hotspot option and selection “Set up” to configure a password — you don’t want anyone else sharing your valuable bandwidth, after all.
25. Zoom in for additional detail
Android’s magnification capability is intended to make things easier for those with poor eyesight, but it has uses for those who don’t suffer from visual issues. You can zoom in to see on-screen images in greater detail by triple-tapping the display with your finger. It’s also possible to enlarge what’s under your finger by triple-tapping and then holding your digit on the screen, and then dragging it around. To switch on this mode, go to Settings > Accessibility > Magnification gestures.