

Now playing:
Watch this:
Samsung’s most impressive phablet yet
5:18
The S Pen stylus is one of the most defining features of the Samsung Galaxy Note 3 smartphone and the Samsung Galaxy Note 10.1 tablet (2014 Edition).
You’d probably like to know if it’s actually useful in practical day-by-day applications or if it’s merely a gimmick. Even if it is useful, are these devices worth the extra cost — at $299 with a two-year contract for the Note 3, and $550 for the Wi-Fi Note 10.1 (Apple’s Wi-Fi iPad Air costs $500)?
Related stories
- Galaxy Note 3 sure can multitask
- Galaxy Note 3 specs vs. Nokia Lumia 1520, HTC One Max
- Write on!: Samsung Galaxy Note 10.1
- iPad Air specs vs. Surface 2 vs. Galaxy Note 10.1
- Giants of the smartphone world (pics)
After using them both for a month, I think that they are worth the premium, for the right person. If it helps, here are my experiences with writing, drawing, and using the Note 3’s and Note 10.1’s core features.
Writing with the Note 10.1 and Note 3
In the four weeks that I’ve had both new Notes in my possession, I’ve unsheathed the S Pen stylus from one of them at least once a workday, and usually much more often.
Since both devices (unusually) live at my desk, I have my choice of which one I want to use. I’ve found that I reach for the tablet every time, mostly because it has more screen real estate to do what I want on it when I take out the S Pen: either write notes or draw pictures.
First, let’s talk about taking notes. I attend a fair number of meetings, both within CNET and with the vendors I meet with when learning about new products. I’ve always been the kind of person to grab a pad of paper and a pen rather than take my laptop.
Call me old-fashioned if you want, but I enjoy the feel of physically writing things down, of doodling in the margins, and of giving my typing posture a break. The Note 10.1’s S Note app especially lets me do all those things.
Samsung’s sharper Note 3 (pictures)






+14 more
The Note 10.1’s large screen allows plenty of room for me to jot down quite a bit before needing to add a new page. Swapping pen colors and types throughout a meeting helps my eyes quickly identify important points, an extra benefit that virtual ink has over paper.
The Note 3 smartphone gives you an almost identical experience to the tablet, except that the screen is dramatically smaller, so you’ll need more sheets of “paper” to write the same volume. Most of you prospective buyers won’t be shifting from Note tablet to smartphone and back again — let me just say that the Note 3’s 5.7-inch screen gives you plenty of room for writing in its own right, especially since that’s not something you can do on the vast majority of smartphones.
Doodling in the virtual margins is as automatic and satisfying as it is with paper, but maybe better since you can also erase lines when your doodle starts encroaching on the meat of the note, or when you want to start over with a different design. During some meetings, I also found it useful to sketch out a floor map or a layout idea to share my thoughts, motions that came organically and not just because I was testing out the device.
I did spend a fair amount of time drawing images other than loop-de-loops and sketches, but some of that came down to the novelty of using a tablet you can draw on so precisely. I’m not much of an artist, but I did have fun trying my hand at cartoony expressions that I sent along to friends as personal e-mail attachment jokes. All the usual sharing options are available if you’re open to broadcasting your creations to a wider audience.
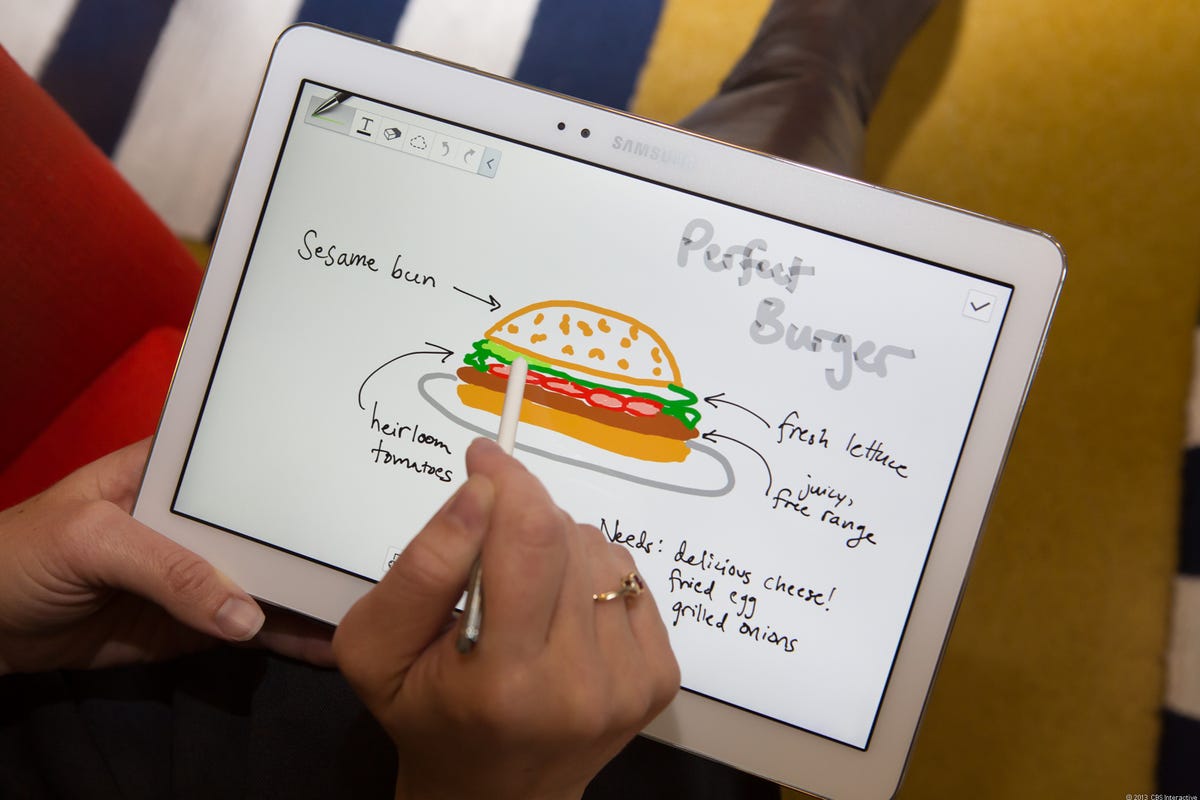
Josh Miller/CNET
Drawing was fun, though time-consuming (since I can be a perfectionist). I did want to more easily find the perfect color from a wider spectrum than the app presents, and make it easier to permanently store new colors. There are ways to create presets, sure, but it takes a little bit of time and the foresight to know you’ll want to revisit that shade.
One extra benefit that really stands out is the way using a tablet can keep paper waste in check. I have written and then deleted countless notes, and keep a running to-do list that I modify daily. I used to write my to-do list on note paper alone. Now I recycle much less paper. I even started bringing the Note tablet into on-site and off-site video shoots and standing it up as a simple way to reference bullet point notes while taping.
So long as my tablet or phone is charged, I can write and save as many notes as I want, and search and organize them as well. There’s also integration with Evernote and with a Samsung locker for extra digital backup.
What doesn’t work
The S Note app and S Pen do have their downsides.
The app can be a bit slow to load your notes, especially if you have a large stack of them living under a single title. Notes don’t convert well from landscape to portrait mode, and the graphing tools are half-baked. Accidental gestures (I’m still not exactly sure what) make the onscreen toolbar disappear, and it can take a long time to call it back.
The S Pen button that calls up the Air Command shortcut palette of S Pen options got in my way almost every time I pushed it, which was often and by accident while I was writing or handling the stylus. This unwanted summoning interrupts your pen flow, which means you have to forcibly stop what you’re doing, click the pen again to call off Air Command, then undo your messed-up pen stroke and start the stroke over again.


Now playing:
Watch this:
Samsung’s new 10.1 Note has the write stuff
2:30
I’d love to be able to reprogram the S Pen button as a convenience key, and choose the action associated with its clicking. Maybe I would make it launch an S Note app instead of the command wheel, or perhaps I would disable it only while I’m in S Note, or even turn it off completely. This action should ideally be up to the individual.
Navigation and writing outside of S Note
Navigating with the S Pen has improved drastically for both these models, now that the capacitive buttons respond to the S Pen. The physical home button is also easy to press with the stylus. All this means that you can naturally flow from one motion or task to the next, without having to put the pen down or mentally shift from using the device one way to using it another.
When using the tablet or phone to write notes, I found it easier to keep writing e-mails, URLs, and short texts instead of switching gears to type. An icon you can tap in most text fields lets you continue writing, which is really helpful.
Although handwriting-to-text accuracy seems like it’s improved, I had to keep messages short and my handwriting very clear for best results. Errors were much harder to fix in this writing mode, even using fancy pen gestures to delete and replace characters (you’ll learn about these in a tutorial).
Often I had to delete everything and start over to correct the mistake, and it would have been faster to have just typed it in the first place. Keep in mind that you can trace words with the S Pen on a trace-compatible keyboard like the default one used in both devices.
Portability: Are they easy to carry?
Large-screen phablets are all the rage right now, which makes them more accepted, but not any less awkwardly large.
Get chummy with Samsung’s 2014 Galaxy Note 10.1 (pictures)






+14 more
The Note isn’t quite as massive as HTC’s newly announced 5.9-inch One Max or Nokia’s 6-inch Lumia 1520, and the Note 3 is the lightest of the trio as well. It’s a potential pocket-buster no matter how you look at it, but if you’re used to carrying a tablet or laptop around, you’ll find room for the Note 3 in a bag or blazer.
The Note 10.1 (2014 Edition) is smaller and lighter than the previous Note 10.1, which makes it really easy to carry with you. The Wi-Fi version weighs 1.2 pounds, which is just 0.2 pound over the smaller iPad Air. I was able to slip the Note 10.1 into my medium-size shoulder purse and carry it with me around the city. It fits just fine along with my laptop in my backpack’s dedicated electronics pocket.
Those of you concerned about losing the S Pen, stop your worrying. That’s a tight fit. On the other hand, if you’re prone to misplacing items, the S Pen does give you one more thing to worry about. You can replace it if it wanders off, but you’ll need to purchase a new S Pen separately.
Worth the price?
Both Notes cost more than the average smartphone or tablet — again, $299 for the phone (on contract) and $550 for the Wi-Fi tablet. The writing capability is a major reason why. If you intend to put digital ink to digital paper, you’ll have a greater chance of getting more value out of the devices.
Samsung envisions that you’ll use the S Pen for a wide range of tasks — like annotating a screenshot, searching, saving clips to a scrapbook, and launching a universal search — and it never once occurred to me to use it for these. Although I like that the deeper tools are there at all, I naturally stuck to straightforward actions like writing, simple navigation, and hovering to see previews of photos and videos (which sort of happens by default anyway).
Although I don’t use every S Pen feature, I still value the ability to physically write (and I can see the devices as a great distraction for bored kids as an alternative to playing games). It also helps Samsung’s case that each device has competitive high-end core specs, like high-resolution displays, powerful processors, and above-average cameras. If you’re into Samsung’s software extras, you’ll also find IR blasters to control the TV and all sorts of gesture-based actions. I personally never used any of these features in real life.
Since I received both devices as review units, I’ve had the rare luxury of getting to know them over time without paying out of pocket. For me, the Galaxy Note 3’s and Galaxy Note 10.1 (2014)’s top-tier features and unique ability to let you write and draw do make them worth the extra cash, but only if you either want a large smartphone (in the case of the Note 3) or you value writing things down the old-fashioned way.



