
Google scooped up Quickoffice back in June 2012, then made the iOS and
Android document editor free in September of this year.
Now the app has
been bundled with KitKat, giving Android 4.4 users the ability to create and
edit Microsoft Office files without even having to open up the Play Store.
Google Drive is still present and correct, of course, and 4.4 users will also
notice a new file upload/open system that makes it easier to get at files
stored in the cloud.
Creating and opening files
Launch Quickoffice from the apps page and you’ll see a list of your recent
files together with options for opening and creating new ones.
The same
open and create options are available from the toolbar at the top. Opt to
open a file and you can pick from recent documents, your Google Drive
account and your device’s Downloads folder. Other options may appear in
the list depending on the other apps you have installed, and here’s a bonus
tip — open up the file picker settings from the menu, enable the “Display
advanced devices” option and you can browse your device’s internal storage.


Choose to create a new Word document, Excel spreadsheet or PowerPoint file
and you’ll be met with a blank canvas to work with. Tap and type anywhere
to begin making edits. Unlike Google Drive, changes aren’t saved
immediately, and you’ll need to tap on the chunky floppy disk icon (still going
strong in 2013) to save your updated file.
Making changes
The Word, Excel and PowerPoint sections of Quickoffice each have their own
separate ways of working, but there are some common features. Tap
anywhere in a document, spreadsheet or presentation box to make changes.
On the toolbar at the top of the screen are options for formatting your text,
undoing changes and inserting new elements (like a chart or link).


As word processing is the simplest task to do on a small screen, it’s worth
learning the ropes here. Press and hold or
double-tap to select. Use the large “A” icon to bring up text formatting
controls, and the plus icon to drop in images and tables. From the app menu
you can switch between reading and page view, and you’ll need to be in
page view to resize pictures and tables.
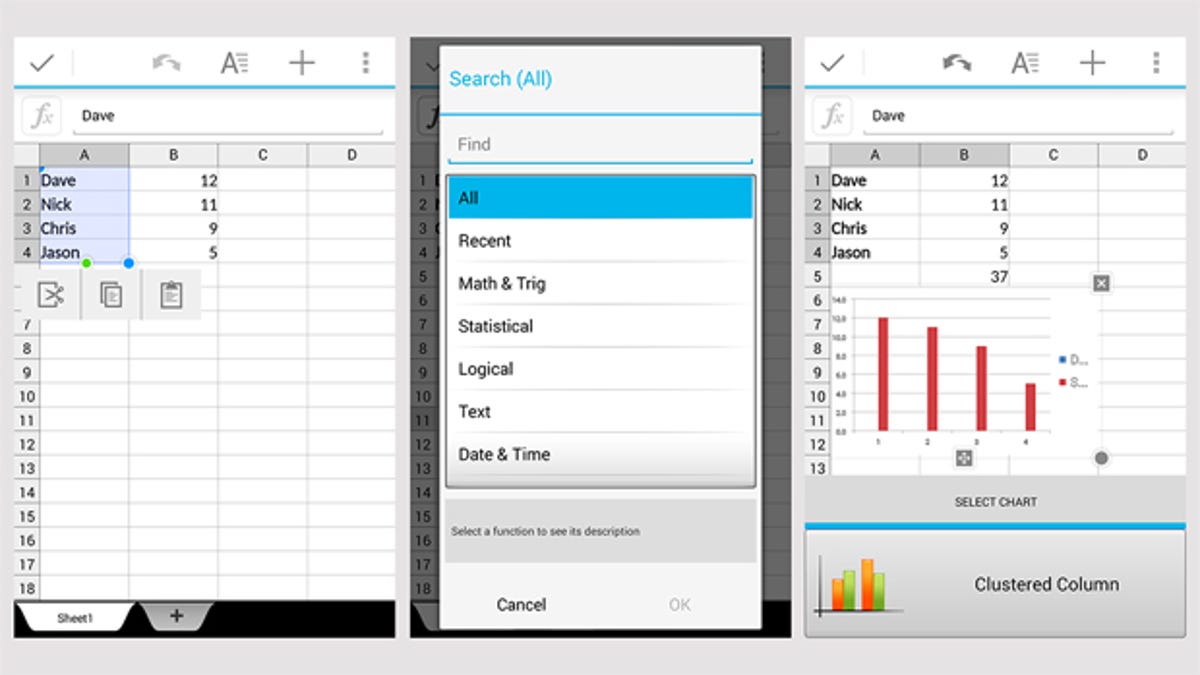
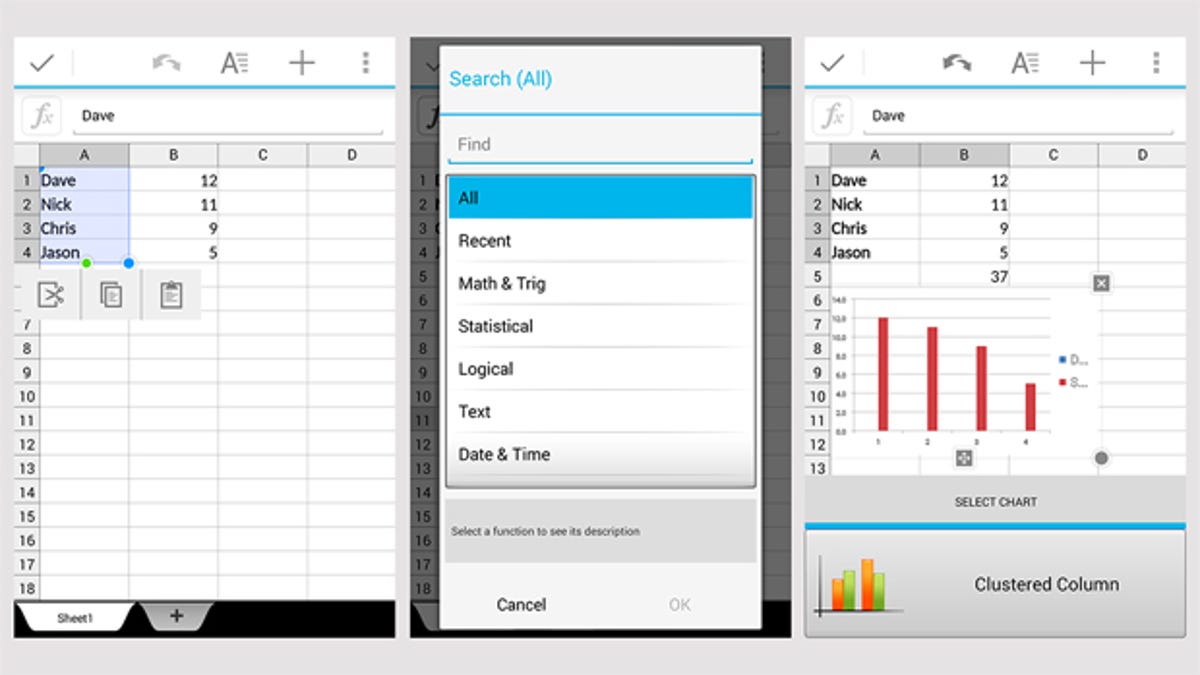
Spreadsheets have the same formatting and insert icons available. Tap a cell
to bring up its handles — use the blue ones to expand the selection and the
green one to fill a series of cells with the same value. Functions can be built
using the fx button just below the toolbar, and it’s also possible to drop in
charts and freeze particular blocks of cells. The app menu enables you to
insert rows and columns where required.
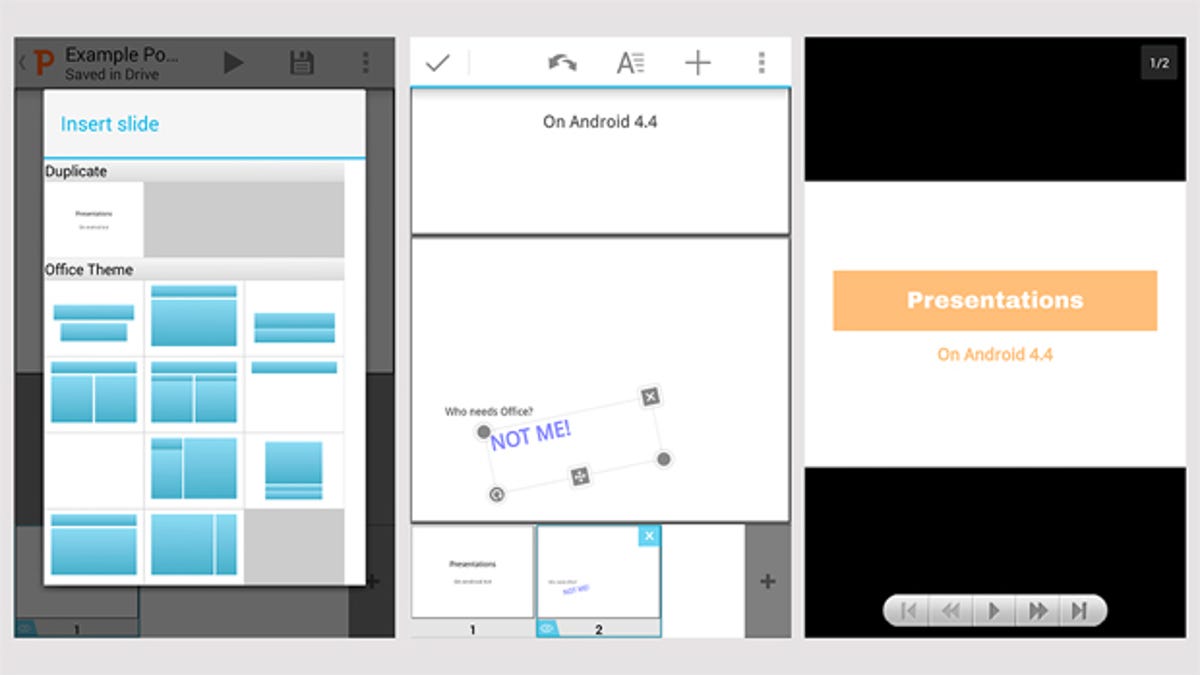
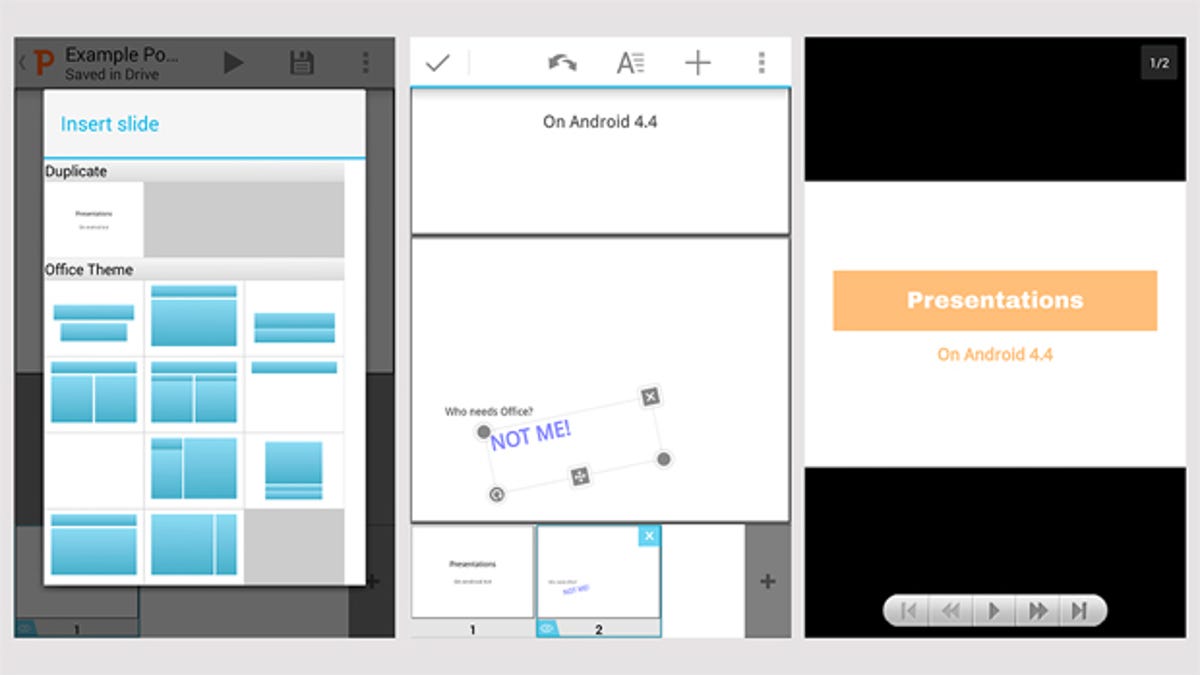
Finally, the presentation section of Quickoffice. Tap the plus icon on the slide
thumbnail previews (at the bottom in portrait view, on the left in landscape
view) to create a new slide, and you can choose from a set of sample
layouts. The editing options are fairly limited, but you can drop in text boxes,
pictures and shapes, resize and rotate elements, and change the text
formatting as before. The play button on the toolbar lets you show off your
presentation.
Saving and syncing
As we’ve mentioned already, files aren’t automatically saved as they are in
Google Drive. Try and get out of a document, spreadsheet or presentation
with unsaved edits and Quickoffice will ask you if you want to keep or discard
your alterations. Google Drive is used for storage by default, though the
same alternatives appear as when you’re opening files, including your
device’s internal storage if you’ve activated the feature.
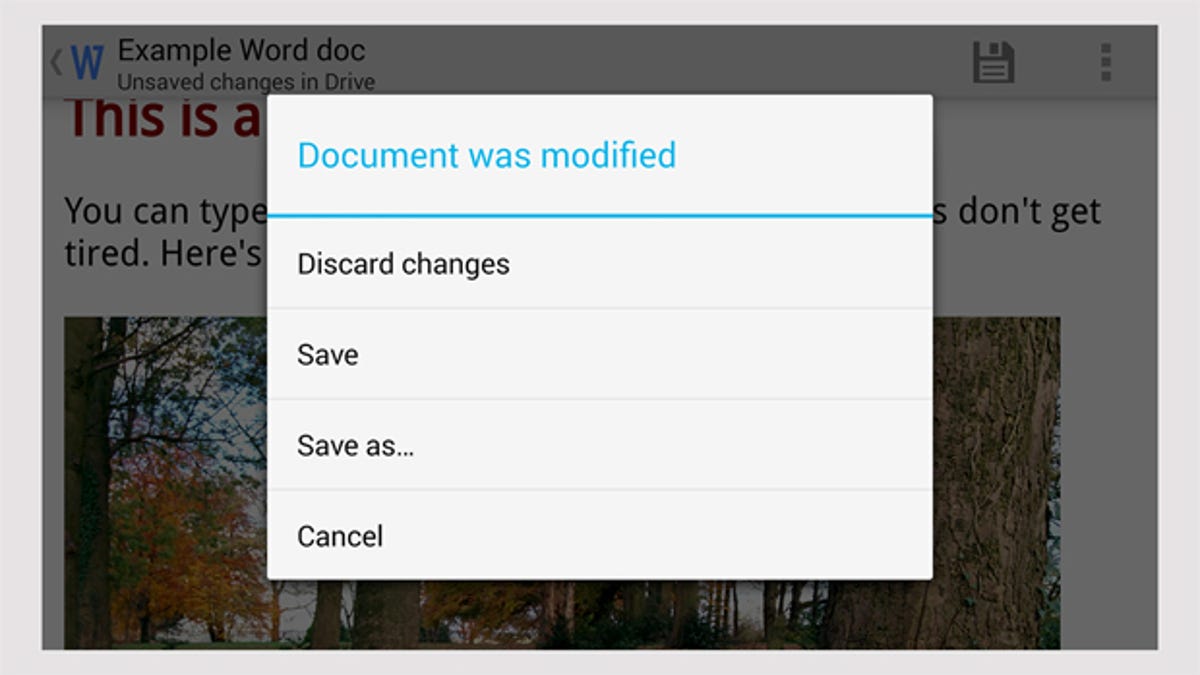
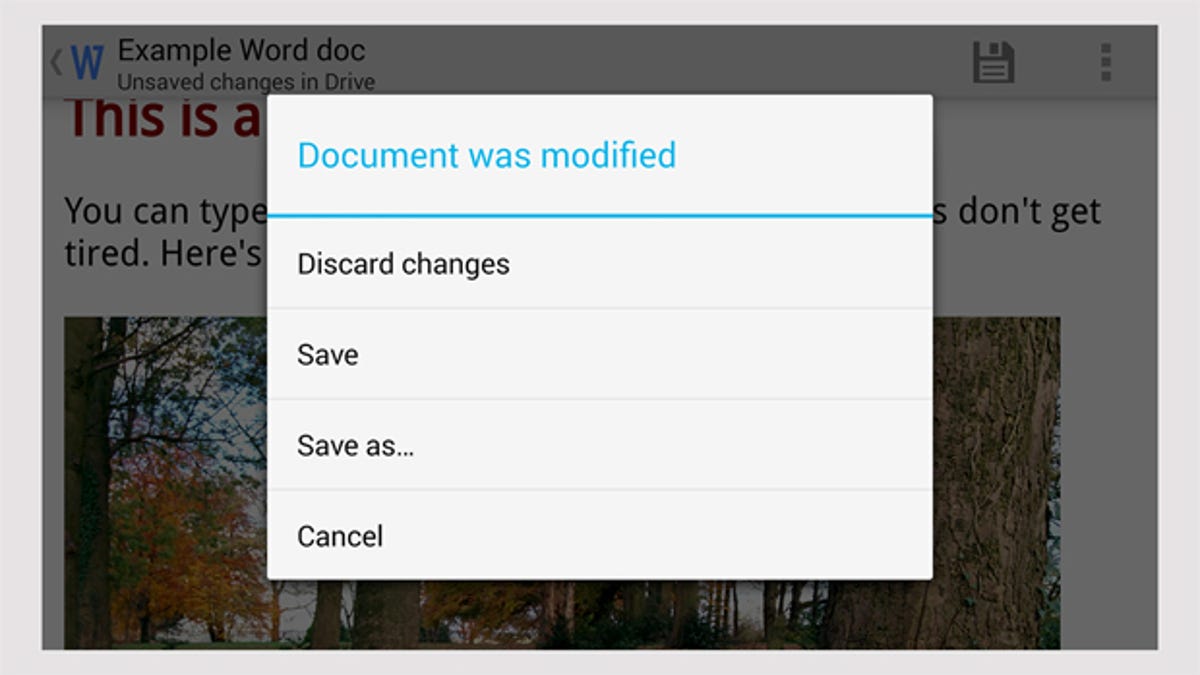
Google Drive can accept and convert Microsoft Office files into its own native
formats, of course, so this is another option for editing files on the move
(Google Drive presentations can only be viewed and not edited on Android
for the time being). Open an unconverted Office file from Google
Drive on Android, however, and Quickoffice takes over editing responsibilities.
Remember, Quickoffice is freely available on Google Play, though only KitKat
users get it included with Android.



