

Now playing:
Watch this:
Keep secret Galaxy S5 photos under lock and key
2:09
There’s more than one reason why you’d want to sock away certain photos, videos, and other files on your phone. It’s OK, I’m not here to judge, just to tell you how to hide said documents from view on your Galaxy S5 .
It’s pretty simple, but you do need to follow a few steps.
1.) Turn on Private mode
There are two ways to activate the Private Mode setting — through an icon in the Quick Settings bar (pull down the notification tray with two fingers) and through the Settings menu. If you opt for the latter, open Settings, then Device. Scroll down until you reach the Personalization subsection, and tap “Private mode.”
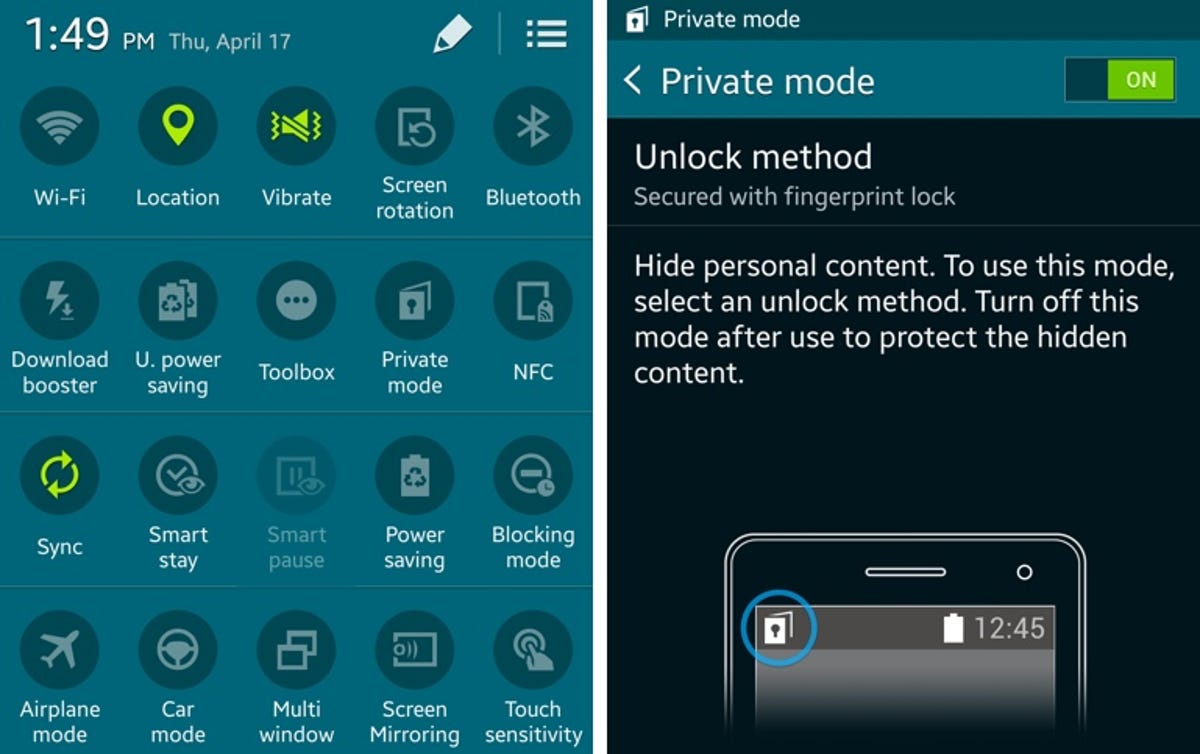
Screenshot by Jessica Dolcourt/CNET
2.) Prove yourself
Once Private mode is on, you’ll be presented with a security barrier and asked to prove your identity. I have the fingerprint scanner already set up on my lock screen, so I’m asked to swipe my prints — though I can also add an alternate password for if the swiping fails.
You can also choose to authenticate your identity with a pattern, password, or PIN.
3.) Select and move files
Say you want to put photos and videos under lock and key. Start by opening the photo gallery, then press the Menu button and Select. Tap on the pictures you want to sequester, then tap the Menu button again and select “Move to Private.”
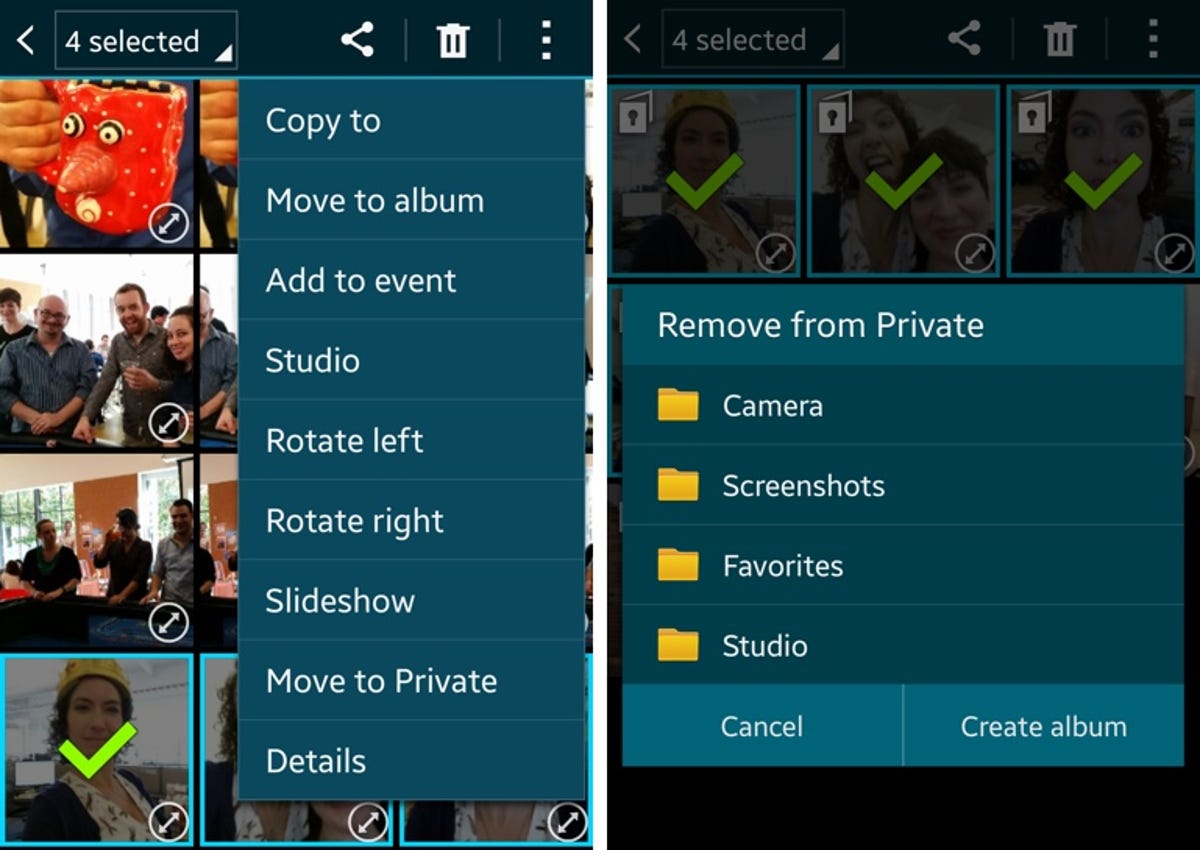
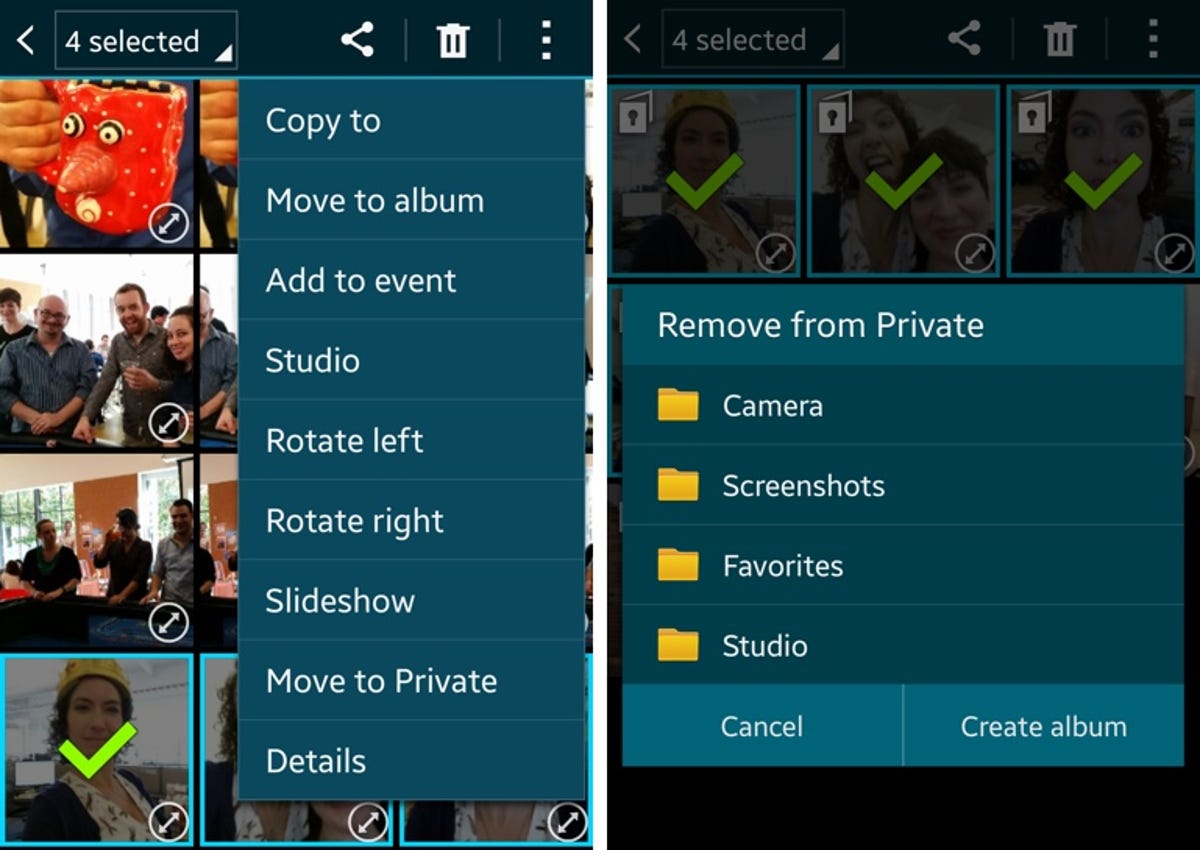
Screenshot by Jessica Dolcourt/CNET
You’ll notice a new Gallery folder appear marked Private, with your items tucked safely inside. An icon of a door with a key lock tells you that a picture is private.
If you move an item into the privacy bucket by mistake, don’t worry. It’s easy to reassign photos for general viewing using the same Settings menu.
4.) View the master list
If you’d like to glance at everything you’ve marked private, Samsung’s thought of a way to do that, too. With Private mode turned on, open the My Files folder in the app tray. Then, scroll down until you see the icon for Private, and tap once.
Voila! The Galaxy S5 displays your files in list mode, but you can sort them or reorganize them into folders through the Menu button.
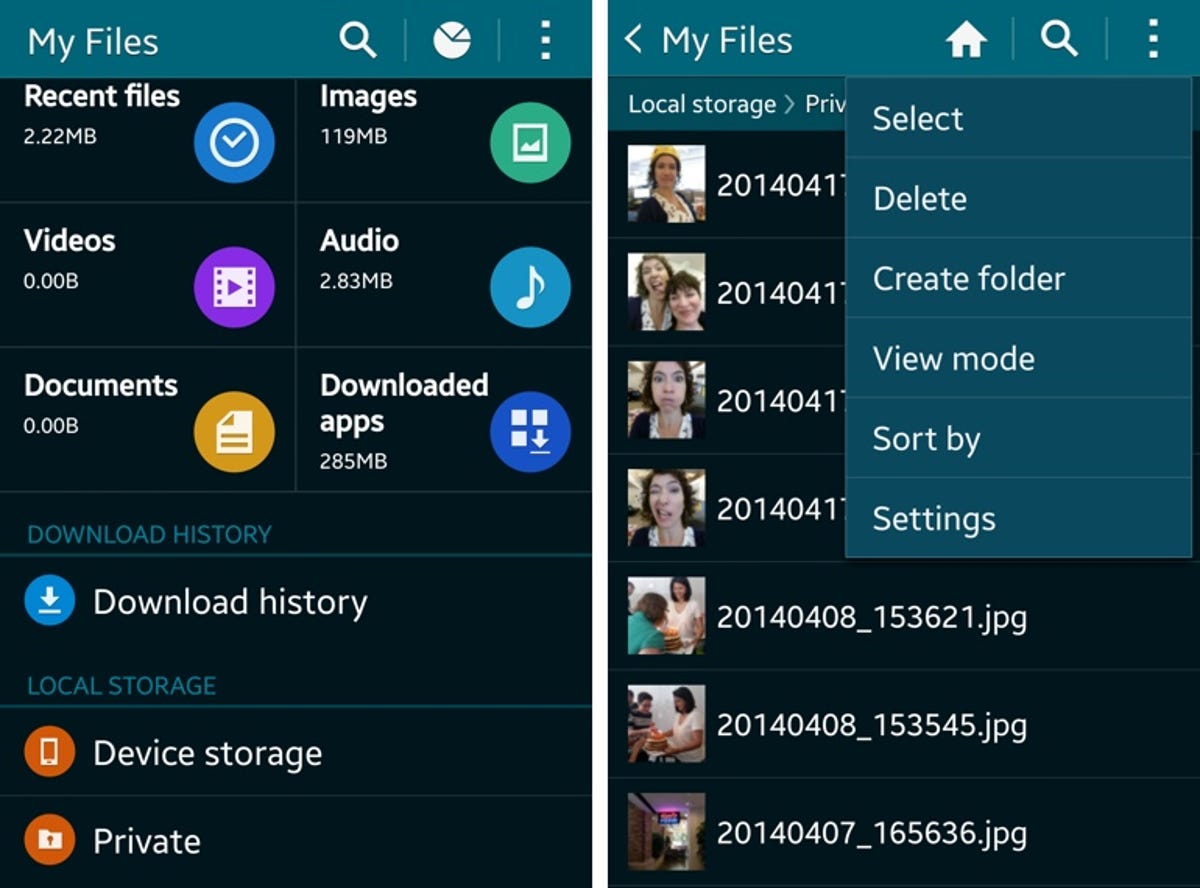
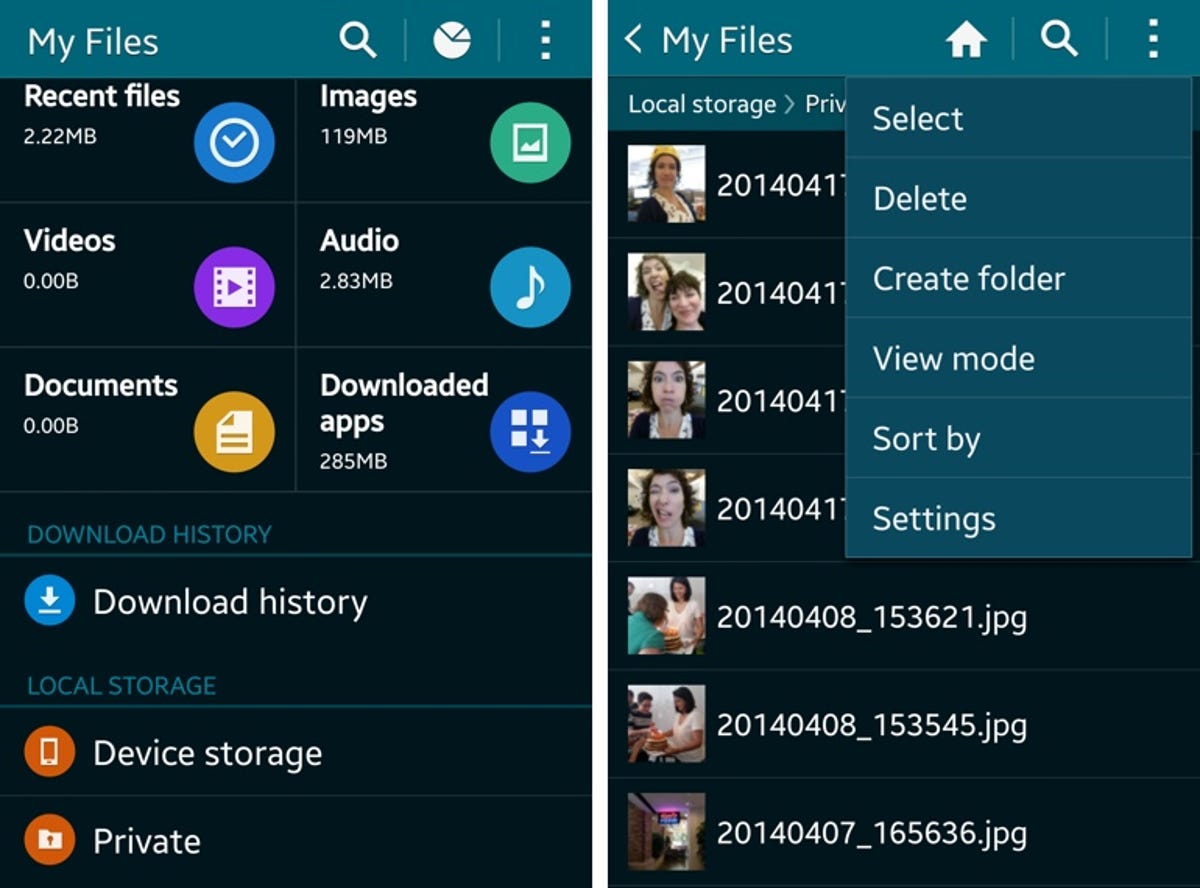
Screenshot by Jessica Dolcourt/CNET
5.) Turn it off!
Whatever you do, remember to go back into the settings and turn Private mode off when you’re done using it. When you do, you’ll notice that all visible trace of your private folders disappear — including the option to even see the Private folder in My Files.
What it isn’t
There are just two more things to keep in mind when using Private mode. The first is that it doesn’t protect your browsing. Incognito or private browsing is a separate setting for the default browser and Chrome.
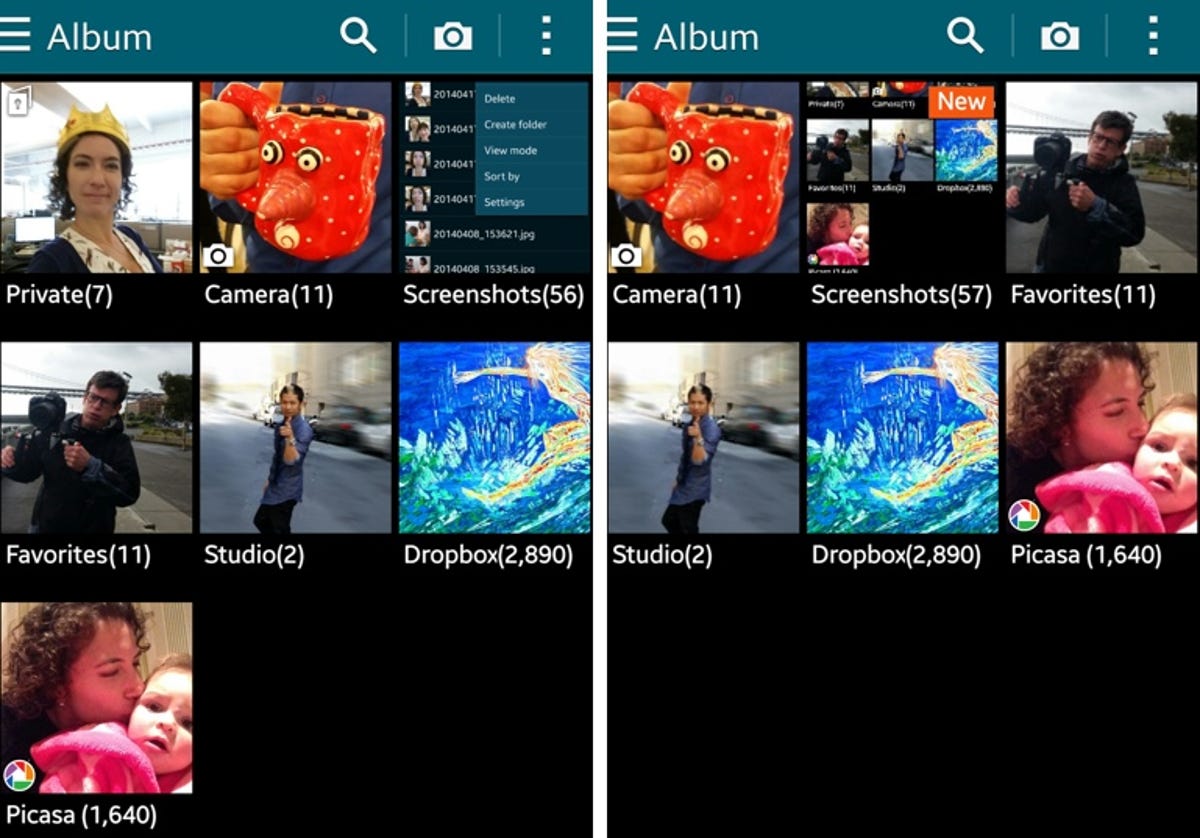
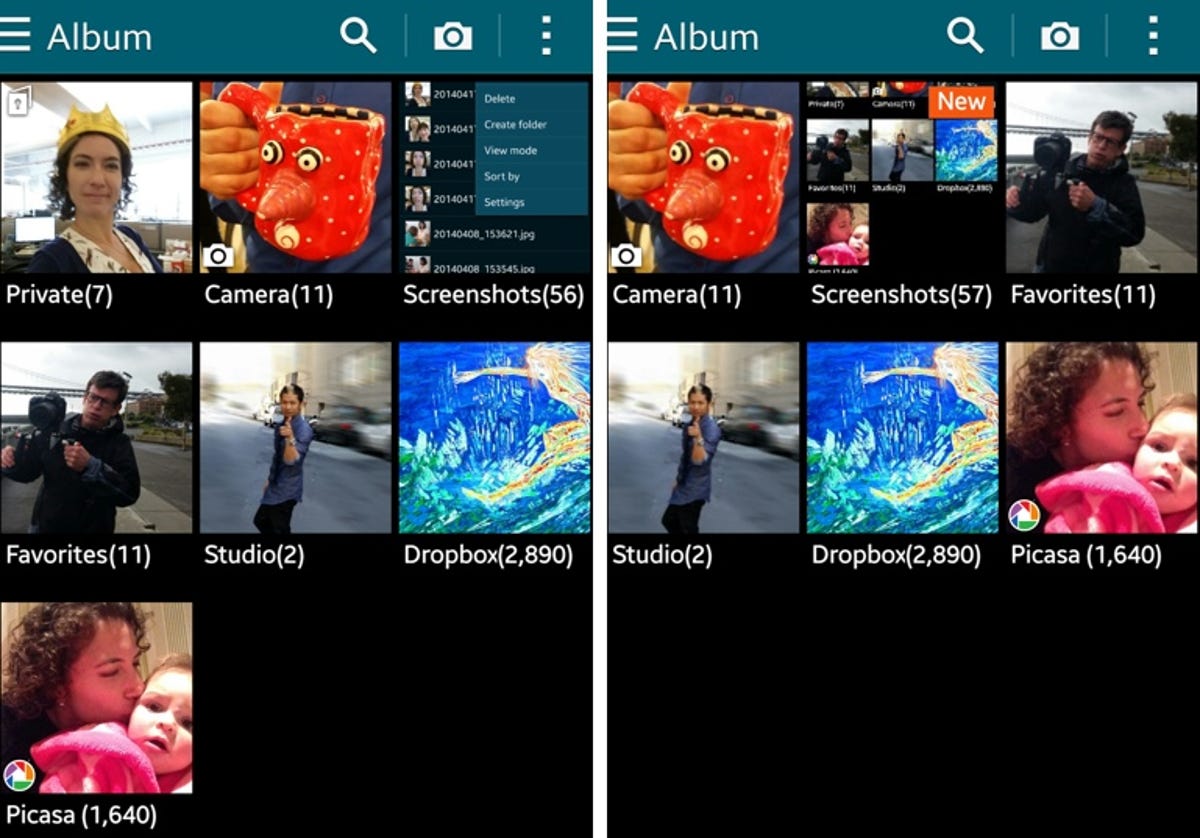
Screenshot by Jessica Dolcourt/CNET
Similarly, Private mode isn’t the same as Samsung Knox, which is an enterprise app your company has to deploy in order to lock down files that your company deems sensitive.
Instead, Private mode is a personal tool you can use on the device, just for files — so you can keep those “what happens in Vegas” photos without fear.



