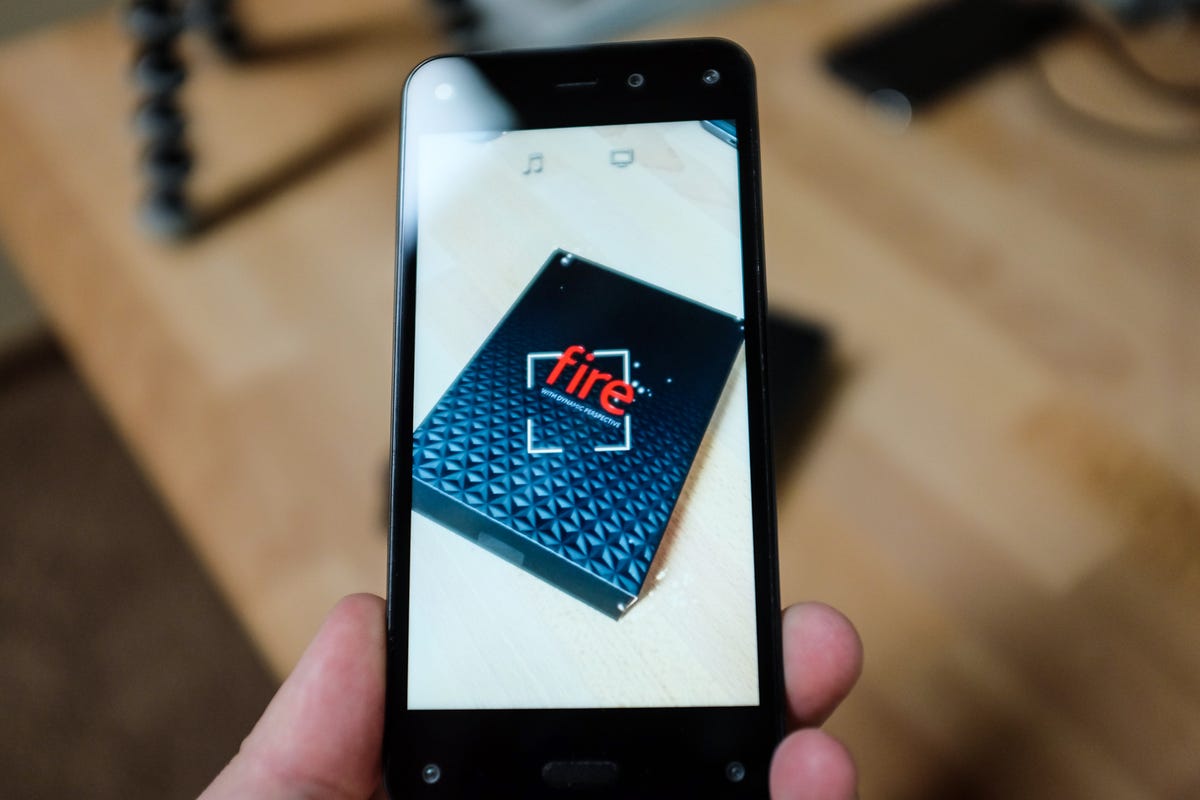
Jason Cipriani/CNET
The Fire phone, Amazon’s first smartphone, isn’t simply a phone. In addition to giving users access to Amazon Prime (and all of the included services) for a year, the Fire phone has a few tricks up its sleeve. The first of which is called Firefly.
Building upon the bar code scanner available in its iOS and Android apps, Amazon built Firefly to scan real-world items. Follow along as we take a look at what exactly can you scan, what happens after you scan, and general tips for the feature.
Launching Firefly
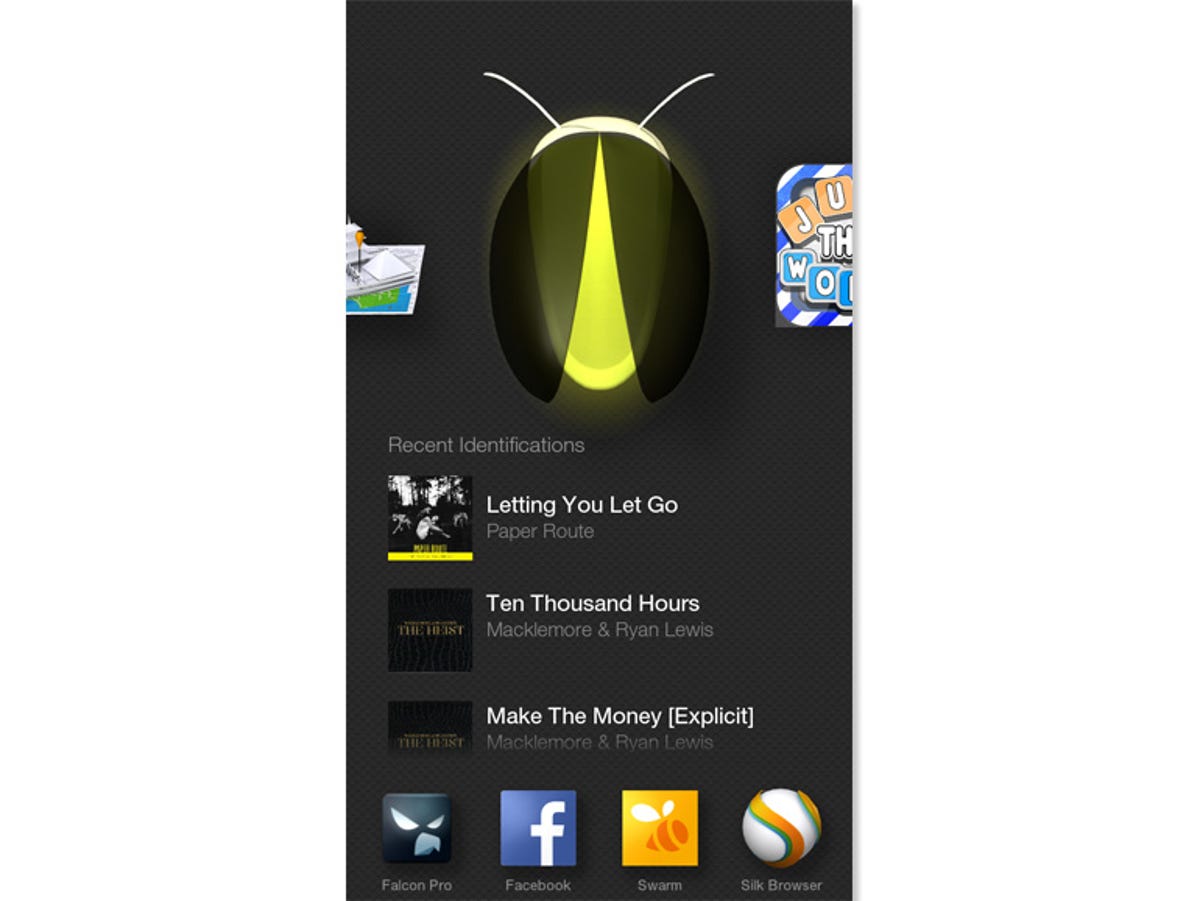
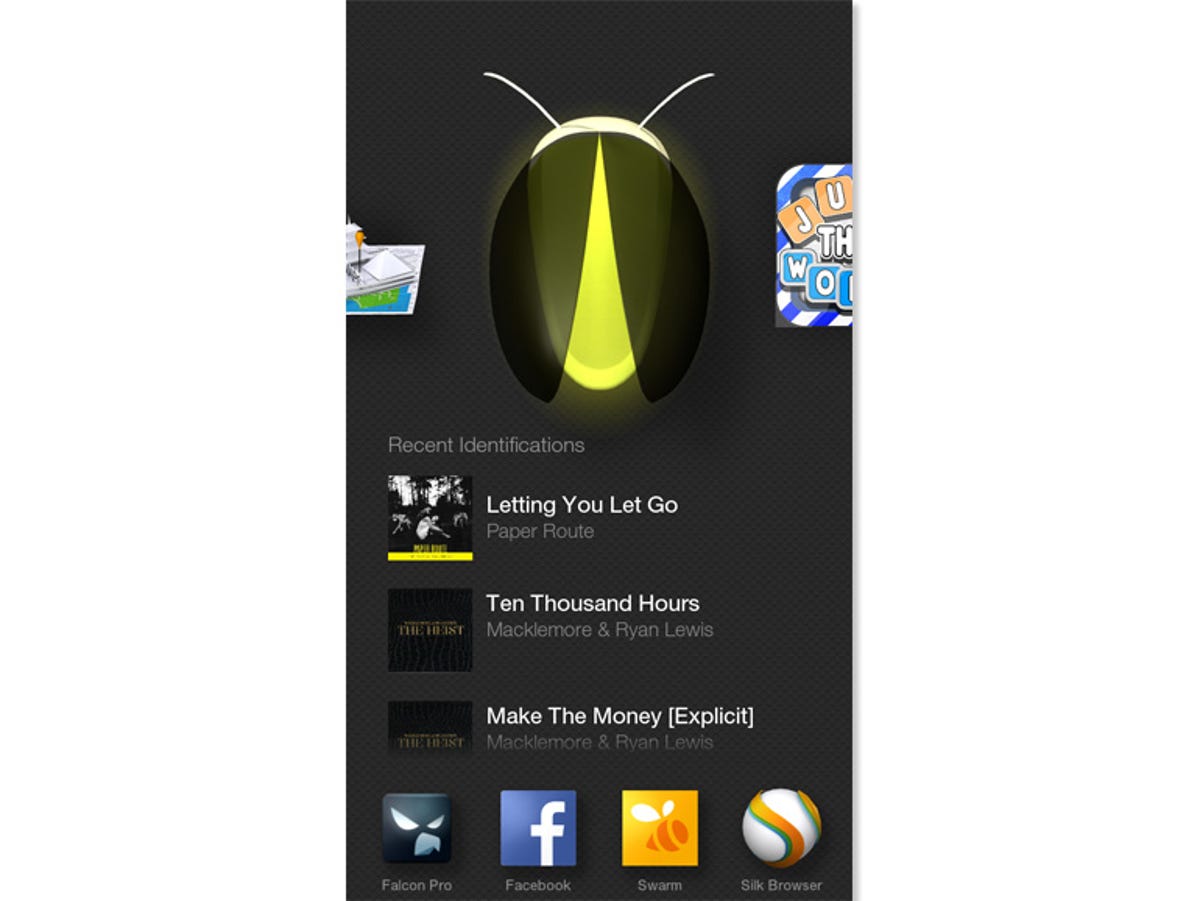
Screenshot by Jason Cipriani/CNET
There are two different methods for launching Firefly. The most convenient approach is to hold in the camera button (located on the left side of the phone, just under the volume rocker) for a few seconds. Triggering Firefly will result in a short vibration on the phone. The other method requires you to unlock the device or navigate to the home screen where you then need to find the Firefly icon and select it.
Once Firefly is up and running, you’ll see random white dots dancing all over the screen, along with two small icons along the top (more on them below). Of course, the dots are mimicking actual fireflies, dancing around, searching for something to scan.
What can you scan?
According to Amazon, Firefly is capable of identifying over 100 million different products. Products can range from physical items such as a book or DVD, to identifying movies and music. In addition to goods you’re able to purchase from Amazon, Firefly will also recognize phone numbers, e-mail and Web addresses, and lastly QR and bar codes.
How to scan
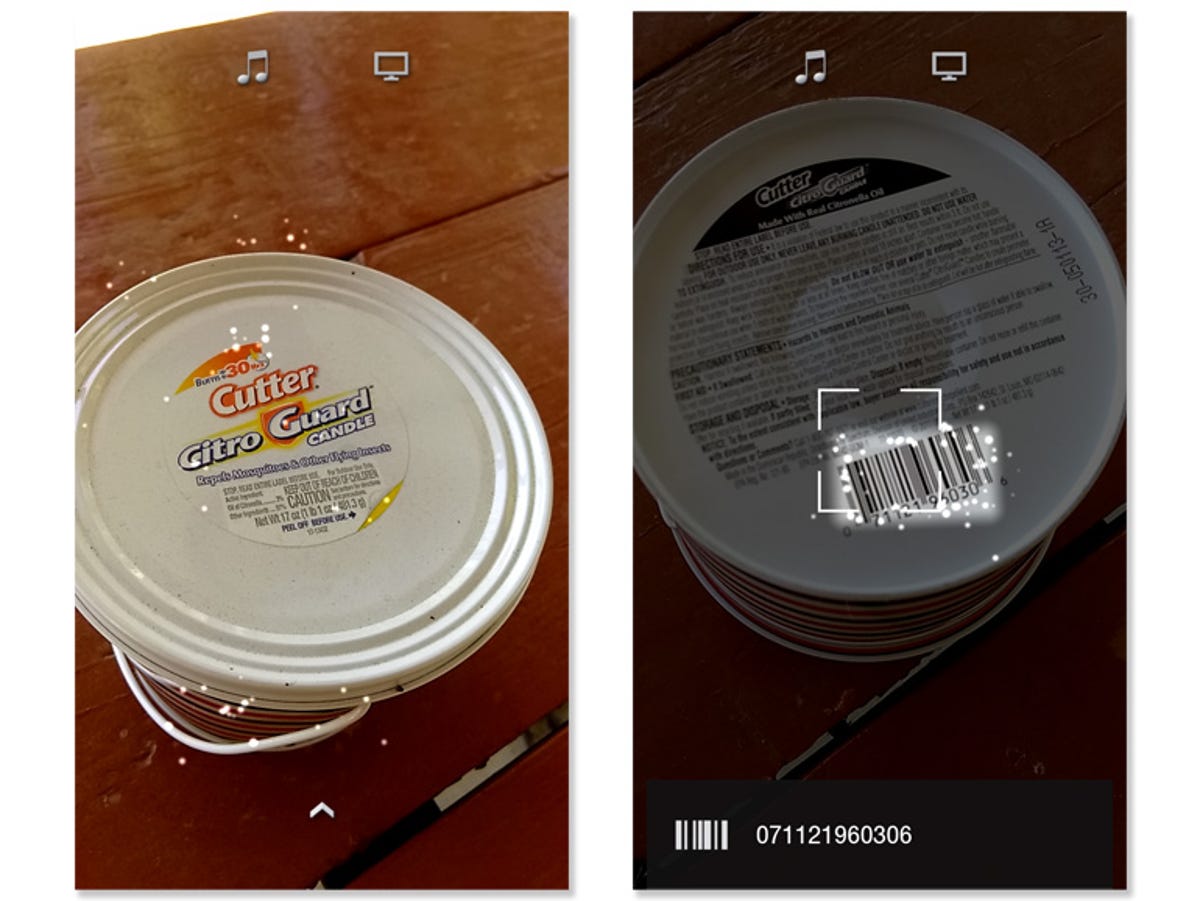
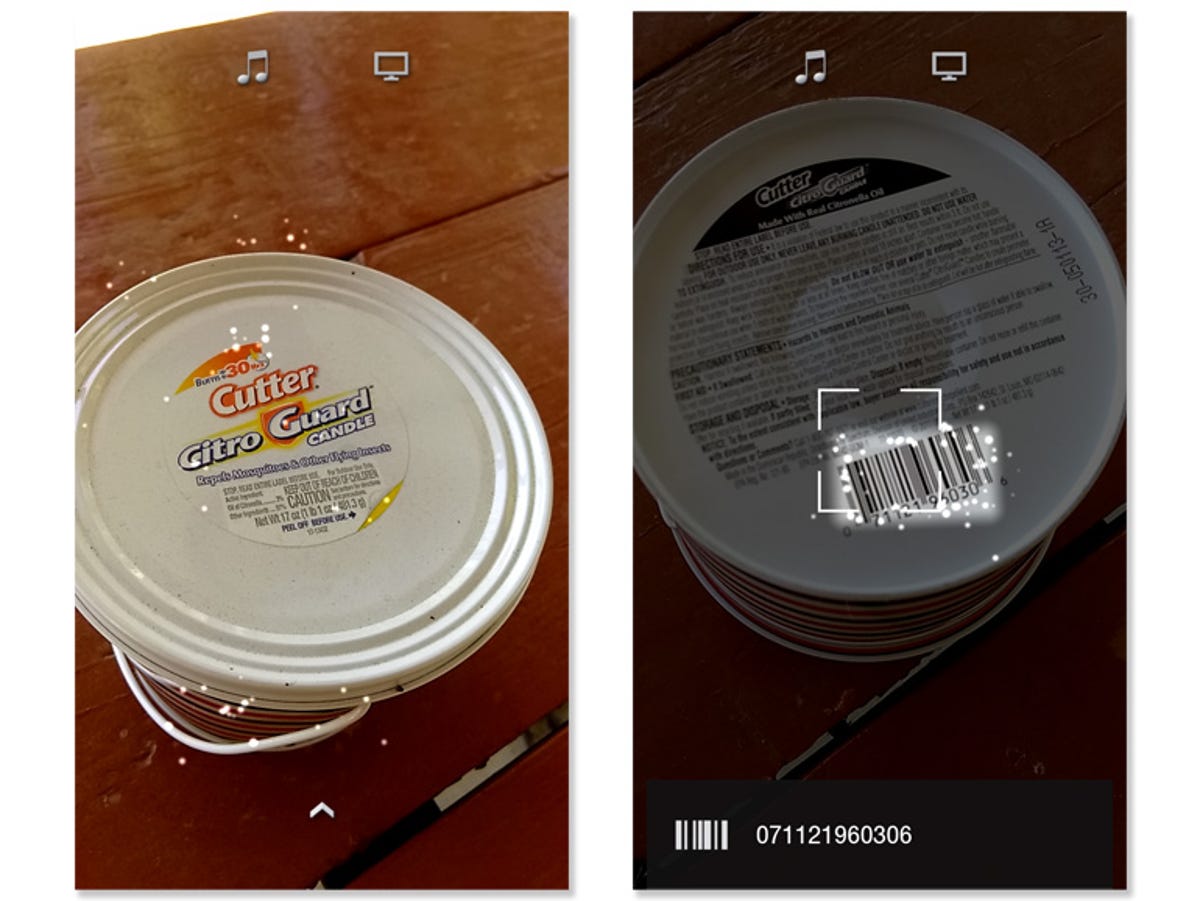
Screenshot by Jason Cipriani/CNET
To scan an item, hold the phone close enough to it that the entire item is visible on the screen. You see a box placed around an item when Firefly recognizes it, followed by a gentle vibration and an audible alert once an item is identified.
The two small icons along the top of the screen are what you use to force Firefly to listen for a song or video content to identify. Obviously, the music note is for music, with the TV-looking icon for videos. When using either of these features, you don’t have to worry about the direction the camera is facing. If you’ve used Shazam in the past, you’re already a pro at using Firefly for music and video content.
What happens next?
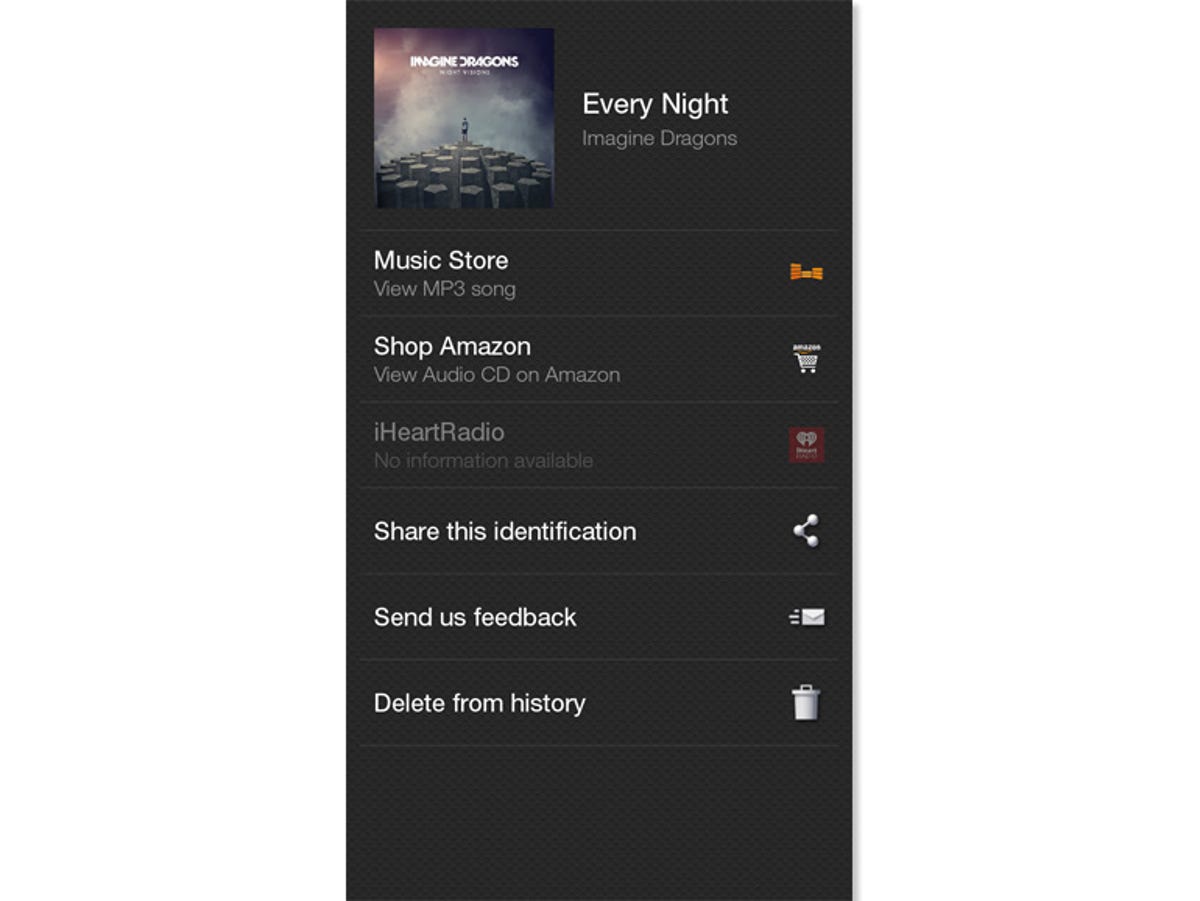
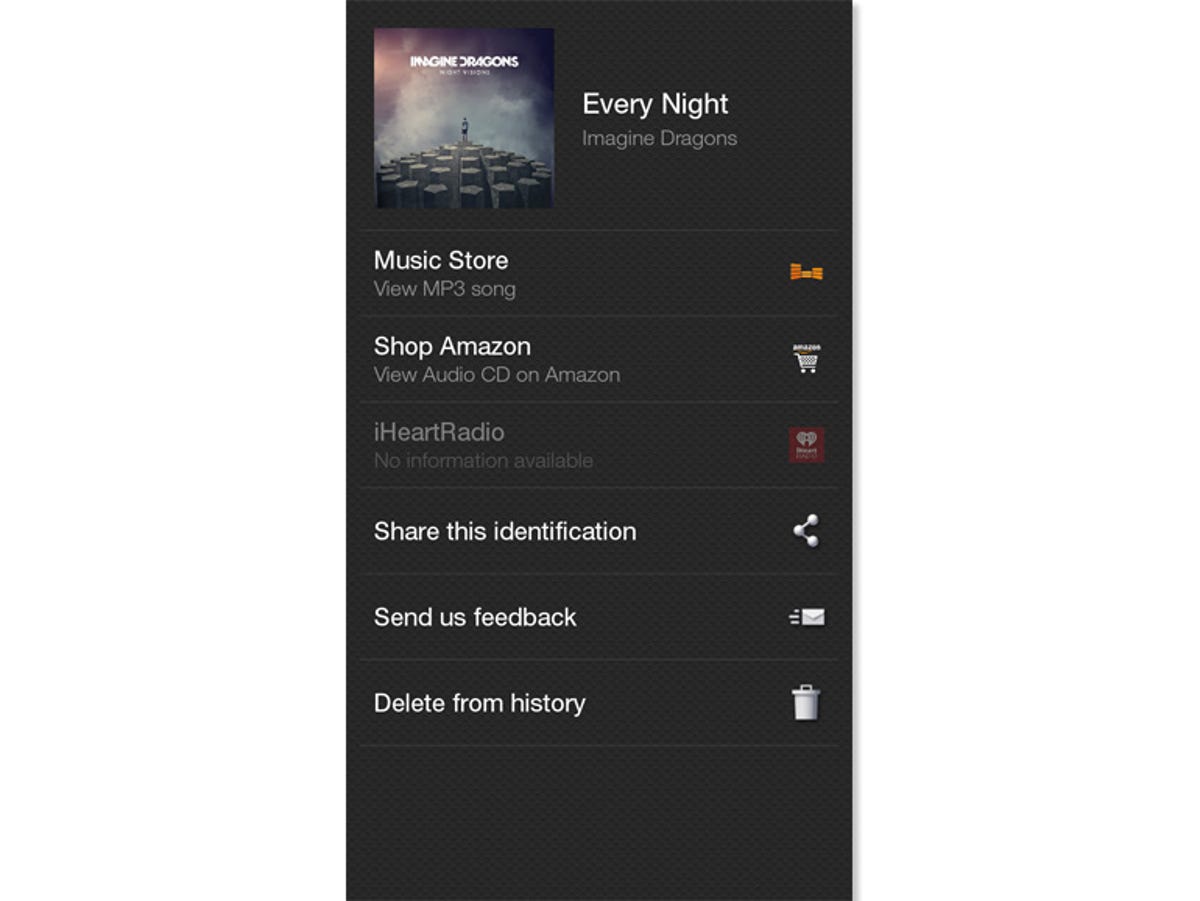
Screenshot by Jason Cipriani/CNET
Let’s face it, the entire point of having Firefly as a flagship feature on the Fire Phone is to help you save money by spending more money with Amazon. As such, when Firefly recognizes an item, you’re able to buy it directly from Amazon with just a few taps.
For items such as music or movies, you’re still able to make a purchase, but additional information is also presented. With the ability for third-party developers to integrate with Firefly, apps like iHeartRadio will show up in the options for music results. The integration allows you to create a radio station based on the song identified.
As for identifying movies or TV shows, Firefly doesn’t simply give you the name of the show. Using Amazon’s X-Ray IMDb feature, Firefly will tell you the exact scene, list the actors, and provide you with a link to download the show (assuming it’s available from Amazon).
You can also share an item with a friend or family member, add it to your Amazon Wish List, or delete it from your Firefly history.
Tips and tricks
Firefly isn’t perfect. It’s bound to misidentify or fail to recognize items altogether. When this happens, your best bet is to look for a bar code to scan. (I’ve scanned a few bar codes that were properly identified but weren’t found to relate to anything in Amazon’s product category, though.)
When trying to get Firefly to lock into a specific part of an item you feel should be easy for it to identify, tap on the screen to refocus the camera much as you would if you were taking photo.
If possible, lay the item down on a stable surface. Minimizing random movements allows the camera to focus on scanning instead of constant refocusing. And lastly, try to cut down on random reflections or light on the surface of whatever it is your scanning.
If you’re a new Fire Phone owner, what are your thoughts on Firefly? Was it the main reason you purchased the device, or is it merely an added bonus?



