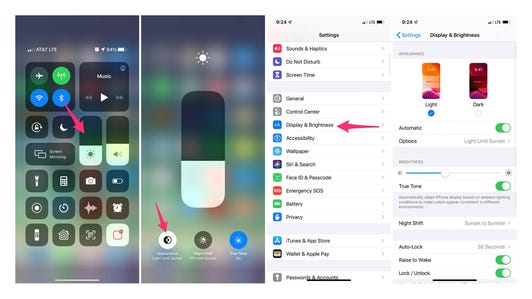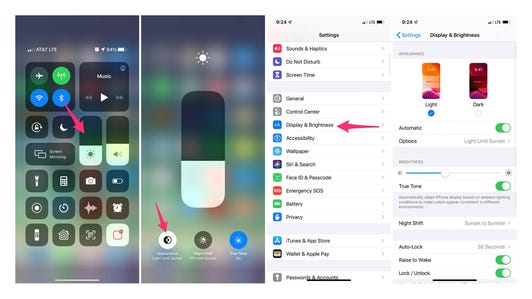A new iOS 13 feature called QuickPath is going to change the way you type on your iPhone, including the new iPhone 11. Even after Apple began to allow third-party keyboard apps on the iPhone and iPad, its own keyboard lacked the option for gesture typing.
If you’ve used an Android phone or one of the Google keyboards on your iPhone, you already know how much quicker it can be to just glide your finger across the keyboard to spell out a word as opposed to tapping on each individual key when typing.


Now playing:
Watch this:
iOS 13 beta’s best tricks to try
8:04
You don’t have to be terribly accurate when it comes to gesture typing.
Jason Cipriani/CNET
The first time you see the keyboard after installing iOS 13, you’ll see an alert letting you know you can now swipe across the keyboard to type. If you skipped past the alert or didn’t quite catch what it was trying to tell you — that’s all right. Below is everything you need to know about iOS 13’s QuickPath feature.
If you haven’t installed iOS 13 yet, make sure to get your phone ready for the update before taking the plunge. Should something go wrong with the installation, you’ll be glad you took the time.
QuickPath is enabled by default after installing iOS 13. You don’t have to do anything other than place a finger on the keyboard and swipe.
For example, if you want to type “avocado,” you start by placing a finger on the “A” key and then drawing a line to the “V” followed by “O” and “C” and so on until you’ve connected every letter in the word. Once you’re done, lift your finger off of the keyboard.
As with traditional typing, you don’t have to be precise with your gestures — iOS will predict what you’re trying to say as you swipe across the keyboard. As long as you get in the general area of a letter before moving on to the next, odds are iOS will either get it right or at least give you the right option in the QuickType bar.
The more you use QuickPath Typing, the faster you’ll get.
Jason Cipriani/CNET
As you can see in the GIF, I was able to type “How are you” with three quick swipes across the keyboard, two of which were back and forth on the same row of keys, and iOS 13 got it right.
Again, the more you use QuickPath, the better you’ll get at it, and the better iOS 13 will get at determining what you’re trying to say.
If you absolutely hate QuickPath and don’t want it to even be an option, you can turn it off in Settings > General > Keyboard > Slide to Type.
Make sure to check out our complete guide to iOS 13 for more tips and tricks like this one, and even some hidden iOS 13 features.
14 hidden iPhone features in iOS 13 you need to know about