
Sarah Tew/CNET
Demand appears to be sky-high for Google’s $35 TV dongle. The low price tag proved to be appealing to consumers, who have been quick to adopt the company’s latest gadget. Hours after being announced late last month, the Chromecast had already sold out across a variety of outlets.
Despite there being only a handful of compatible applications, such as Netflix, Google Play Music, and YouTube, various workarounds have been discovered that enable more content to be delivered to the popular device.
Here are a few tips and tricks that could improve your Chromecast experience:
1. Play local media files from your computer You may have not been aware that you can stream content that is stored locally on your computer to your Chromecast. In the Chrome browser, go to the File menu and select the Open File option. Next, select the file you would like to stream to your TV. The locally stored file will be opened in a Chrome browser tab, which you can cast to your TV with the Chromecast browser extension in the upper-right-hand corner.
2. Lower settings to improve video playback
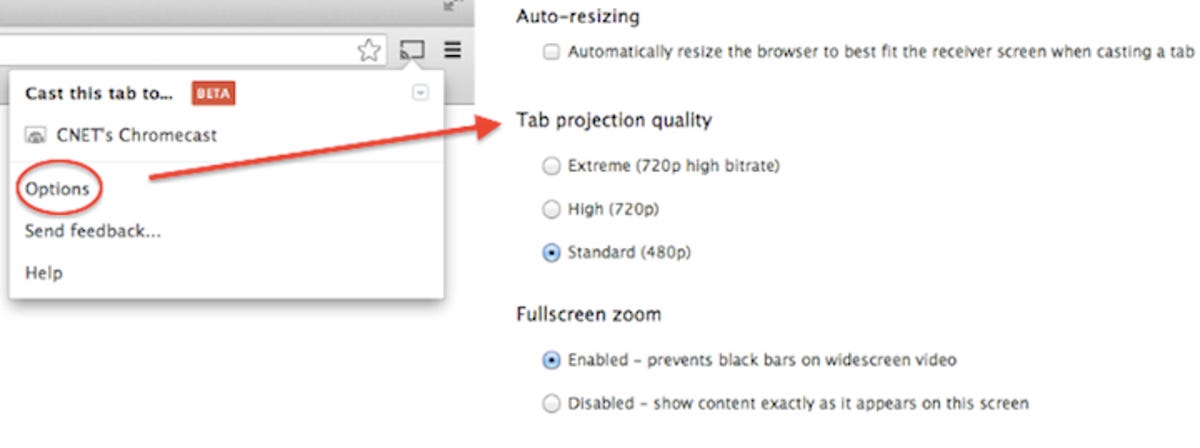
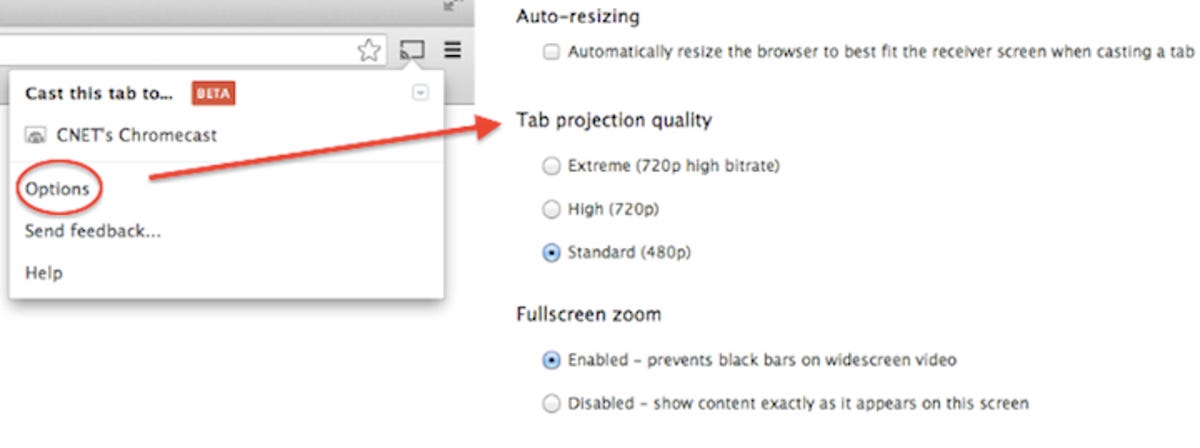
Screenshot by Dan Graziano/CNET
The Chromecast relies on a steady Wi-Fi connection to stream content. If videos are choppy or suffering from constant buffering interruptions, it is recommended that you reduce your video playback settings. This can be done in the Chromecast options in the upper-right-hand corner of your Chrome browser. Click the box, select Options, and reduce your streaming to Standard (480p). The video quality will take a small hit, but it should be watchable, with little to no interruption.
3. Access the hidden settings Advanced users may want to check out the hidden settings menu, from which you can set the minimum bit rate, maximum bit rate, frame rate, and other useful things. If you are unsure about what any of those words mean, you should skip this step.
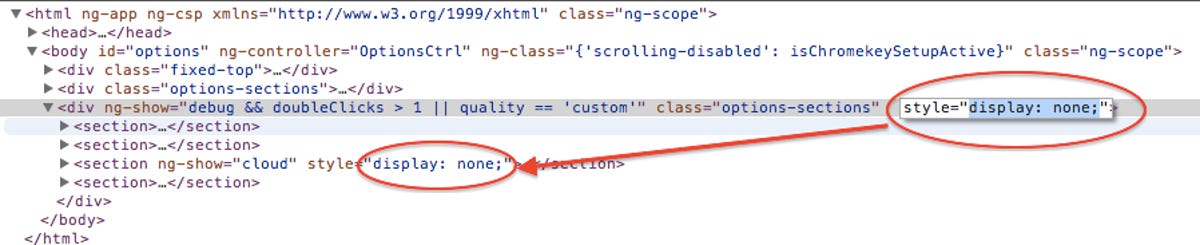
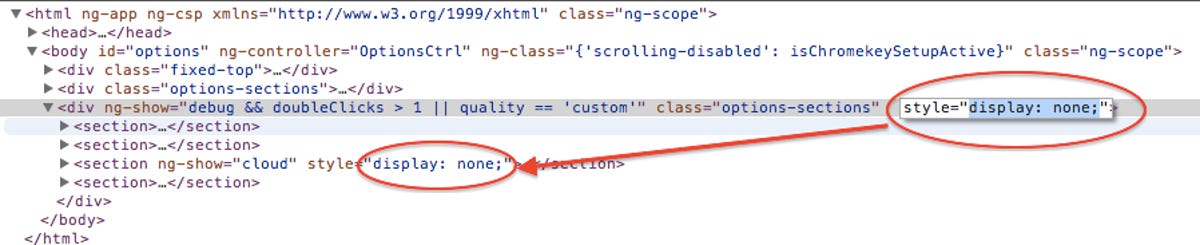
Screenshot by Dan Graziano/CNET
Right-click anywhere in the Chromecast browser extension options and select the Inspect Element option. Next, look for the line that contains the text “quality == custom,” expand the selection, and delete the text “display: none.” Scroll down three lines, delete the “display: none” text again, and close the box. You should now see the hidden settings menu.
Although some users have reported getting improvements in streaming by altering these settings, others have suggested that they may not yet be active.


Screenshot by Dan Graziano/CNET
4. Continue using your computer while streaming videos One of the benefits of Chromecasting from your mobile device is the ability to multitask. You can cast a video to your TV and then open a new app without interrupting the stream. When casting from a computer’s Web browser, however, you are forced to keep the video in full-screen mode. To fix this, while streaming a video on your computer in full-screen mode simply hit Alt+Tab on Windows and select the desktop. On OS X, you will be required to do Command+Tab, select the Finder, go to the Chrome icon on your dock, right-click, and select Hide. You will now be able to continue the stream while performing other tasks on your computer.
5. Mirror your computer’s display on your TV


Screenshot by Dan Graziano/CNET
Not only is the Chromecast capable of casting a tab from the Chrome Web browser, but the device can also mirror a computer’s entire desktop. To do this, open the Chromecast extension in the Chrome Web browser. To the right of the “Cast this tab to…” option, select the drop-down menu, and choose to cast your entire screen. Google warns that this option is considered experimental and can crash frequently. It should also be noted that sound will still come from the computer’s speakers, and not the TV.


Now playing:
Watch this:
Access hidden Chromecast features
1:47




