At some point, you’ve probably considered hooking your computer up to your TV. Maybe you even purchased a video cable, only to realize that being hunched over your computer and tethered to the TV is far from the awesome setup you had in mind.
Hooking up your computer to your TV can be as simple or as complex as you want. A basic setup lets you stream the occasional Web video, while a more advanced rig lets you access movie and music files from computers across your home network.
But the most brag-worthy home theater PCs (HTPCs) include all the right elements: carefully chosen hardware, proper display settings, ergonomic accessories, and software that turns your PC into a set-top box.

Josh Miller/CNET
Choosing a PC
It all starts with the PC. An out-of-use laptop or desktop is the ideal candidate for your HTPC, since it can be stationed in your media center along with the rest of your home theater equipment. Alternatively, you can use a roving laptop that gets put into HTPC mode when you plunk down onto the couch after work.
In the end, what really matters are the guts of your computer. An old PC is fine, but one that’s too elderly will leave you with a laggy interface and inconsistent video streaming.
When you choose (or build) your HTPC, aim for these minimum system configurations:
Windows Ideal minimum: A Windows XP SP3 PC with an Intel Core 2 Duo processor 2.4GHz or better At least 2GB RAM HDMI- or Mini DisplayPort-out
Bare minimum: A Windows XP SP3 PC with an Intel Core 2 Duo processor 1.6GHz or better At least 512MB RAM DVI-out
Mac A Macintosh computer with an Intel Core Duo processor 1.6GHz or better At least 1GB of RAM Mac OS X Snow Leopard 10.6.3 or newer
Next: Find out which cables are best for hooking your PC up to your TV.


Josh Miller and Sharon Vaknin/CNET
Hooking things up
If your PC will be stationed in your media center, carefully consider its placement. Aside from fitting it alongside the other components in your cabinet, make sure there’s…
- Plenty of “breathing room” — there should be plenty of air circulation to allow the PC to stay cool
- Access to DVD drive (optional) — if you’ll be using your PC as a DVD player, make sure there’s clearance for the disk tray
- Visibility of USB ports — You should be able to see the USB ports from your couch
Cables Many dream of a completely wireless setup where the TV mirrors the PC display wirelessly through some magical contraption. Unsurprisingly, a few companies have developed products that let you wirelessly mirror your PC, but they’re hardly reliable. In fact, the only wireless — albeit expensive — solution is a Mac coupled with an Apple TV, mirroring via AirPlay.
For now, toss out the idea of a wireless video connection in favor of a very stable, high-quality hard-wired video and network connection. This section will help you decide which cables to choose, and the advantages of each connection.
Video cables This part is simple, and all depends on the type of video output your PC is equipped with. Find out more about your PC’s video output, and which cable you’ll need for your HDTV:


Sharon Vaknin/CNET
HDMI: Accepted as the standard for high-definition video, HDMI-out has trickled into many Windows PCs on the market, offering high-def video- and audio-out.
High-speed HDMI (note that this is different from a standard HDMI cable) can transmit 1080p, 4K, and “deep color” video. Even if you don’t care for extras like deep color, high-speed HDMI cables are about the same price as standard, so grab one anyway. And, please, don’t empty your wallet for a name-brand HDMI cable — they’re essentially all the same.
Mini DisplayPort (MDP): Though MDP was initially popularized by Apple, the open-source video format is slowly being adopted by other PC makers like Lenovo and Dell — it’s even integrated in Microsoft’s Surface Pro. It offers HD video quality up to 2,560×1,600 pixels, and can carry audio. And like HDMI, it can also do 4K and deep color.
If your PC has a Mini DisplayPort, grab a Mini DisplayPort-to-HDMI cable, like this one from Monoprice.
DVI: A longtime PC video standard, your computer’s DVI output paired with a dual-link DVI-to-HDMI cable will render crisp video on your TV. For the technical folks, dual-link DVI offers a maximum resolution of 2,560×1,600 pixels and can transfer data at up to 9.9Gbps. In layman’s terms: you’ll be able to transmit full HDMI with a DVI-to-HDMI cable.
Though its video quality easily matches MDP and HDMI, DVI does not carry audio. You’ll need an additional audio cable (check out your options below).
Audio cables (maybe) When working with a DVI or pre-2010 MacBoook MDP output, you’ll need an audio-out cable to go along with it. You can transmit audio to your TV (or receiver) with one of three types of connections: a headphone jack (1/8-inch), coaxial, or optical.
The headphone jack is the standard across all PCs and transmits an analog signal, while coaxial and optical offer a digital connection. Audiophiles will certainly notice the difference between analog and digital, but the vast majority of people will be plenty happy with the 1/8-inch hookup.
To hook up your PC to your TV via the headphone jack, grab a mini-to-RCA cable in the length you need.
Ethernet Because you’ll probably be streaming a lot of high-def video, it’s crucial that you set up a direct Ethernet line to your HTPC. Even if you don’t plan on stationing it in your media center, have an Ethernet connection handy for your laptop.
If the router is farther away and that’s just not possible, don’t throw in the towel — a solid Wi-Fi network and speedy Internet connection will do. You might experience some delayed buffering here and there, but it’ll still do the job.
Next: Adjust your computer settings to mirror your desktop in HD.
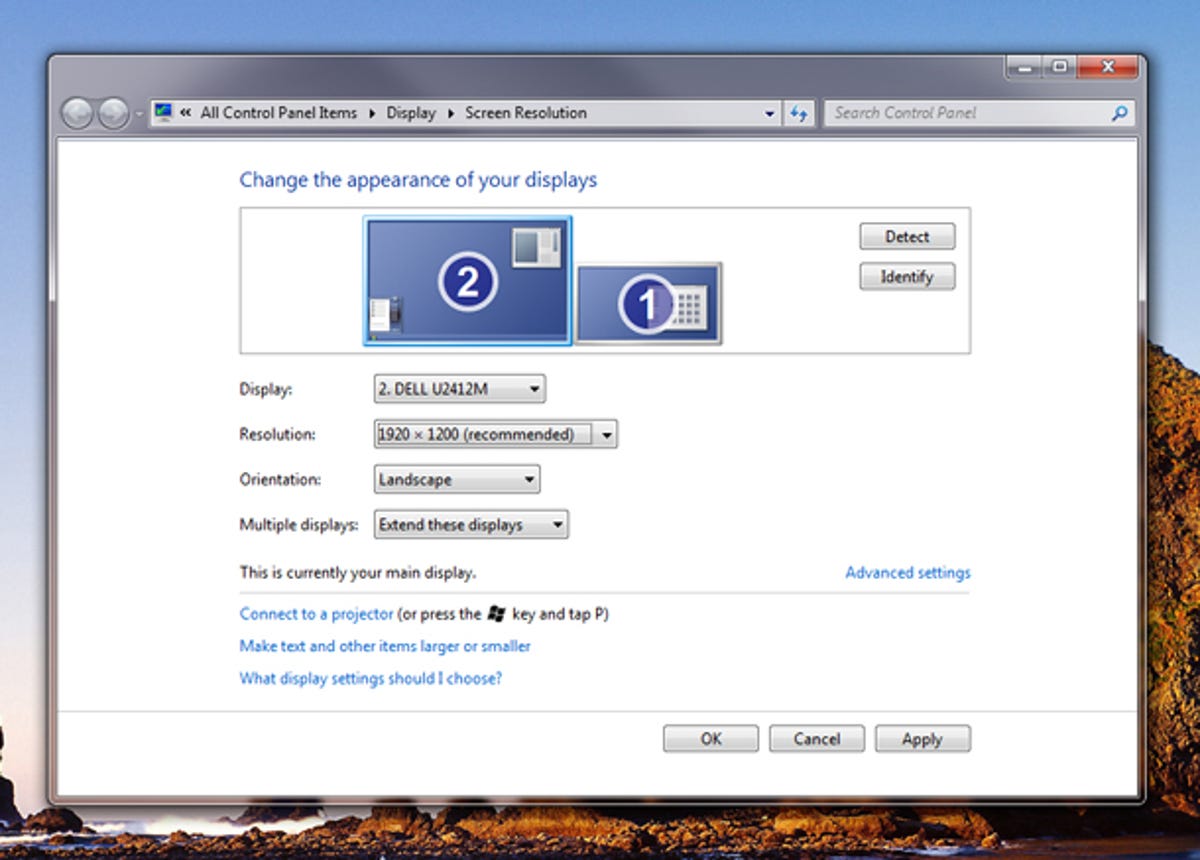
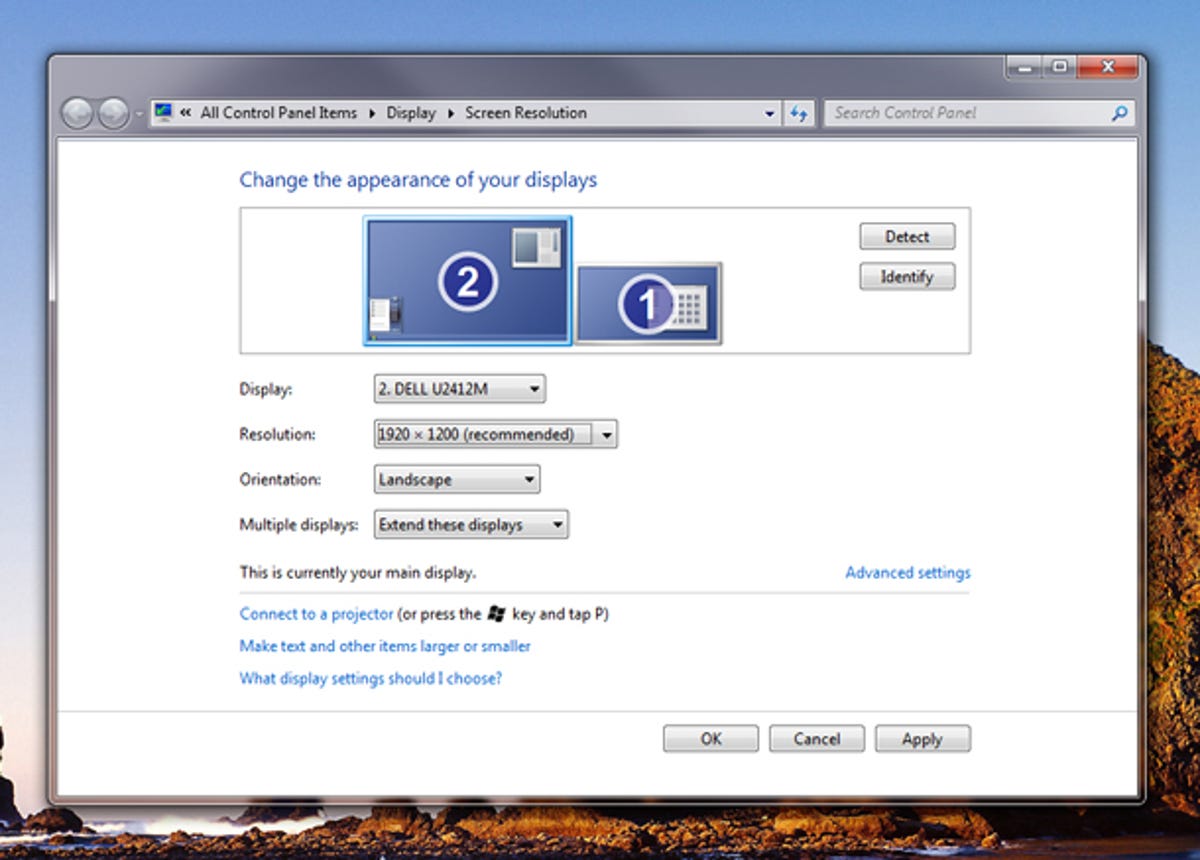
Screenshot by Sharon Vaknin/CNET
Tweak a few computer settings
No matter which cable you choose, you’ll likely have to adjust some computer settings to optimize the display. Once a cable is hooked up to the TV, most computers will automatically start mirroring, but you might notice some weird cutting-off or a fuzzy picture.
Windows users: Connect your computer to your TV, then head to the display settings from the Control Panel. Here, choose to Extend your PC onto the TV (listed as a monitor). Only the “extend” option gives you full HD on the big screen. Apply the changes, then drag to adjust the resolution until it best suits your TV.
The best (highest) resolution often requires you to sacrifice some TV screen space, as the dimensions don’t match perfectly, so expect to see thin black bars across the top and bottom or along the sides of your TV screen.
Finally, for laptop users, adjust your PC’s settings so that the computer doesn’t go to sleep when the lid is closed. From the Control Panel, choose Power Options, and change “When I close the lid” to “Do nothing.”
Mac users: Connect the video cable to your TV first, select that input source on the TV, then plug the cable into your Mac. Your computer screen should flash blue, and the desktop will display on your TV.
If you have a Mac from 2010 or later, your MDP-HDMI cable will also carry audio. Older machines require the use of a mini-to-RCA cable. (More details in previous section of this post.)
Once the cables are connected, go to System Preferences > Displays and uncheck the “mirror displays” option (if enabled) and set the resolution to 1080p so as to maximize the output of your TV.
Finally, for laptop users, adjust your Mac’s settings so the computer doesn’t go to sleep when the lid is closed. Some Macs let you do this in the power settings, but other models don’t include this option.
Head to Preferences > Energy Saver to see if there’s an option to prevent your PC from going to sleep when the lid is closed. If the option is available, enable it. Those who don’t see this option will have to choose between keeping the lid open (presumably to allow for air circulation), or installing a program like NoSleep, which overrides your Mac’s settings and prevents the computer from going to sleep when the lid is closed.
Next: Get the lowdown on the best accessories for controlling your HTPC.


CNET
Accessories
The key to an enjoyable, ergonomic PC-to-TV experience is employing the right accessories. Once your PC is hooked up and you’re seeing video, how will you control your computer from your couch?
Here are the best options for wireless controlling:
Top pick: Favi SmartStick Keyboard Anyone who’s owned a slide-out QWERTY keyboard will immediately find comfort in the FAVI handheld keyboard. Smaller than a remote, the keyboard includes a touch pad for an all-in-one typing and mousing experience.
Made for PC-to-TV setups, the SmartStick also features backlit keys, volume up/down buttons, and dedicated play/pause and fast-forward/rewind keys. The keyboard even includes arrows, which (as you’ll find out later) is ideal for navigating around your computer from the couch.
The good: Ideal for short-form typing, searching for content, basic navigation. Does the job without taking too much space on your coffee table. Backlit keys helpful in dark settings. Compatible with OS X and Windows.
The bad: Larger hands might find typing uncomfortable. Not ideal for long-form writing, and the small touch pad takes some getting used to.
Best full-size keyboard: Logitech Wireless Touch Keyboard (K400) If you’d like the option to comfortably perform long-form typing or play PC games, this keyboard might be your best option. Like the SmartStick, this Logitech keyboard was built with HTPC users in mind.
A built-in touch pad, dedicated media buttons (like play/pause and volume up/down), and even a power button for your PC are all included. The keys are slightly smaller than a standard-size keyboard, but your coffee table will be thanking you for the space saved.
The good: Almost full-size keyboard gives you complete control over your PC. Dedicated buttons make navigation snappy. Super-lightweight. Compatible with OS X and Windows.
The bad: No backlit keys makes navigating in the dark difficult. Smaller keys make it undesirable for transfer to regular computer setup.
Keyboard in a pinch: Wi-Fi keyboard app If a new keyboard isn’t in your budget, the best keyboard is the one you already own: your phone.
Apps that turn your phone into a keyboard and mouse for your PC are available on all platforms, including Windows Phone. Once you install a program (actually, a server, but it’s as easy as installing a program) on your computer, your phone becomes your PC’s input device.
One thing to note, though, is that these Wi-Fi keyboard apps can be unstable, and you should expect some delays when typing or mousing around. These apps communicate with your computer over your local network, and even a great Wi-Fi network can’t combat this issue.
Check out Wi-Fi Mouse for Android, TouchMouse for iOS, and Wifi Keyboard for Windows Phone.
For gamers: Microsoft Xbox 360 controller Xbox owners, get this: your controller can be paired with a Windows PC, enabling use with PC games. The setup is almost plug-and-play, only requiring a driver download to get things going.
Note that this only works with a wired connection, so you’ll need to get a comaptible USB cord that’s long enough to reach your couch. But once you’re set, you’ll be able to use the controller as usual, including making use of the headphone jack, so that you can enjoy long game sessions without bothering others in the household. (Hogging the TV, though, is a different issue.)
If you don’t own an Xbox, but want this setup, you can still purchase a wired Xbox controller to get the same experience.
This won’t be your all-in-one solution for typing and navigating, but it’s a great add-on for gamers who want to punk noobs on the big screen.
Next: Set up the software that turns your computer into an easy-to-navigate set-top box.
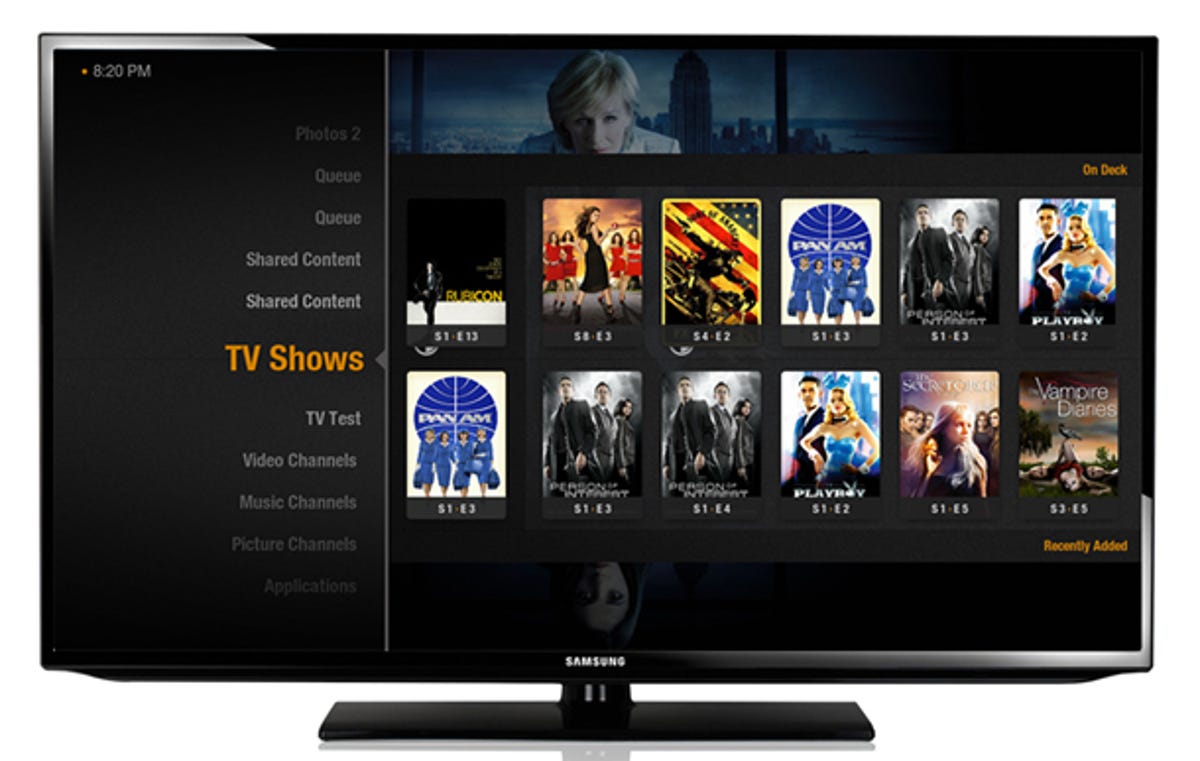
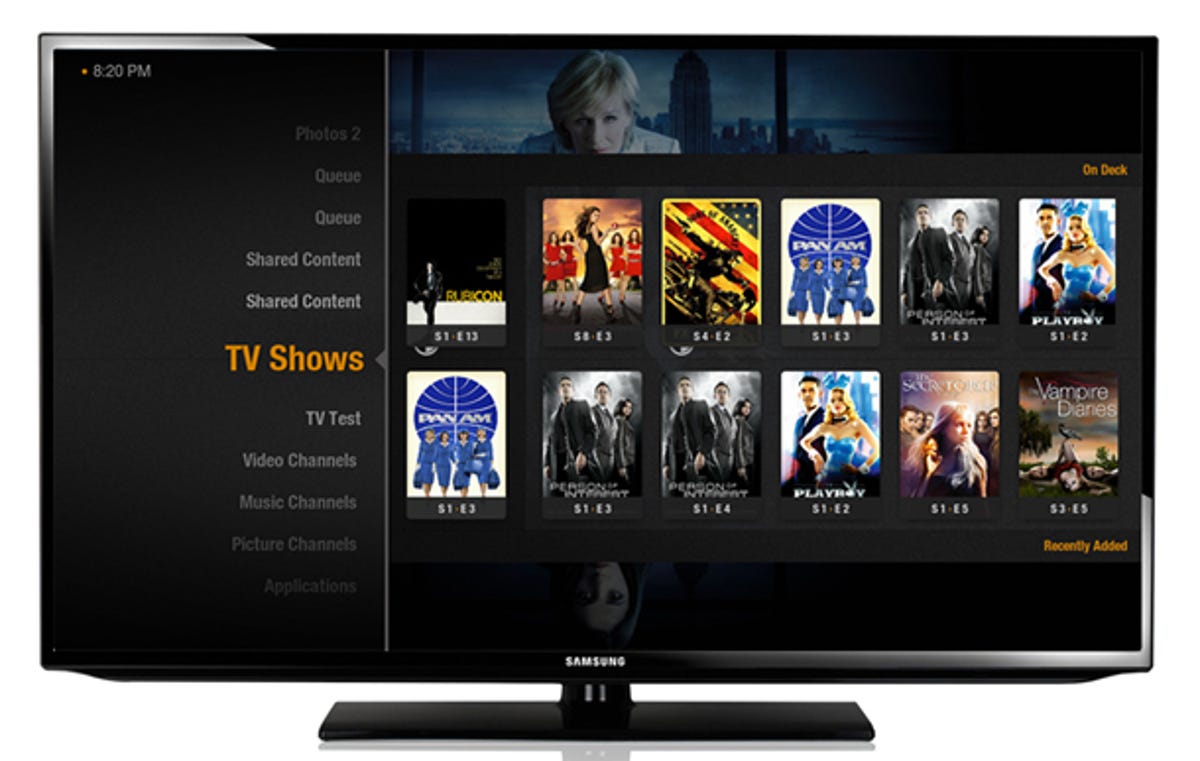
Plex
Making your PC easy to navigate
Cables are connected, settings have been tweaked, and your PC is just one step away from being a true HTPC.
Navigating your computer from a distance and deciphering a tiny font is hardly a way to enjoy your HTPC. What makes a PC an HTPC isn’t just the hardware and accessories — its the way you modify the interface to make your media files and streaming services easy to navigate.
The best way to make this happen with with a free program called Plex. Available for Windows and Mac OS, Plex morphs your desktop into a Roku- or Apple TV-like interface, where large tiles and large-font navigation make it easy to control from a distance.
Why Plex? Plex isn’t the only program of its kind, but it’s certainly the most robust and easy to use, easily kicking the alternative XBMC to the curb. (Actually, Plex was built on top of XMBC code, but broke off into its own software.)
From adding channels (like Netflix, YouTube, and TED), to accessing media files on your PC and other computer on your network, Plex makes the process easy. It supports a range of devices, including Mac OS and Windows, and offers a host of features that go beyond the living room.
Setup can be as simple or as in-depth as you like. With this setup guide, you’ll end up with a fully-configured Plex experience that lets you access files on your PC and in your network, and lets you stream video and music from your favorite Web channels.
Beyond your HTPC, Plex will even stream your media collection to other devices, like an office PC or your smartphone. But in this guide, we’ll focus on the HTPC setup.
Next: Organize your media files before installing Plex
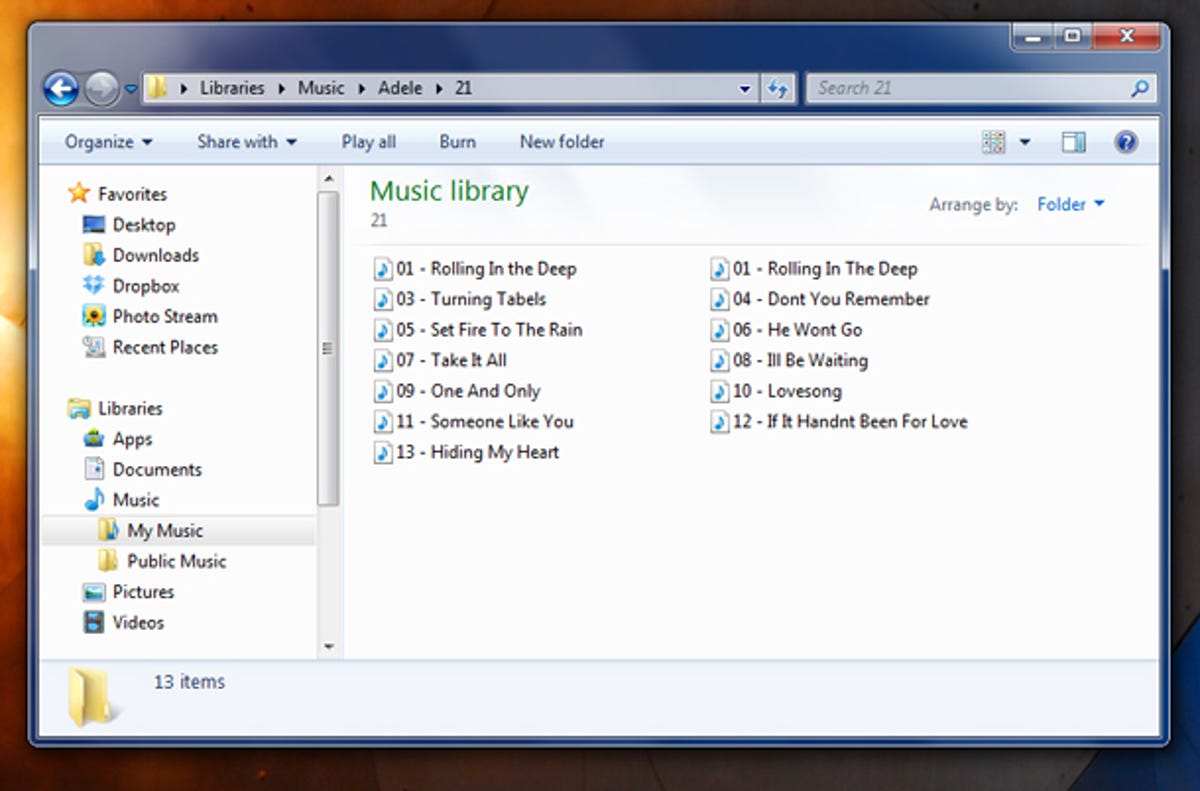
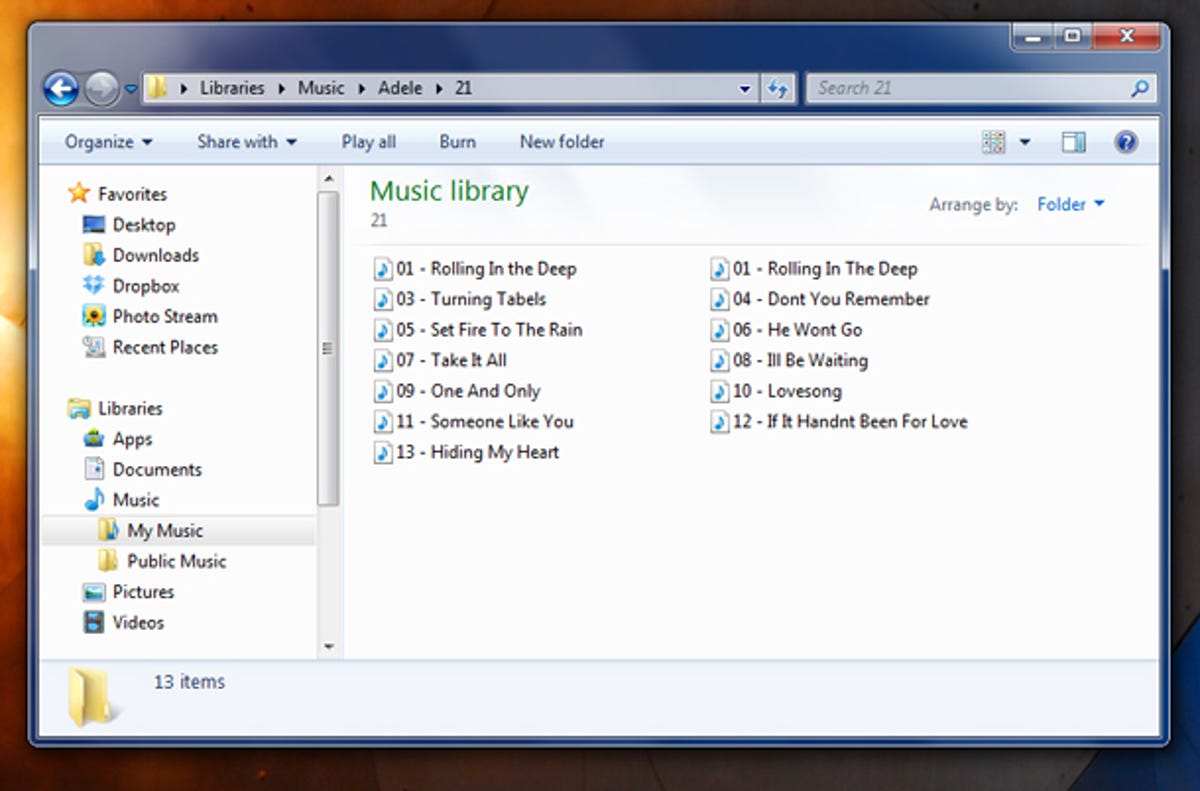
Screenshot by Sharon Vaknin/CNET
Prep your files
The best Plex setups benefit from a little time spent organizing media files on your HTPC and other computers on the network. Before you even install Plex, walk through the following suggestions for naming and organizing your files so that Plex finds them and displays them properly.
You can skip this step and take your chances with Plex’s attempt at IDing your files, but it’s recommended that you rename and reorganize your files, especially for your primary media library.
Music iTunes users, rejoice — Plex was built to decipher your library, so you can skip this step entirely.
If you don’t use iTunes, place all the music in one central folder named “Music.” Then, create a folder for each artist. Within each artist’s folder, create folders for each album. Finally, store the individual tracks in the album folders. Here’s an example of a Music folder directory:
/Music /Foo Fighters /One By One /There is Nothing Left to Lose
Movies and personal videos This part is pretty straightfoward, and will vary greatly depending on the type of content you own. For starters, all your movies should go in one folder titled “Movies.” From there, you can either drop the movie files into the folder, or create subfolders for the movies. Most likely, you’ll choose the second option, since you’ll want to group together the movie file(s) with any accompanying files (like subtitles.)
As you organize your digital movie collection, adjust the titles to match Plex’s preferred format: Movie Title (year).filetype. For example, “Breakfast at Tiffany’s” should be named “Breakfast at Tiffany’s (1961).mp4.”
Do the same thing for personal videos, but put the files in a different folder titled “Home Movies.”
TV shows All TV shows should be placed in a central folder titled “TV Shows.” Within that folder, each TV show should get its own folder, and each season a subfolder. A TV show folder directory might look like this:
/TV Shows /American Horror Story /Season 1 /Season 2 /Mad Men /Season 1 /Mad Men – s01e01.mp4 /Mad Men – s01e01.mp4
Note that episode should be titled in the Show Title – sXXeXX.filetype format so that Plex can correctly display the episode title and number.
For more help on modifying the metadata for any of these categories, check out Plex’s official media setup guide.
Next: Install Plex and complete the setup
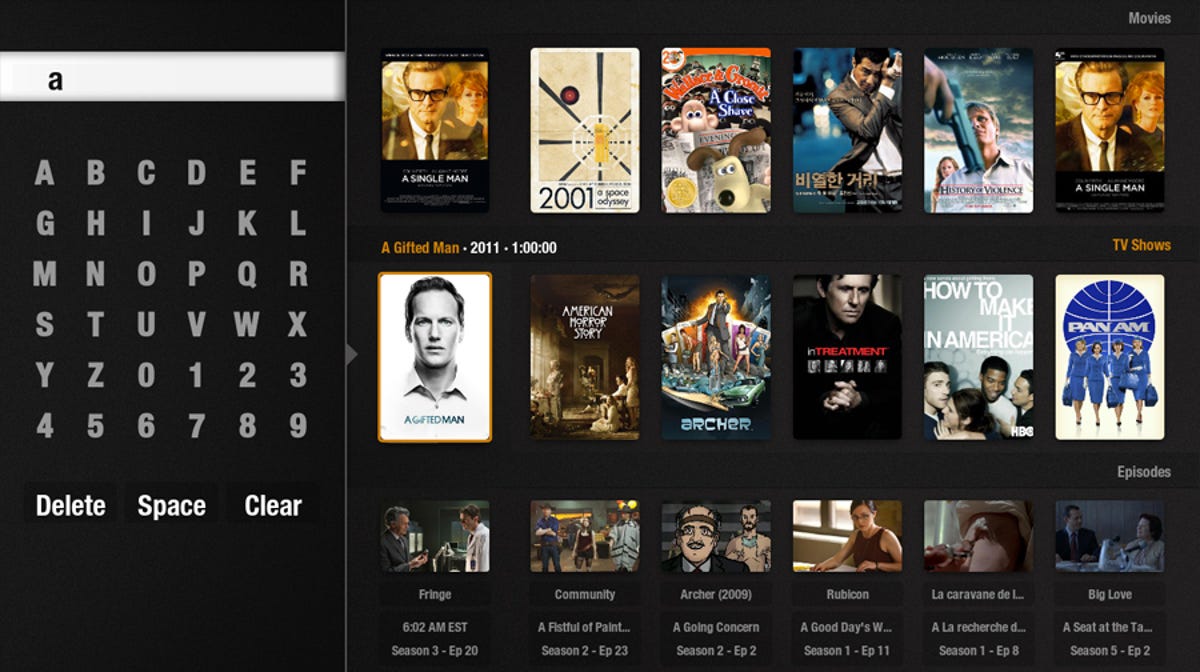
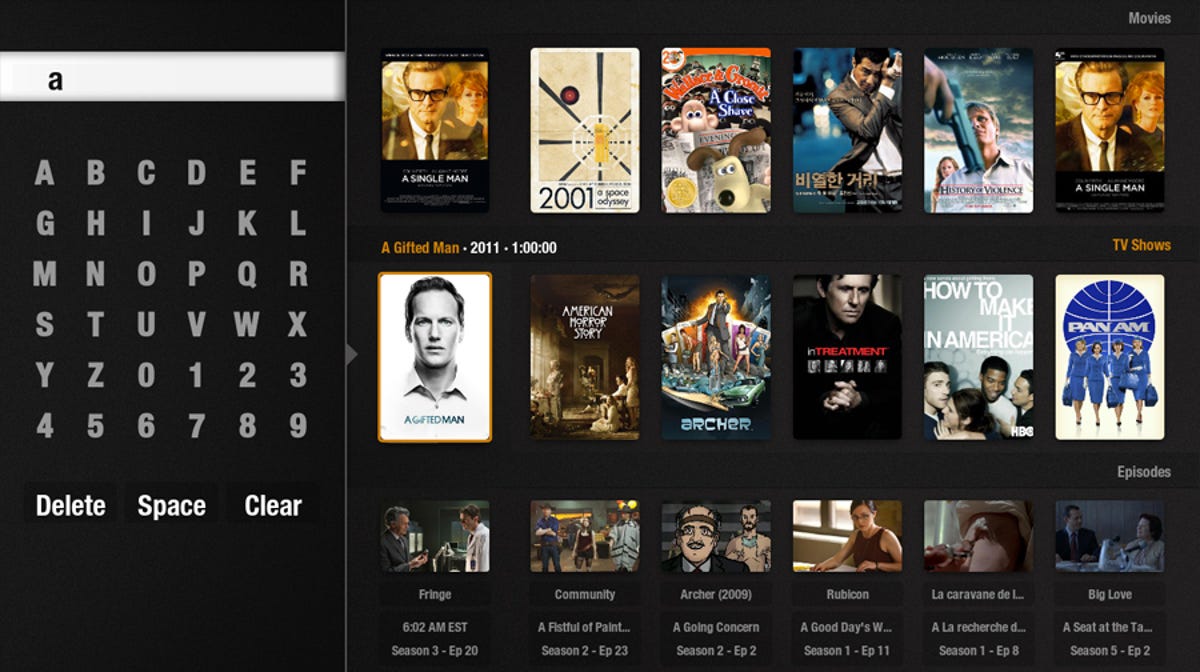
Plex
Install Plex Media Server Once your files are organized, you’re ready to install the Plex Media Server, which gives the Plex Media Center (you’ll do that in the next step) access to those media files.
1. Head to http://www.plexapp.com/getplex/index.php and download the Plex Media Server for your system.
2. After installation, a Plex icon will appear in your tray (or on a Mac, in your menu bar.) Right-click it, select “Media Manager,” and the Media Manager will launch in your browser.
3. Follow the setup guide in your browser. In this step, you’ll create your media library, adding things called “Sections.” The whole process is pretty intuitive — you’ll add a section, like Music, locate the folder on your drive, and repeat for the other types of media you want to access in Plex. When you’re done adding all the sections, hit “Next.”
4. Here’s where you add Plex Channels, which give you access to popular sources like Netflix, Hulu, TED, YouTube, and so on. Add the channels you want to see in Plex, but keep in mind you can always add more later. Go to the next step.
5. In this final step, you have the option to sign up for a Plex account, which gives you additional features like remote streaming. It’s not entirely necessary, but if you have the slightest desire to take advantage of this feature, sign up now while the option is there.
Repeat the same process for other computers you’d like to access on your network.
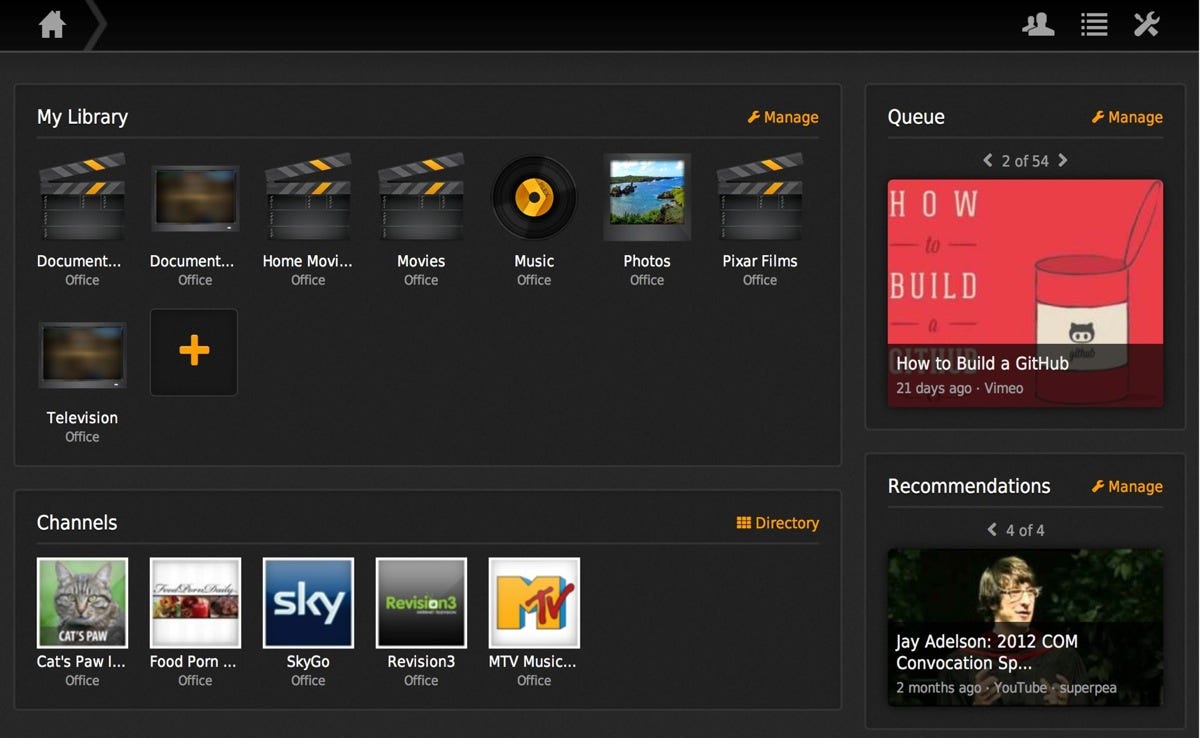
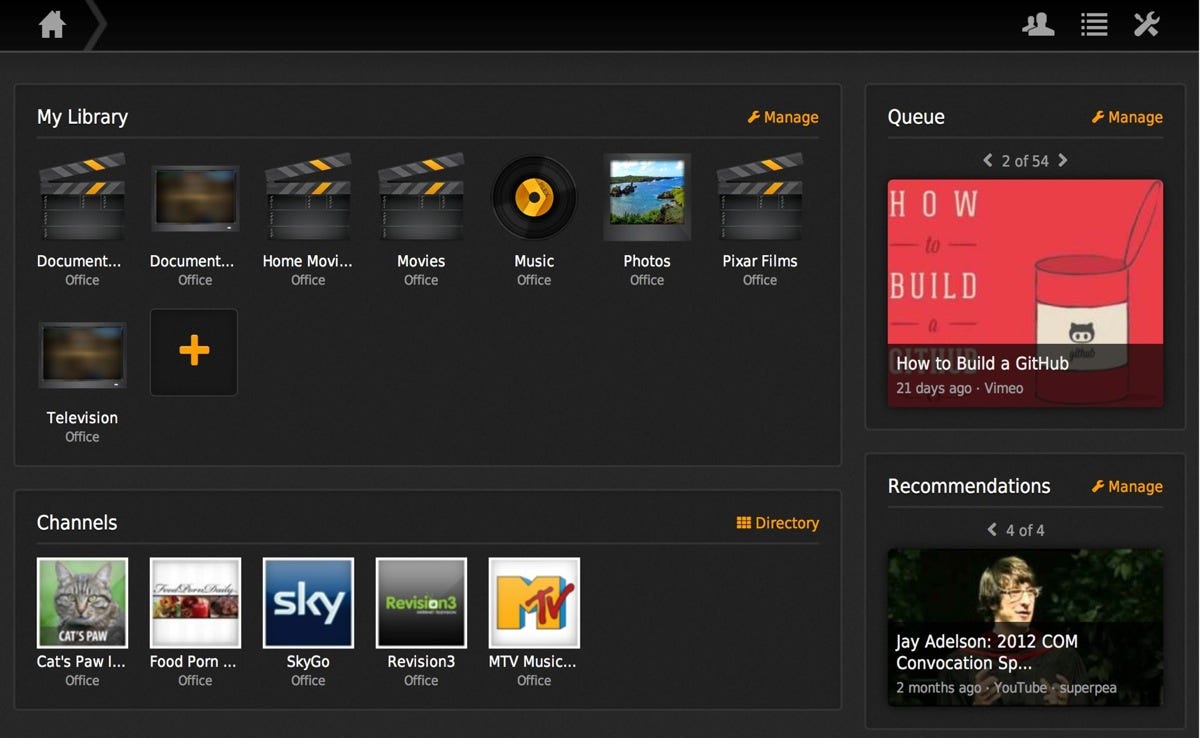
Plex
Any time you want to add more folders to Plex Media Server, right-click that desktop icon again, select Media Manager, and select the section under My Library in the browser. Then, click the pencil icon to add more folders to the section.
Install the Plex Media Center With your Media Server setup and your media files in tow, you’re ready to truly experience Plex. In this last step, you’ll install the Plex Media Center on your primary HTPC, and the program will automatically detect all the media from the computers with Plex Media Server installed.
Go to this page and download the Plex app for your system. Most likely, you’ll be downloading the Plex Media Center for Mac OS or Windows.
Once installed, launch Plex Media Center, wait a few moments, and marvel as your media appears organized in the interface. As you browse through sections like Music, you’ll see the associated art show up in the background.
The Video and Music channels give you access to the channels you added while setting up the Plex Media Server, while the Music, Movies, and TV Shows tabs show you the media on your drive. If you want to add more channels, just scroll down to the Channel Directory and browse for additional channels.
With a dedicated keyboard (like the FAVI Smartstick or the Logitech Wireless Touch), you’ll find navigating Plex really easy. Choosing a channel like Netflix or Spotify, or playing a movie stored on your PC all happens swiftly from the seat of your couch.




