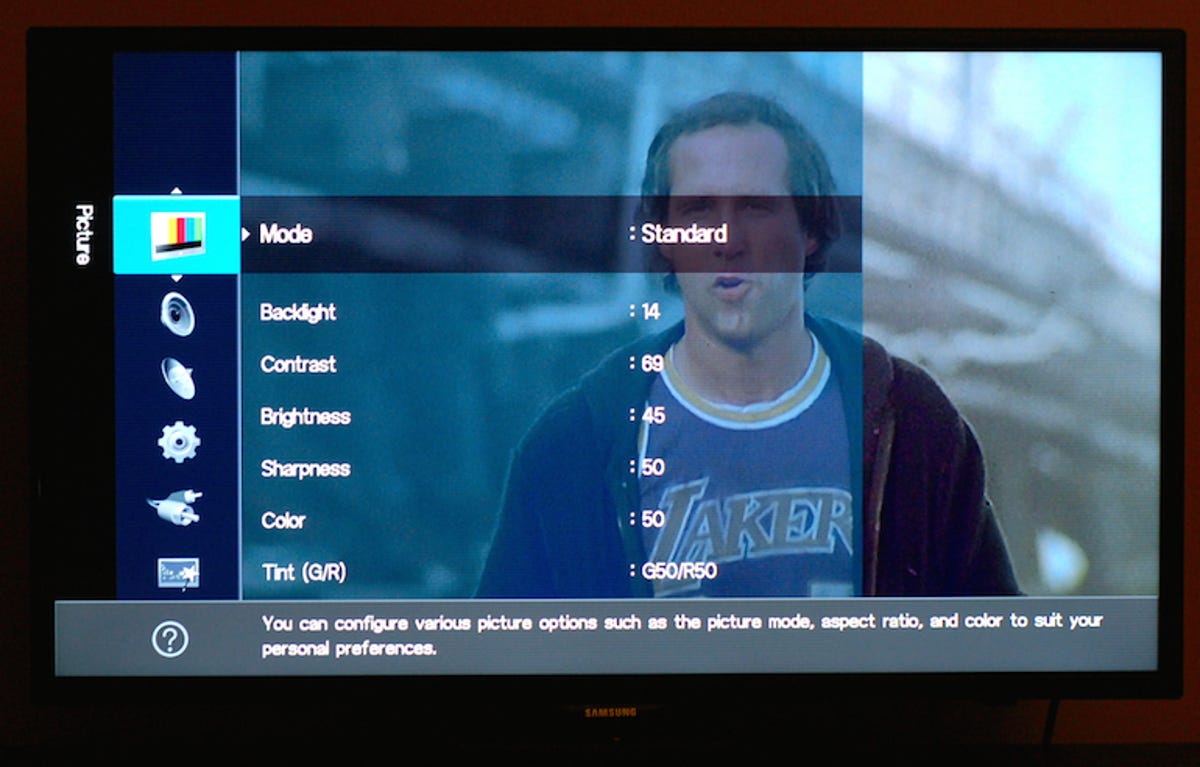
Matt Elliott/CNET
There are a number of ways to calibrate your TV. You could offer David Katzmaier a handsome sum to make a house call. You could buy or burn for free a calibration disc to run test patterns via a Blu-ray player on your TV to fine-tune the image. Or you could set up your TV by eye.
Because I’m cheap and lack a Blu-ray player, I have opted for the third choice. Though the above article contains a great deal of good information on setting up a new TV, what’s good for watching movies may differ from watching sports. And gaming definitely requires its own settings. Thus, I recommend you tweak and deploy your TV’s factory presets — often called picture modes — for your various entertainment pursuits.
You might want, for example, a bright, vivid picture for games; a somewhat dimmer picture to get deep black levels and accurate skin tones for watching movies at night; and a setting somewhere between the two for watching sports on Sunday afternoons when sunlight is pouring through the windows.
Your TV’s picture modes are a good place to start, but it’s unlikely they offer the perfect setup for your particular TV and ambient setting. Thankfully, you can tweak the settings of these presets to fine-tune each to your tastes and environment.
Games
Out of the box, your TV is likely set to a mode called Dynamic or Vivid. Such a mode boosts the brightness, contrast, and sharpness so to help the TV stand out among competing models should it be selected as a floor model at your local Big Box store. While Dynamic mode is not well suited for watching movies or viewing any type of TV programming in a dimly lit environment, it can be a good jumping-off point for games.
Depending on the lighting in your room, you may want to dial back the brightness and contrast if the picture looks washed out, because both settings are amplified in the Dynamic preset. On my Samsung TV, for example, contrast is set to a maximum of 100 in the Dynamic setting. White levels improved with it closer to 75.
With games where the action moves quickly, you’ll want to combat lag before you combat the enemy. Today’s TVs come with a number of features that attempt to improve the image quality by smoothing motion and reducing noise. This added image processing, however, can create lag. So, head back to your TV’s menu and find options such Digital Noise Filter or Auto Motion Plus and turn them off.
Once you have the picture looking right for gaming, there is one last setting to check to make sure your TV isn’t cropping out the edges of your games. Head into your TV’s picture settings and find the Size option to change the aspect ratio of your picture. You should see options such as 16:9, 4:3, Zoom 1, Zoom 2, Wide Fit, and Screen Fit. Choose Screen Fit and you might see your game get zoomed out some, allowing you to see more of it. This setting can also be called Just Scan. What it does is do 1:1 pixel mapping of 1080p HD content so that all of the picture is displayed. This setting is also useful if you find a channel where a news ticker is cropped at the bottom edge of your screen.
Movies
To my eye, the most important setting for watching movies and TV shows is finding a deep black level, followed closely by accurate skin tones. I don’t want to see digital noise in dark scenes, where the black portions of a scene look blocky and pixelated. And I don’t want the actors involved to look like George Hamilton unless, or course, I’m watching a George Hamilton vehicle where the natural skin tone is an unnatural orange.
For starters, get out of Dynamic mode and choose Standard or Normal mode, or Movie or Cinema mode for watching movies and TV. Using Standard or Normal mode as your starting point is likely better for watching during daylight hours in a bright room because levels are increased, compared with Movie or Cinema mode or the like where brightness, contrast, and sharpness are reduced for greater realism and better black levels.
Whichever mode you choose, find a dark scene in a movie — or use the black letterbox bars at the top and bottom of a movie — and then adjust the brightness setting, which is what controls your black level. Turn the brightness level down to where black looks black but you can still see details. Next, turn down the contrast, which controls the white level, to where white areas on your screen are crisp and bright but not to the point where the edges are blurred and bleeding into the dark areas bordering them. Likewise, turn down the sharpness level if you are seeing halos around the edges of objects on your screen. As for George Hamilton, adjust the color or saturation level so colors look natural to you and aren’t oversaturated.
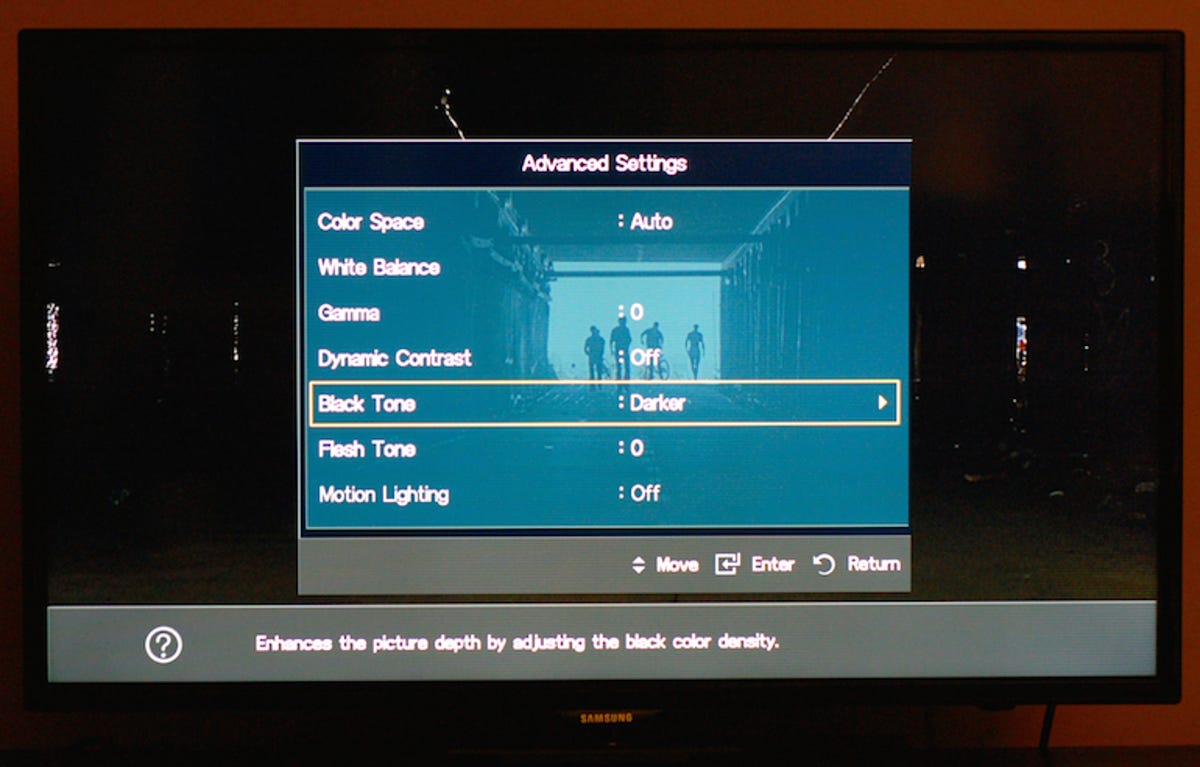
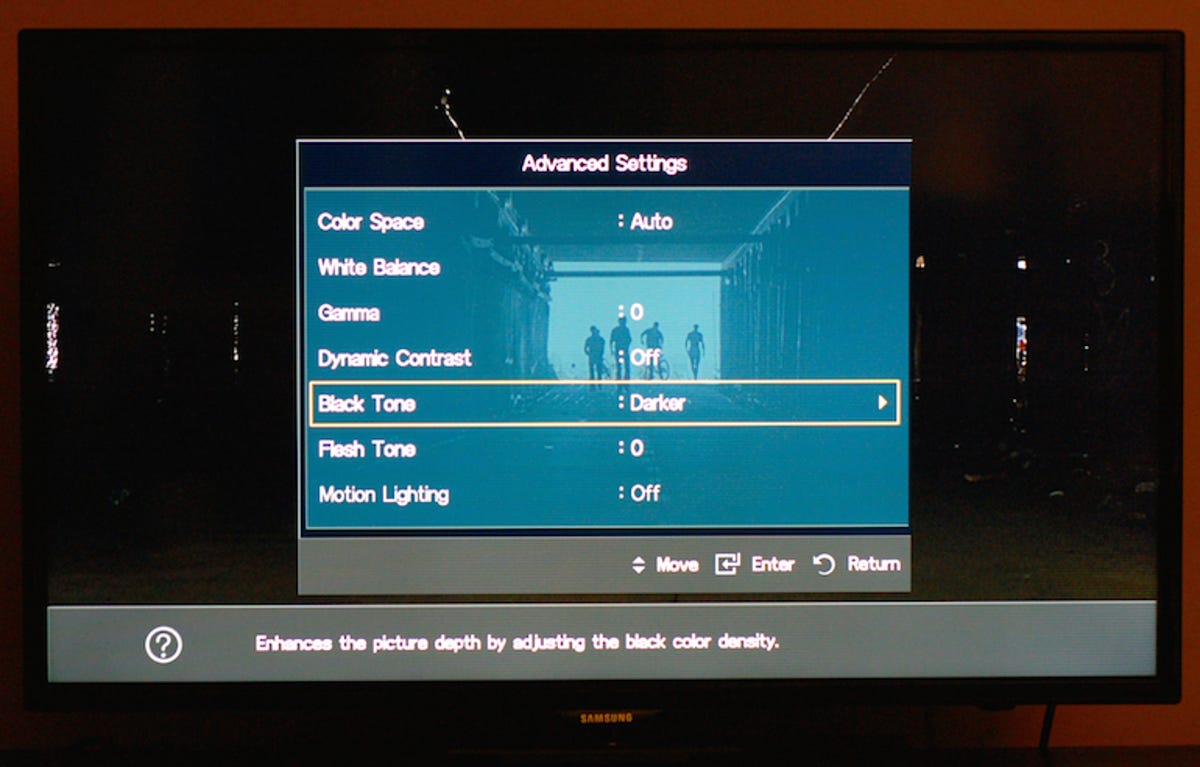
Matt Elliott/CNET
After tweaking standard picture settings, look to see if your TV offers advanced settings. My Samsung LCD offers two advanced settings that let me fine-tune my picture beyond the standard settings. The Black Tone enhances the picture depth by letting me adjust the black color density, while Flesh Tone adjusts the flesh tone to be more or less red.
Lastly, many new TVs suffer from the soap opera effect where a movie or TV show looks like it was shot on a poorly-lit soap opera sound stage. When I hooked up my Samsung LCD TV last year, I thought I was going crazy until I found out that I wasn’t the only one on the Internet feeling that way and found my way to the Auto Motion Plus setting and turned it off. Look for a similar setting on your TV — perhaps called MotionFlow, CineMotion, TrueMotion, or CineSpeed — that attempts to remove drag from fast scenes with a lot of movement to provide a clear picture.
Sports
If you spend the fall watching college football on Saturday afternoons and the NFL on Sundays, then you don’t have children. And you are likely watching football in a brightly lit room.
You could first try to use the Dynamic or Vivid preset, but you might not like the overall image despite the increased brightness. I find that setting works only for games. Instead, I use the Standard or Normal setting and adjust from there because my TV does not offer a Sports mode.
You might first opt to turn up the brightness to compensate for your sun-drenched TV room. That would be the wrong move, since all you would be doing washing out the image by upping the black levels. You could try bumping up the contrast to increase the white levels, but if you have a relatively new LCD or LED TV, then look for the backlight control. It ups the display’s brightness on the whole, leaving the other levels alone.
Even baseball, the slowest of sports, may feature some motion that moves too fast for your TV to display accurately. Take, for example, Cincinnati Reds closer Aroldis Chapman and his 105mph fastball. Find the motion-smoothing and noise-reduction settings that you turned off for your gaming preset and experiment with turning each one back on to find an arrangement that works best for sports viewing.
Parting words
My Samsung LCD TV does not let me create custom user settings so I’m stuck with the three — Dynamic, Standard, and Movie — for creating my presets. Because I don’t want to tweak image settings each time I go to watch a movie with my wife or play Wii with my kids or watch sports by myself, I have dedicated a preset to each entertainment pursuit.
I use the Movie preset for watching movies and TV at night, the Standard preset for watching sports or other programming during daylight hours when the sun is shining through the south-facing windows directly behind the good couch for watching TV, and the Dynamic preset for the Wii.
By spending a few minutes tweaking a preset or three to your liking, you, too, can enjoy an improved image from your TV.




