When we talk about TV setup, most of the time we’re just discussing the basics. The first page of the TV settings menu. But most TVs have many more pages of settings. Some of these have a pretty obvious effect on the picture, others are more subtle.
So what are the correct settings, or at the very least, what do they mean?
While I can’t hope to cover every adjustment for every TV, these are some of the most common, and most important, settings to look out for.
Haven’t set your TV’s basic picture settings? Start there! Check out how to set up an HDTV and how to set a TV up by eye.
Picture mode (where to start)
Just like with the more basic picture adjustments, the best place to start is with the picture modes. This will save you a lot of time. Starting with Movie or Cinema mode will automatically turn off a lot of the “picture enhancement” features. Even if you like what some of these do, your best bet is to turn them all off first, then turn them on one by one so you see what they do. That makes it a lot easier to decide what to keep.
If you’re nervous about messing something up and not being able to get it back to what it looks like now, make notes on what the settings are (either analog with a pen and paper, or take pictures with your phone). Also, nearly every TV has a settings reset option to put the mode back to where it began.
Recommended setting: Movie/Cinema/Theater
Backlight
If you have an LCD, the backlight control is probably the most important single adjustment your TV has (if it has it). This makes the entire image brighter or darker. Bright for daytime, dark for nighttime. Turning it down from its typically blazing default setting will cut down on eye fatigue at night and reduce energy consumption.
The backlight doesn’t improve native contrast ratio, but can improve the dynamic contrast ratio. Local dimming backlights work slightly differently, and arguably do both.
For more info, check out contrast ratio, LED LCD backlights, and LED local dimming.
Recommended settings: Varies


Geoffrey Morrison
Color Temperature
Color temperature is the “color” of white. Out of the box your TV will likely be in the Cool or High setting, which makes white rather bluish. Chances are, you probably can’t tell. Your eye/brain adjusts to what it see. So if you switch to Warm or Low it will see very red. Chances are, the most accurate, lifelike setting, is actually Warm/Low or Neutral/Mid.
Recommended setting: Warm/Low or Neutral/Mid
Color Mode
This changes the intensity and tone of colors. How red is red? Is it reddish-blue, is it reddish-yellow? Is it a mild red, or really deep red? Much like color temperature, there are correct “accurate” values for three primary colors that your TV has sub-pixels for (red, green, and blue), and the secondary colors it creates by mixing said primaries (cyan, magenta, and yellow).
While an over-saturated image may seem eye-popping, it’s not what the content creators intended. If you don’t care about that, set it however looks good to you. If you do, the Normal or Rec709 setting will likely be closest. Not Native, Enhanced or Expanded.
If your TV has a Color Management System (CMS), you can adjust each color individually. The problem is, you can’t do this accurately with just your eye. You’ll need a professional calibrator with measurement equipment.
I find this topic pretty fascinating, and I dive into it really deeply in Ultra HD 4K TV color, part I: Red, green, blue and beyond and Ultra HD 4K TV color, part II: The (near) future. It ties in with High Dynamic Range (HDR). If you have an HDR TV, and you’re watching some of the rare HDR content, the TV will probably adjust to that mode automatically.
Recommended setting: Normal or Rec709 (for standard HD and non-HDR 4K content on non-HDR 4K TVs)
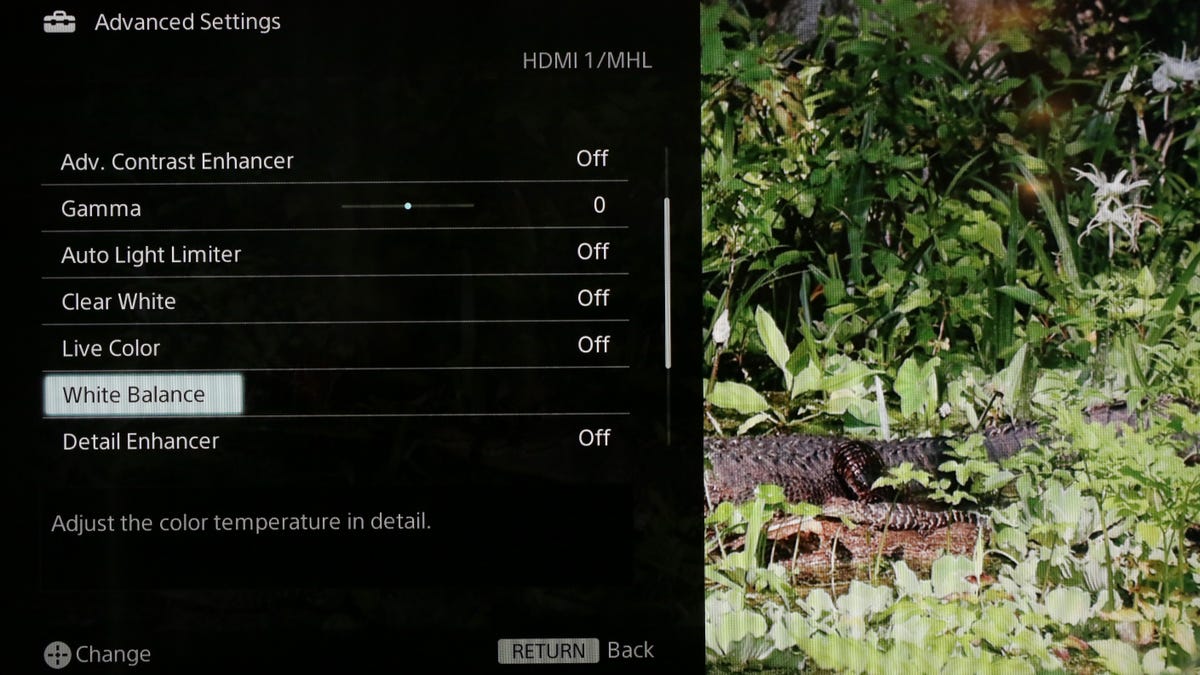
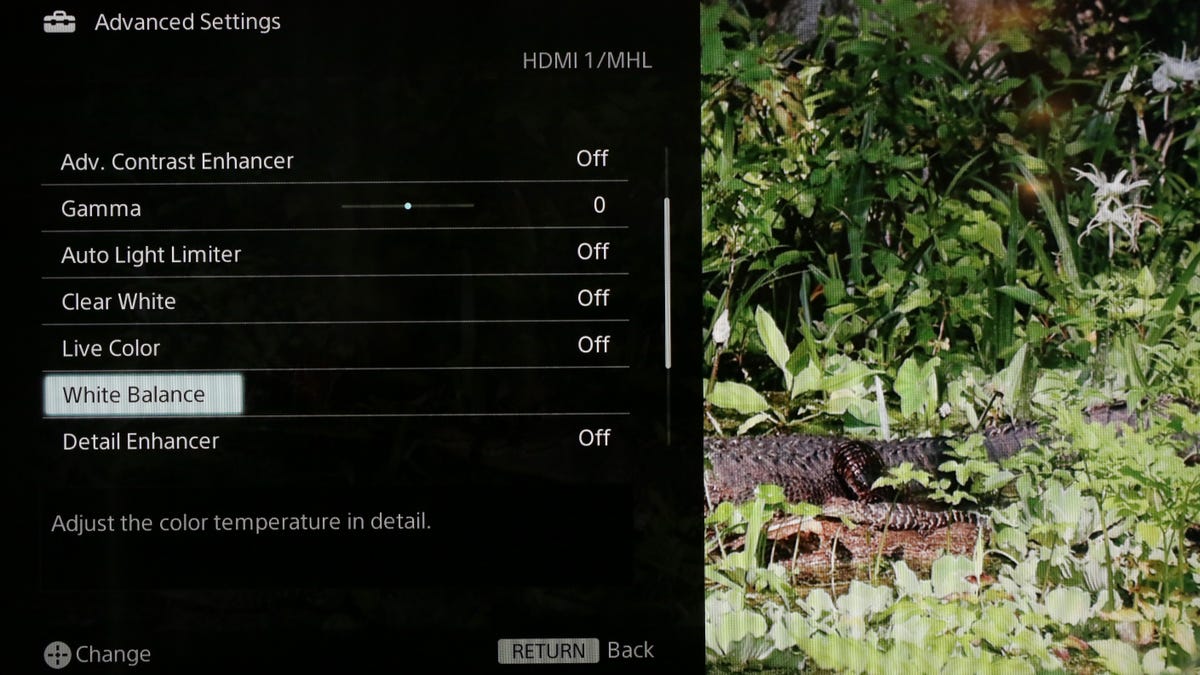
Sarah Tew/CNET
Black level enhancement
Once you get the Brightness control set, and adjust the backlight (if you have an LCD), I’m sorry to say, there’s no way to get the black level of your TV any better. All black level enhancement does is reduce near-black content to “black” making the image appear darker, but all that’s really happening is you’re losing shadows and shadow detail into the dark. Sometimes this control does the opposite, boosting shadow detail, although again usually by too much.
Recommended setting: Off
Related stories
- LED LCD vs. plasma vs. LCD
- Why all HDMI cables are the same
- Active 3D vs. passive 3D: What’s better?
- How big a TV should I buy?
- Why Ultra HD 4K TVs are still stupid
Motion Interpolation/Motion Smoothing
Also known as MotionFlow, ClearMotion, and many others, this is the setting that controls the Soap Opera Effect (SOE). That ultra-smooth, some would say ultra-unrealistic, motion that makes everything look like a soap opera. With LCDs, it can reduce motion blur, but at a cost of film-like motion.
Some people like motion smoothing, some people don’t. I hate it. For more info, read more about motion blur, and refresh rate.
Recommended setting: Off! For the love of dog turn it off! (Unless you like it, which is fine I guess, enjoy your insanity.)
Alternately, instead of using a motion interpolation setting, check if your TV has a black frame insertion mode (called Impulse, among other names). Though it can make the image a little darker, and sometimes cause flicker, done right it can improve motion resolution considerably without adding SOE.
Game Mode
Many TVs now feature a Game Mode, which usually reduces input lag. If you’re a gamer that plays games that require twitch-like responses (first-person shooters, mostly), this is a mode to check out. It reduces the amount of the time a TV takes to process the image, so the button push on your controller happens on screen faster. It’s a real issue. The tradeoff is picture quality, sometimes severely.
If you’ve got a new 4K TV, there are some additional things you should consider if you’re connecting it to a PC.
Recommended setting: Off, unless you’re playing a game that needs a lower input lag
Picture Size
You cable/satellite box or Blu-ray player is likely sending your TV 1080i or 1080p (they’re the same resolution). Regardless of the resolution of your TV, it’s probably cropping off the outermost pixels, effectively zooming in slightly on the image. In the early days of TV (HD or otherwise), this was done to crop out some noise that could be visible on the edges. These days, this noise rarely happens, but your TV is still probably zooming in. So not only are you not getting everything from the signal, but it means your TV is scaling the image, which can potentially add artifacts and even softness (as every pixel has to be re-scaled to fit your TV).
Check out Overscan: You’re not seeing the whole picture on your TV for more info.
Recommended setting: Full or 1:1
Detail enhancers
There are a lot of versions and names for these, and historically the advice would be to turn them all off. Now though, that’s not a hard and fast rule. Personally, I turn them off, letting whatever detail is in the image to shine through. However, technology like Darbee and similar methods can do a convincing job of adding apparent detail without adding extraneous noise. Turn them off first, then flip between off and fully on to see what they do. Faces are a good test of what detail is “added.” Once you see what they do, you can judge if you want it or not. Keep an eye out for additional noise that might come with the enhancement.
Note, this is different from the Sharpness control, which should be at or near 0. The Sharpness control generally just adds edge enhancement. This artificial edge appears to add detail, making the image “sharper,” but the halo is actually masking fine detail. I have an example of what this looks like in how to set a TV up by eye.
Recommended setting: Generally Off, though worth checking
Bottom Line
Explore your TV. There are lots of settings that can make it look better…and a lot that can make it look worse.
Got a setting you’re not sure about, and want a simple explanation on what it does? Drop me a comment below, or on Twitter.
Got a question for Geoff? First, check out all the other articles he’s written on topics such as why all HDMI cables are the same, LED LCD vs. OLED vs. Plasma, why 4K TVs aren’t worth it and more. Still have a question? Send him an email! He won’t tell you what TV to buy, but he might use your letter in a future article. You can also send him a message on Twitter @TechWriterGeoff or Google+ and check out his travel photography on Instagram.




