
Screenshot by Juan Garzón/CNET
So you’re interested in trying out Windows 10? Well, you’re in luck. Microsoft released a Technical Preview of the upcoming Windows operating system that is free for anyone to download and install. There are a few different options for getting Windows 10 on your device. You can simply install it on a secondary PC over your existing Windows operating system, you can use a virtual PC emulator to test it out or you can partition your hard drive and install it on your primary PC. This guide will show you how to do the last of the three.
While using a virtual PC to install Windows 10 may be easier, performance may take a hit because you are splitting your memory between two operating systems. Creating a hard-drive partition, which will split the hard drive into different storage volumes, will let you experience Windows 10 as it was meant to be. The best part about this method is that once it’s all said and done, you can simply delete the partition and return your PC to normal.


Sarah Tew/CNET
Open the Control Panel, click on System and Security and select Administrative Tools. Double-click on Computer Management and under the Storage submenu, click Disk Management.
Right-click your primary drive (in most cases this will be theC volume) and select the Shrink Volume option from the list. If you are installing the 32-bit version of Windows 10 you will need at least 16GB, while the 64-bit version will require 20GB of free space. On my 700GB hard drive, I allocated 100GB to Windows 10, which should give me more than enough space to play around with the operating system. Remember that 1,000 megabytes is roughly equivalent to 1 gigabyte (technically it is 1,024MB to 1GB).
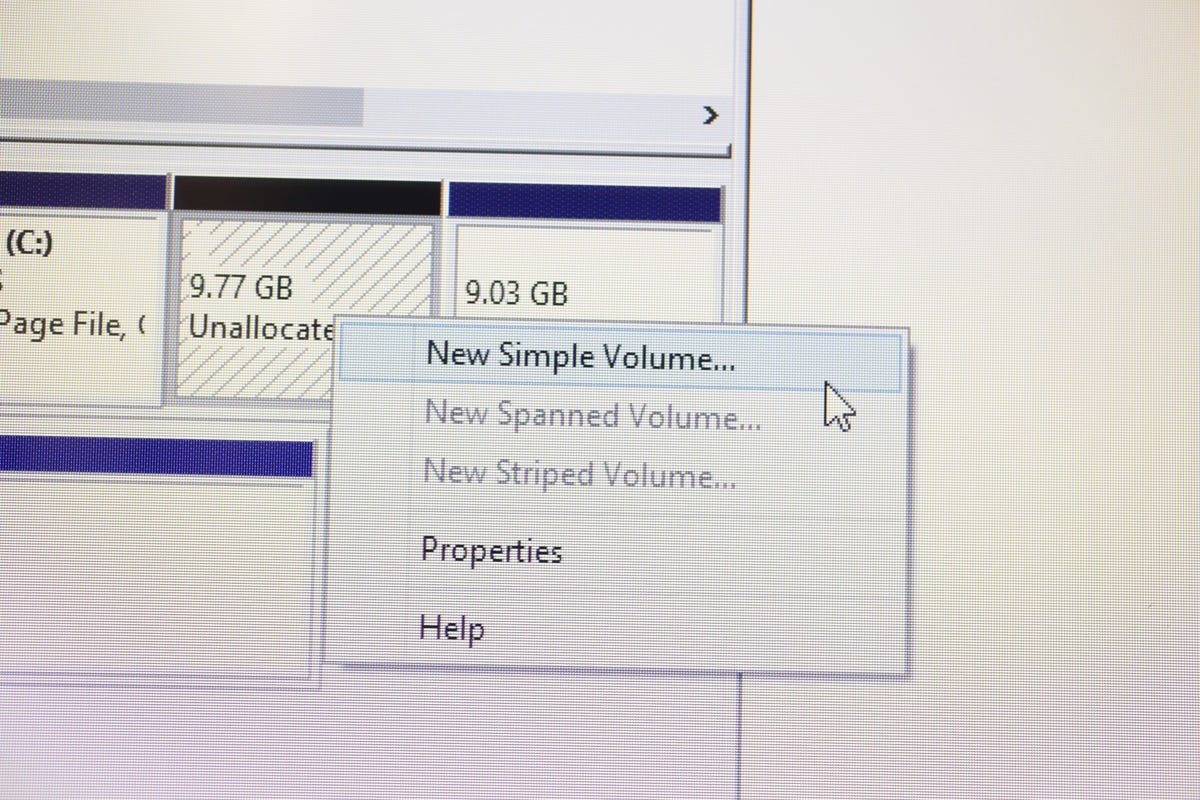
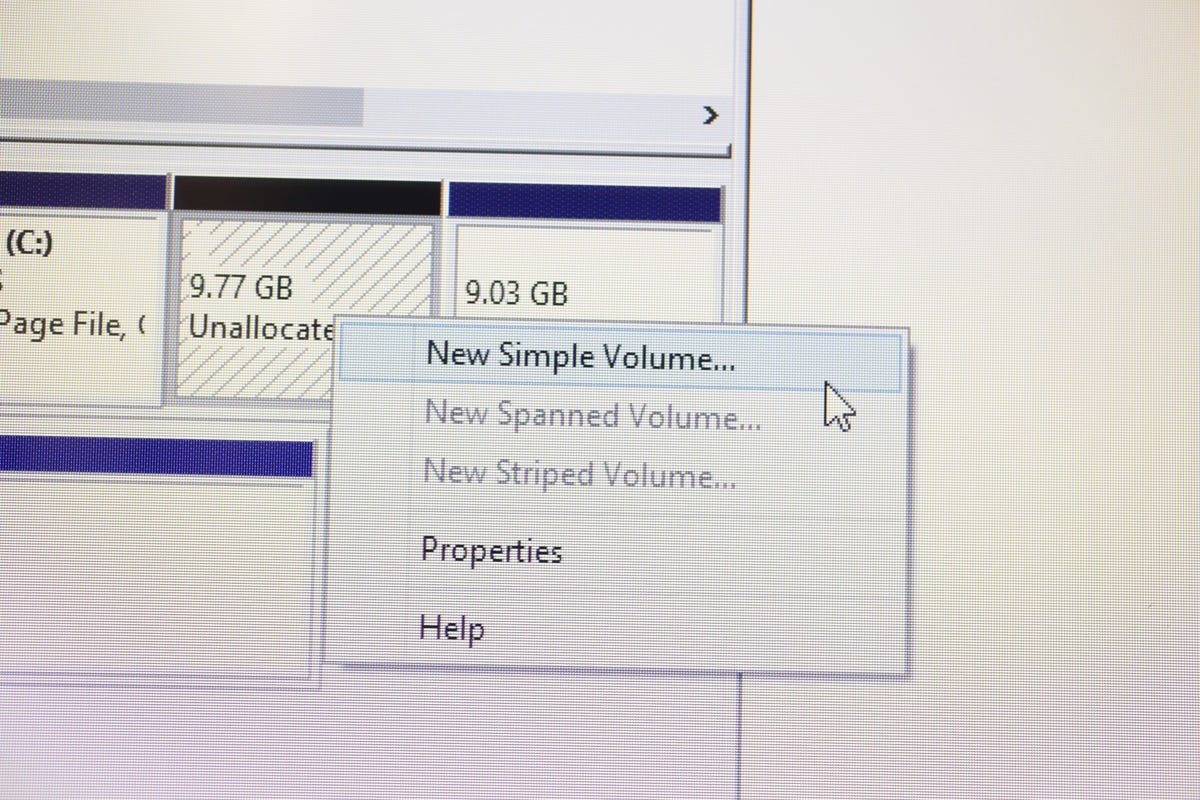
Sarah Tew/CNET
You should now see an “unallocated” amount of storage appear next to your C volume. Right-click it, select “New Simple Volume” from the list and click on the Next button. You can assign the drive any letter you please; I simply selected D. After clicking Next a third time, you will come to the Format Partition section. Make sure NTFS is selected for the file system and choose a name for the partition. I went with the name “Windows 10.” Click Next one last time and then on Finished. You should now have a blank drive to install Windows 10 on.
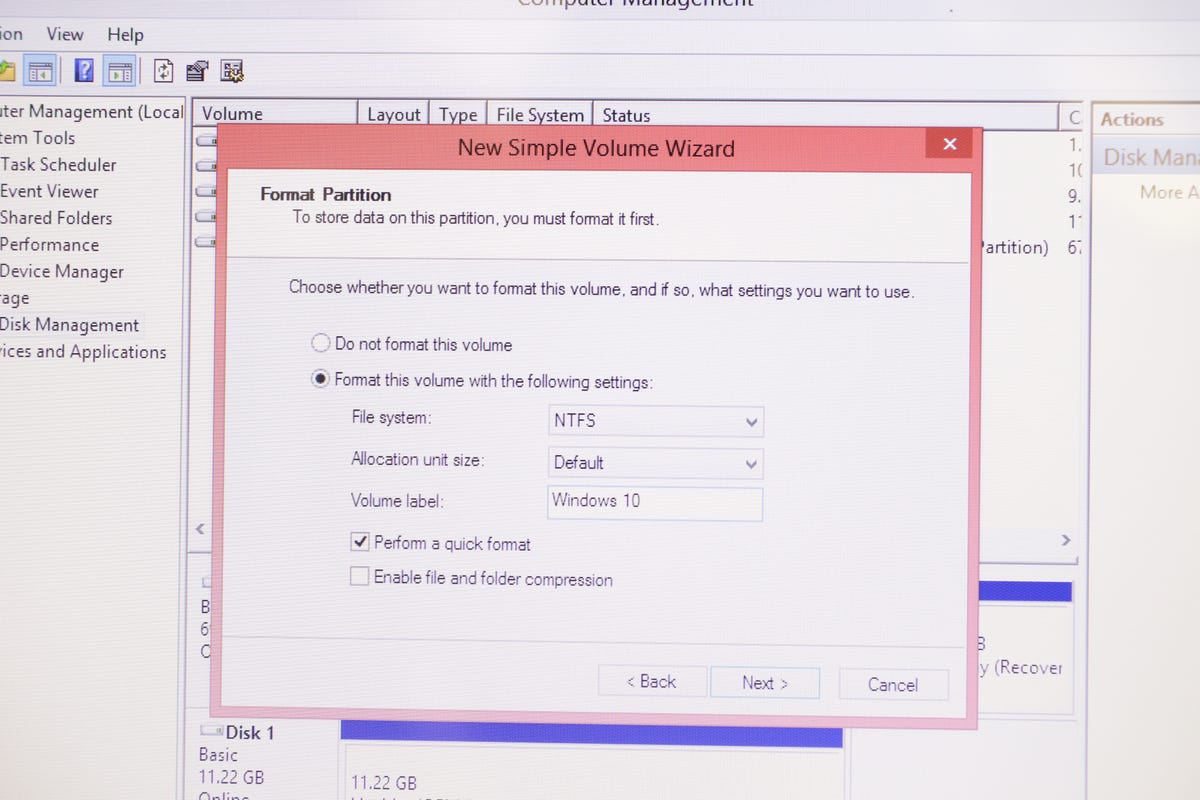
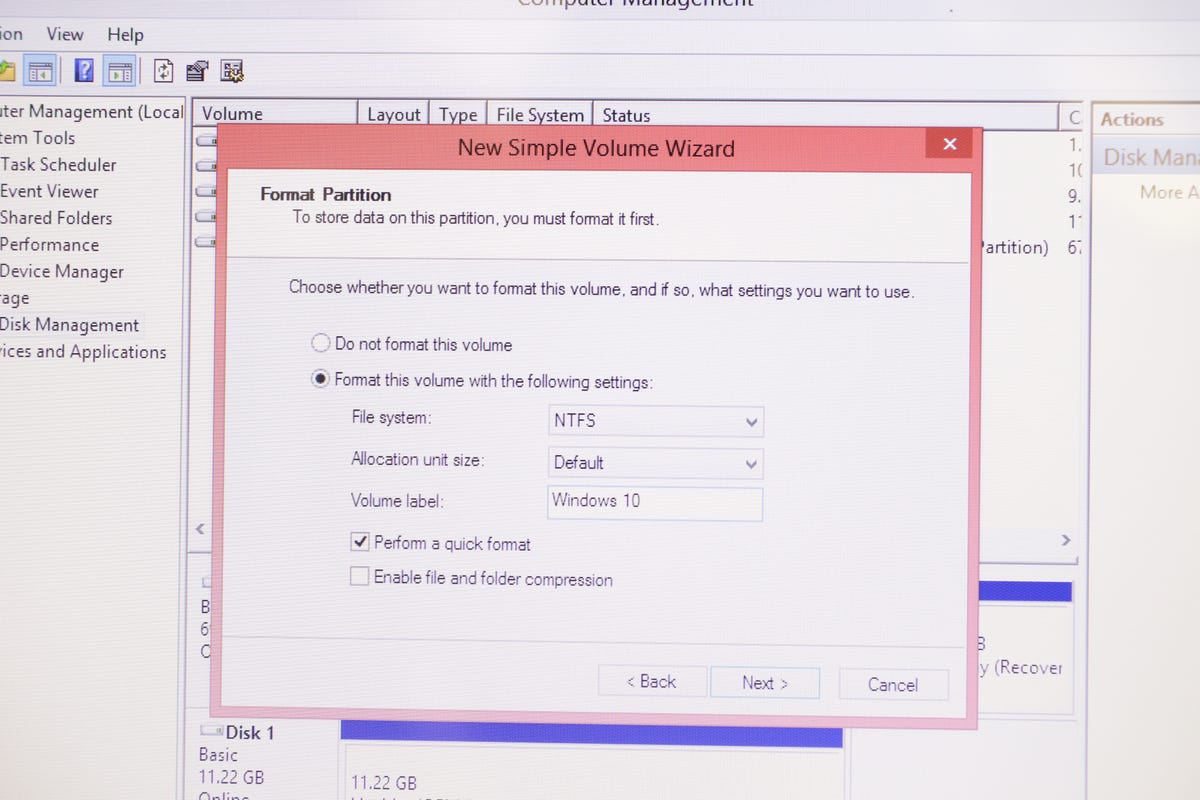
Sarah Tew/CNET
To get things back to normal, right-click the partition and select “Delete Volume” from the list. Then, right-click the C drive and select Extend Volume.
You can find a step-by-step guide for installing the Windows 10 Technical Preview on your PC by clicking this link. Just be sure that you are installing the preview on the newly partitioned drive; in my case that is the D drive. You don’t want to install it on your primary C drive.




