

Now playing:
Watch this:
Mirror your Android device to your TV with a Roku
1:47
Looking for an easy way to share videos, music, or photos stored on your smartphone or computer to your TV? Do you also own a Roku? If so, you’re in luck. The Roku 3 , Roku Streaming Stick , and now the brand new Roku 2 (2015 model) support screen mirroring. This allows Android and Windows users to easily mirror the content that’s on their smartphone or PC to their TV. Here’s what you need to know to set it up:
On your Roku
You must first enable screen mirroring on your Roku device. This can be done by clicking on Settings in the left navigation bar, followed by Screen Mirroring.
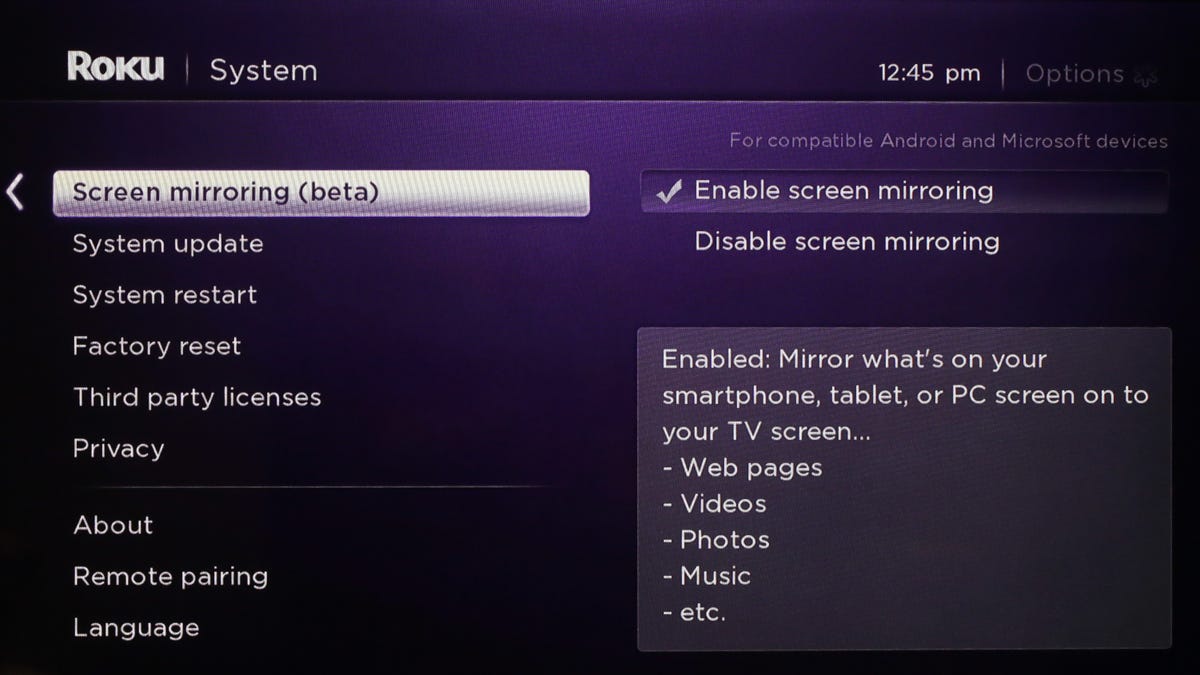
Sarah Tew/CNET
On Android
Before we jump right in, make sure your Android device is running version 4.4.2 or later. You can check this by going to Settings and clicking About. Your device must also be connected to the same network as your Roku. You can check the network your Roku is connected to in the network section of the settings menu.
To begin mirroring on a stock Android device, go to Settings, click Display, followed by Cast Screen. Then tap the Menu button in the top right corner of the screen and check the Enable Wireless Display box. Your Roku should now appear in the Cast Screen section.
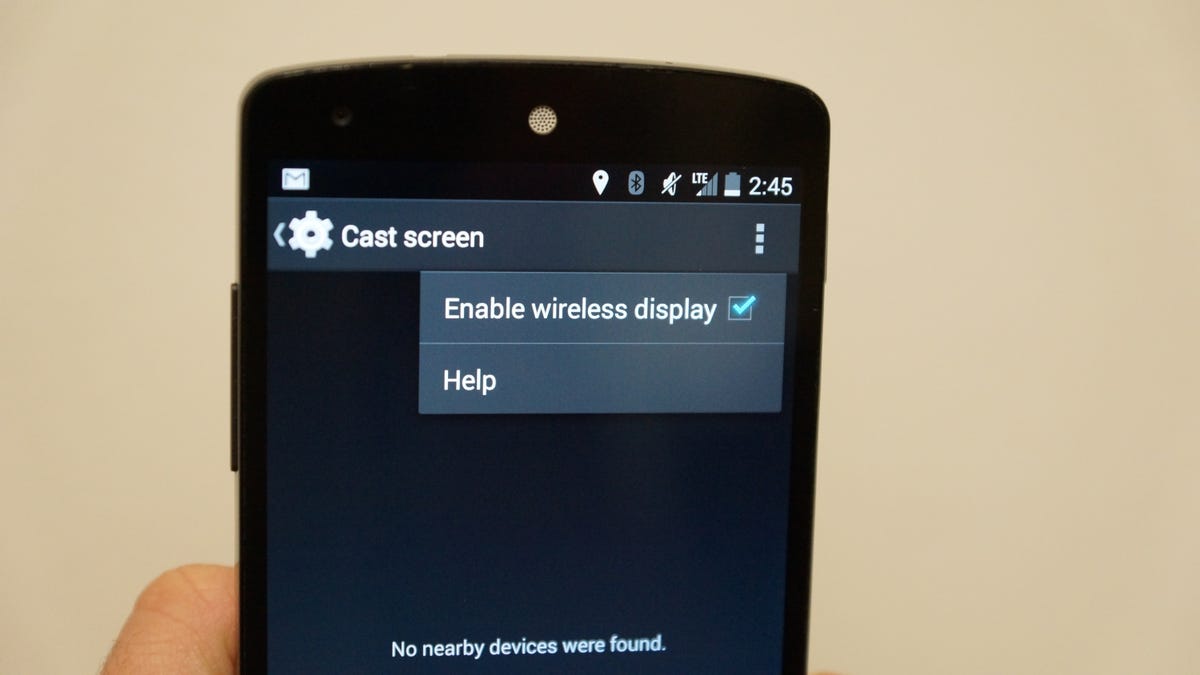
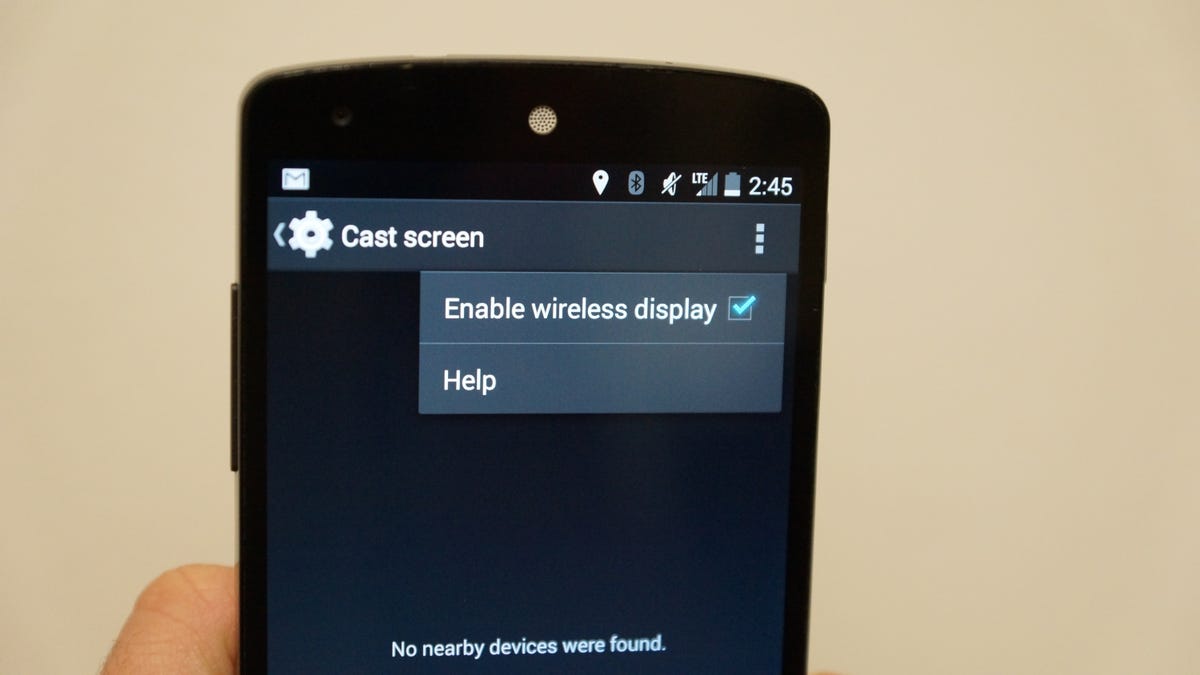
Dan Graziano/CNET
If it doesn’t show up, back out to the Settings and reopen Cast Screen. Once you see your Roku box or stick appear on the screen, simply tap on it to connect. Now whatever you see on your mobile device is exactly what will be displayed on your TV.
The method is slightly different on devices from Samsung, HTC, LG and other Android manufacturers. For example, on the Galaxy S5 you will find the Screen Mirroring option under the Connect and Share section of the settings menu. On other Android devices you should find a screen mirroring option in the Settings menu or Display subsetting, as long as the device is running Android 4.4.2 or higher.
Some Android apps such as Netflix, HBO Go and YouTube can also be projected to your screen, similar to how the Chromecast works. Simply tap the cast icon in the top right corner of compatible apps and select your Roku box or stick.
On Windows 8.1 devices
Roku’s screen sharing feature is also compatible with Windows 8.1 tablets and computers. To set it up, head to Settings, click PC and Devices, followed by Devices,then Add Device. When your Roku appears on the drop-down menu, tap on it to connect.
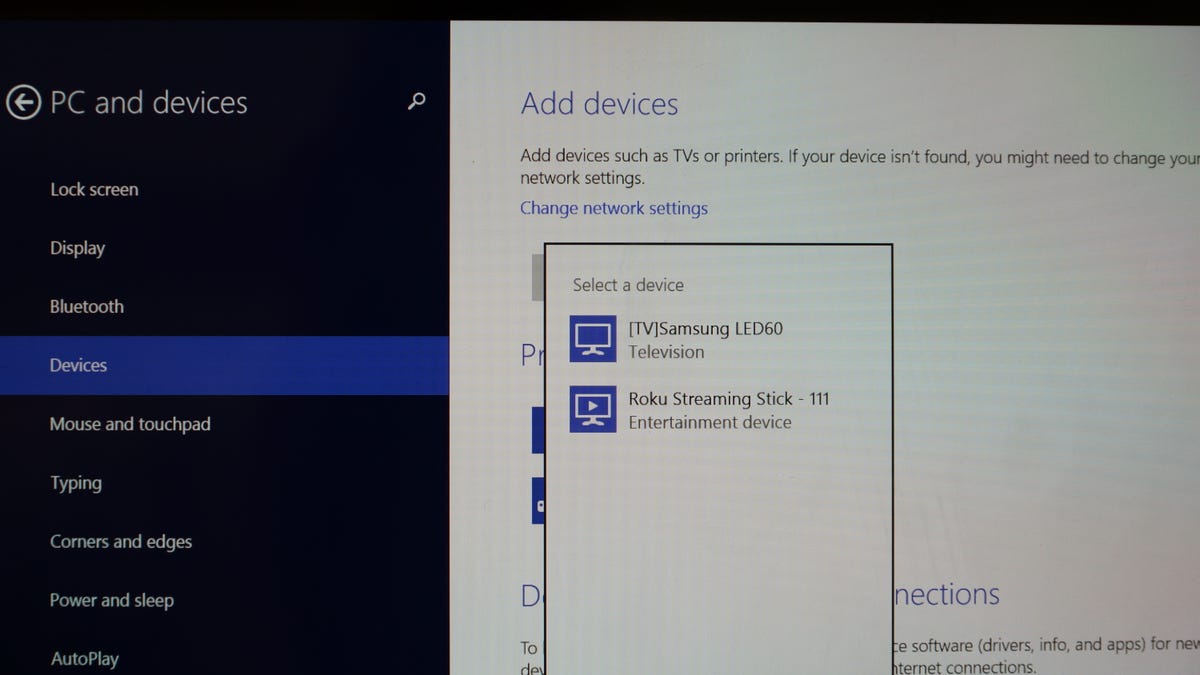
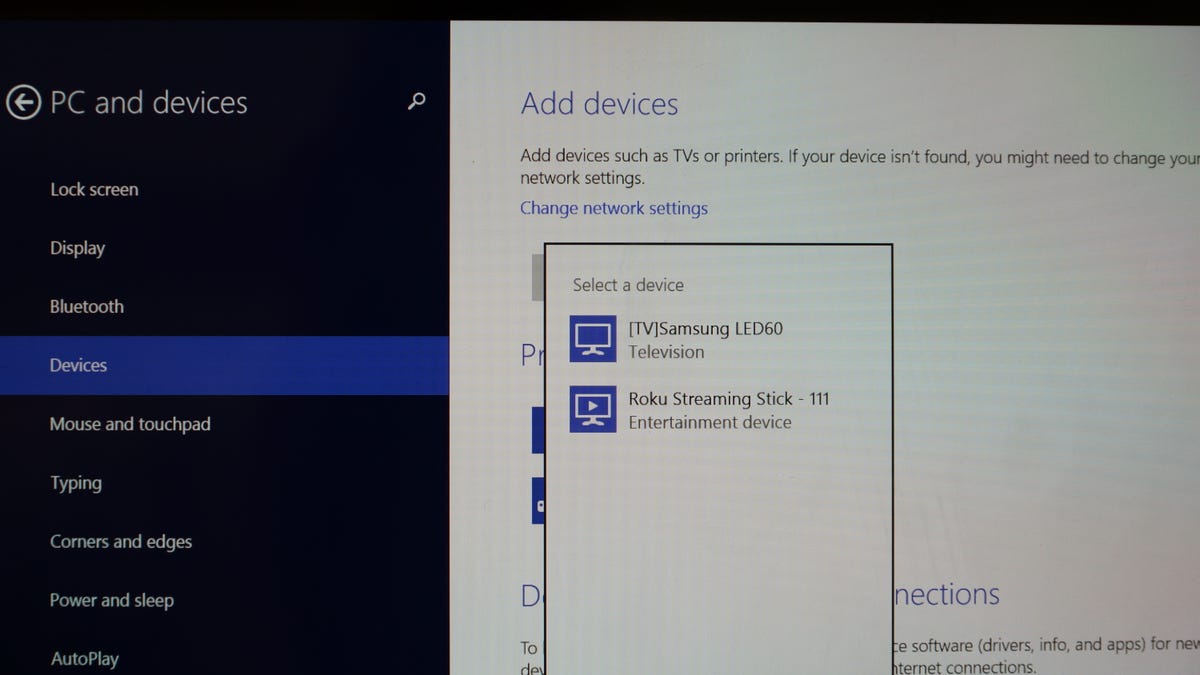
Dan Graziano/CNET
On Windows Phone
Only select Windows Phone devices, such as the Nokia Lumia 1520 and HTC One M8 Windows Phone edition , support Miracast, the standard Roku uses for screen sharing. On a compatible device, head to Settings, scroll down to Project My Screen and select your Roku device to begin screen sharing.



