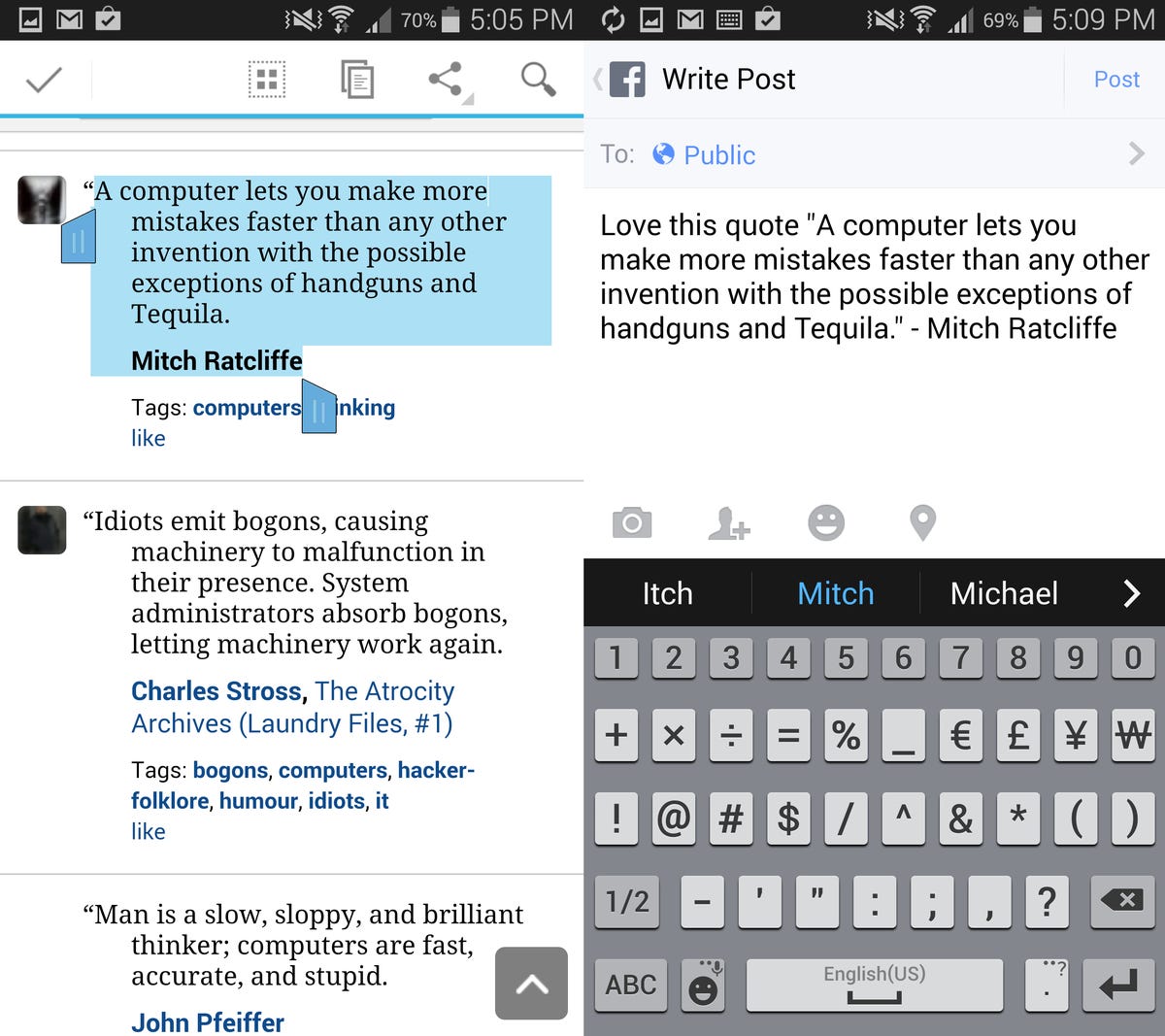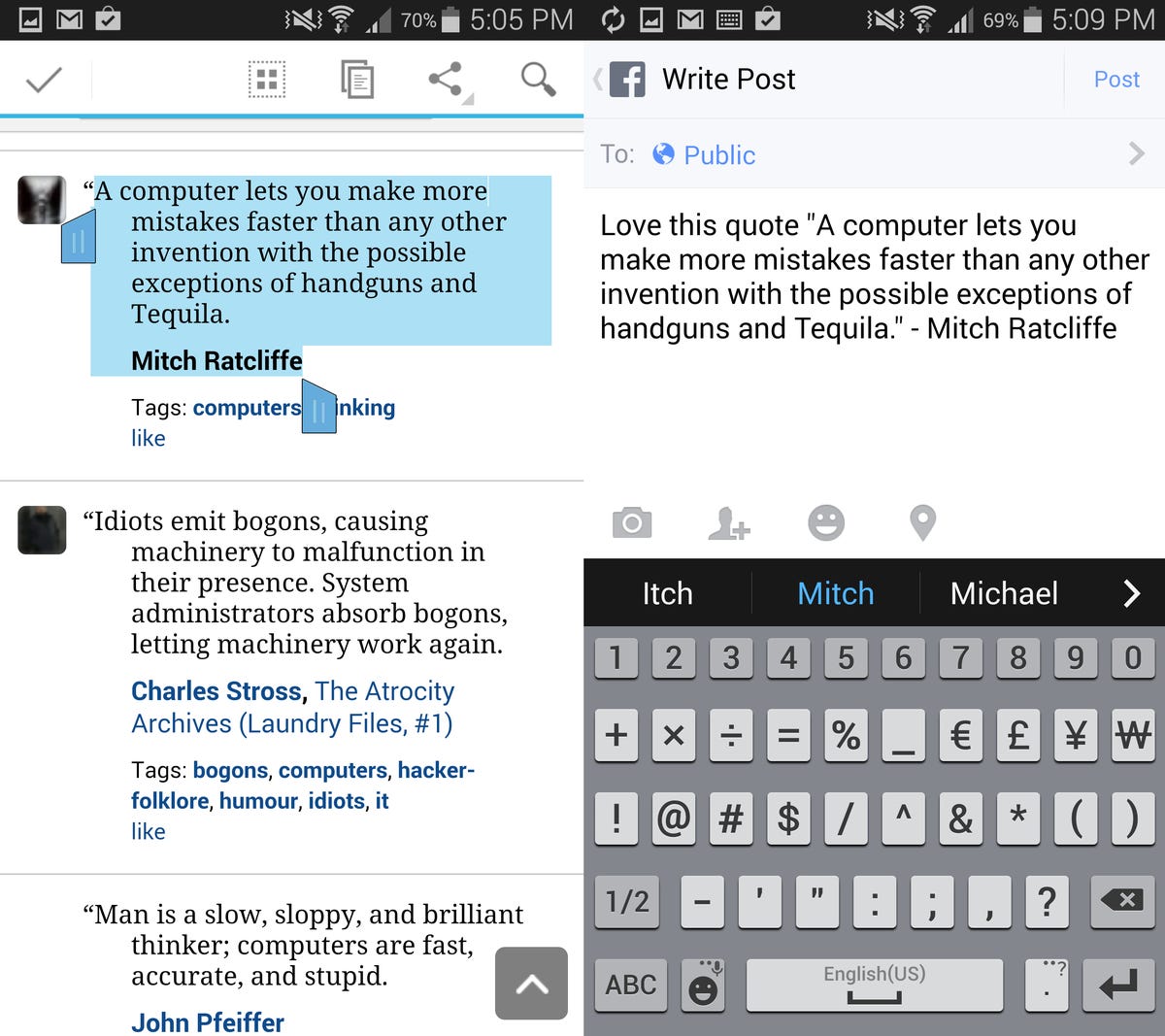James Martin/CNET
Now in its fourth iteration, the S Pen has evolved into a productive tool for Samsung Galaxy Note 4 users. Here are a few different ways to use it.
Smart Select
With the S Pen, you can collect various pieces of content appearing on the screen. When you find content to collect, open the air command panel by moving the pen close to the screen and clicking the S Pen button andtap Smart select. Drag the S Pen across the content area you want to collect, to capture it.
If you are collecting multiple pieces of content, tap the blue icon on the bottom right corner to add your selections to your collected list.
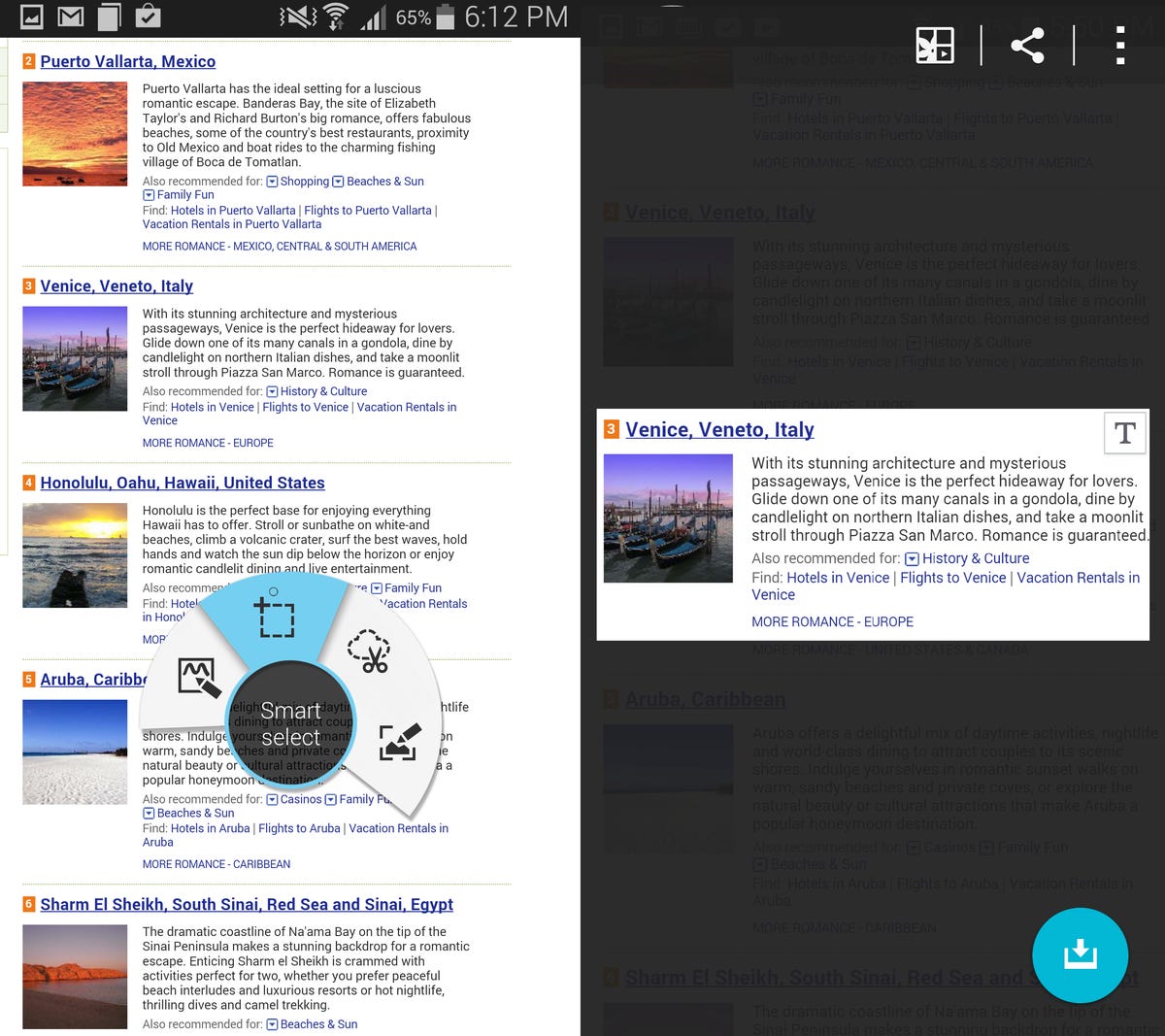
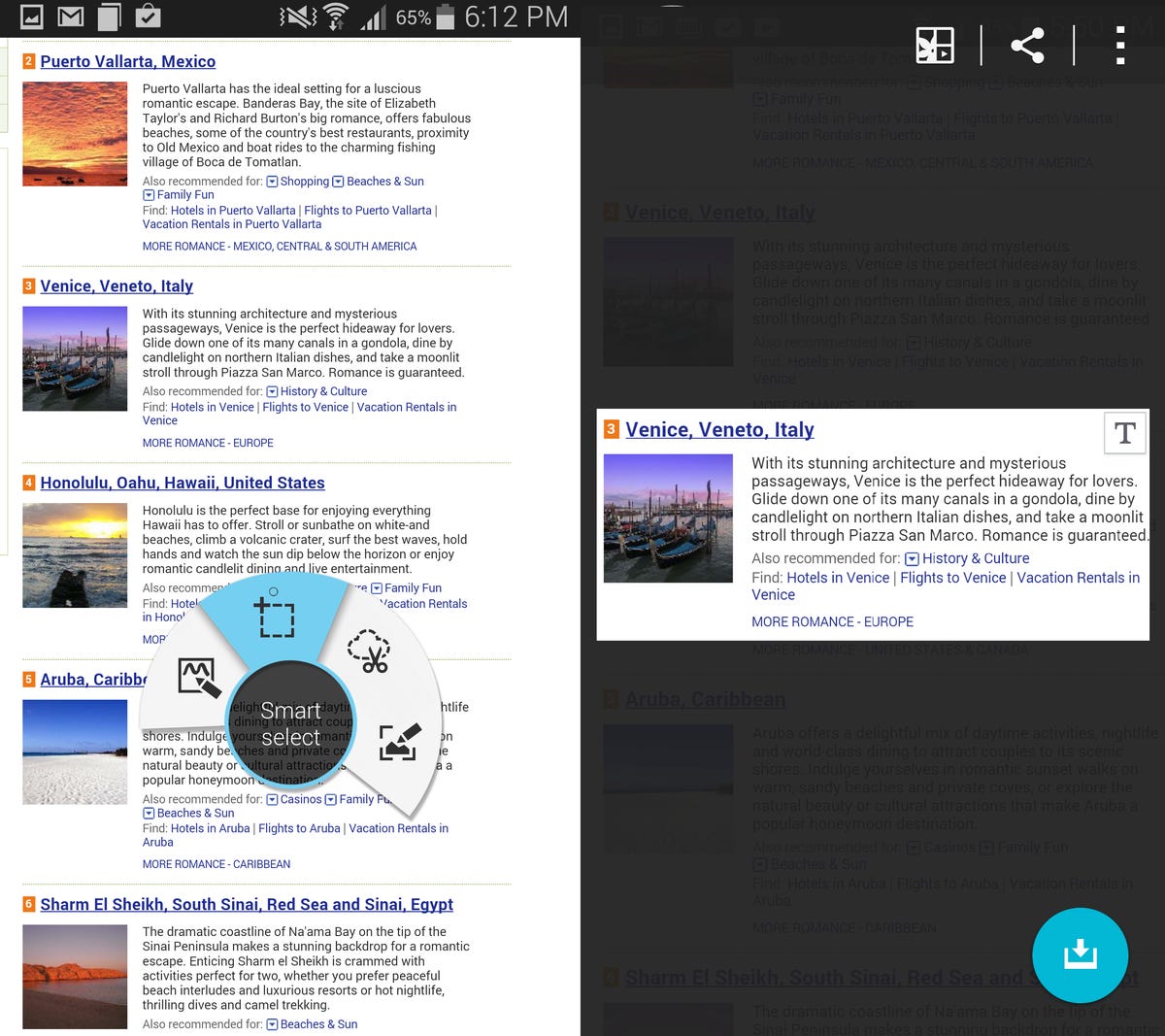
Image clip
Use the S Pen to draw a shape around content you want to save or share. When you find an area to capture, open the air command panel and tap Image clip. Draw around an area to select it with the S Pen. You can reshape the selected area by selecting a shape icon on the toolbar.
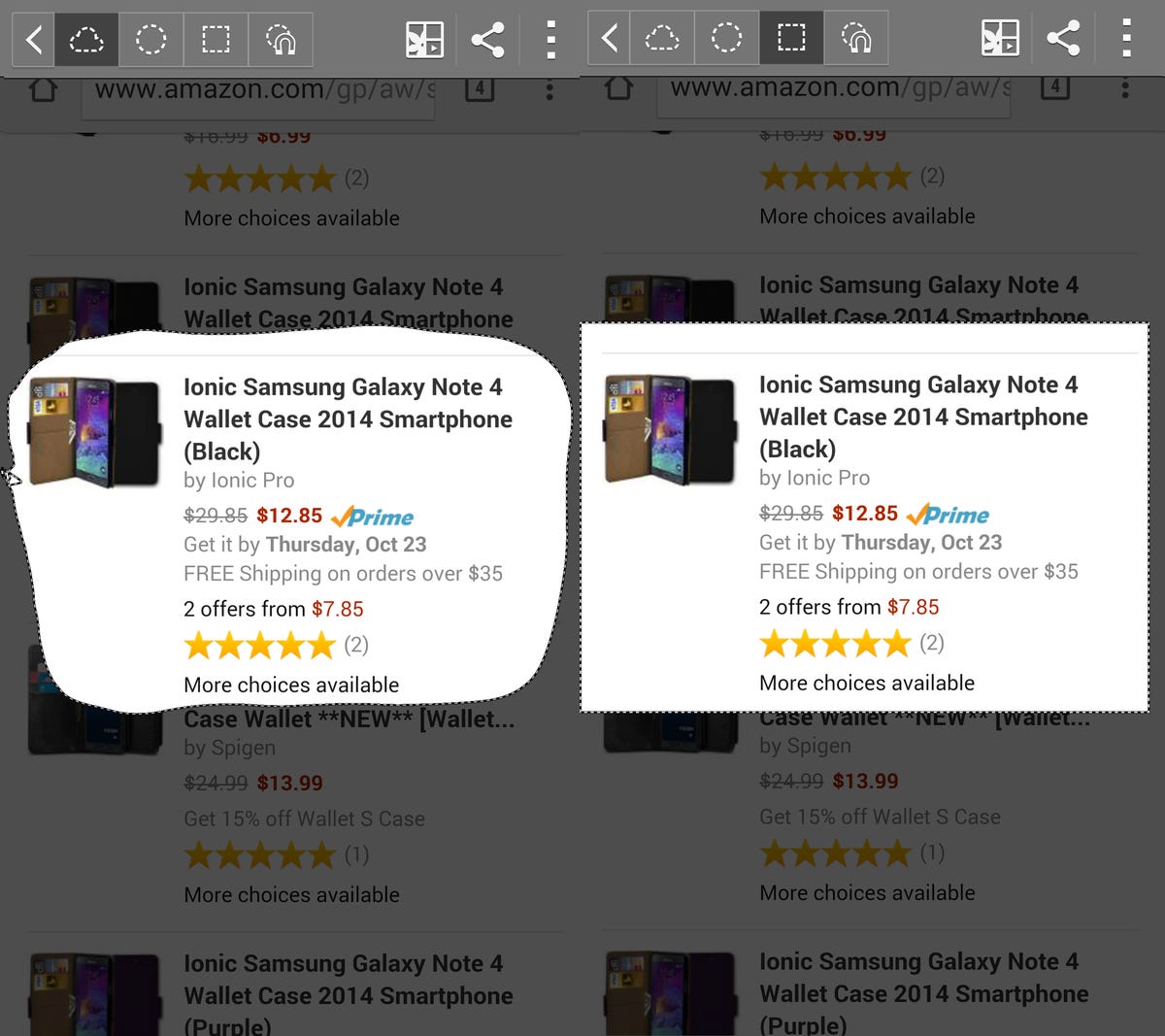
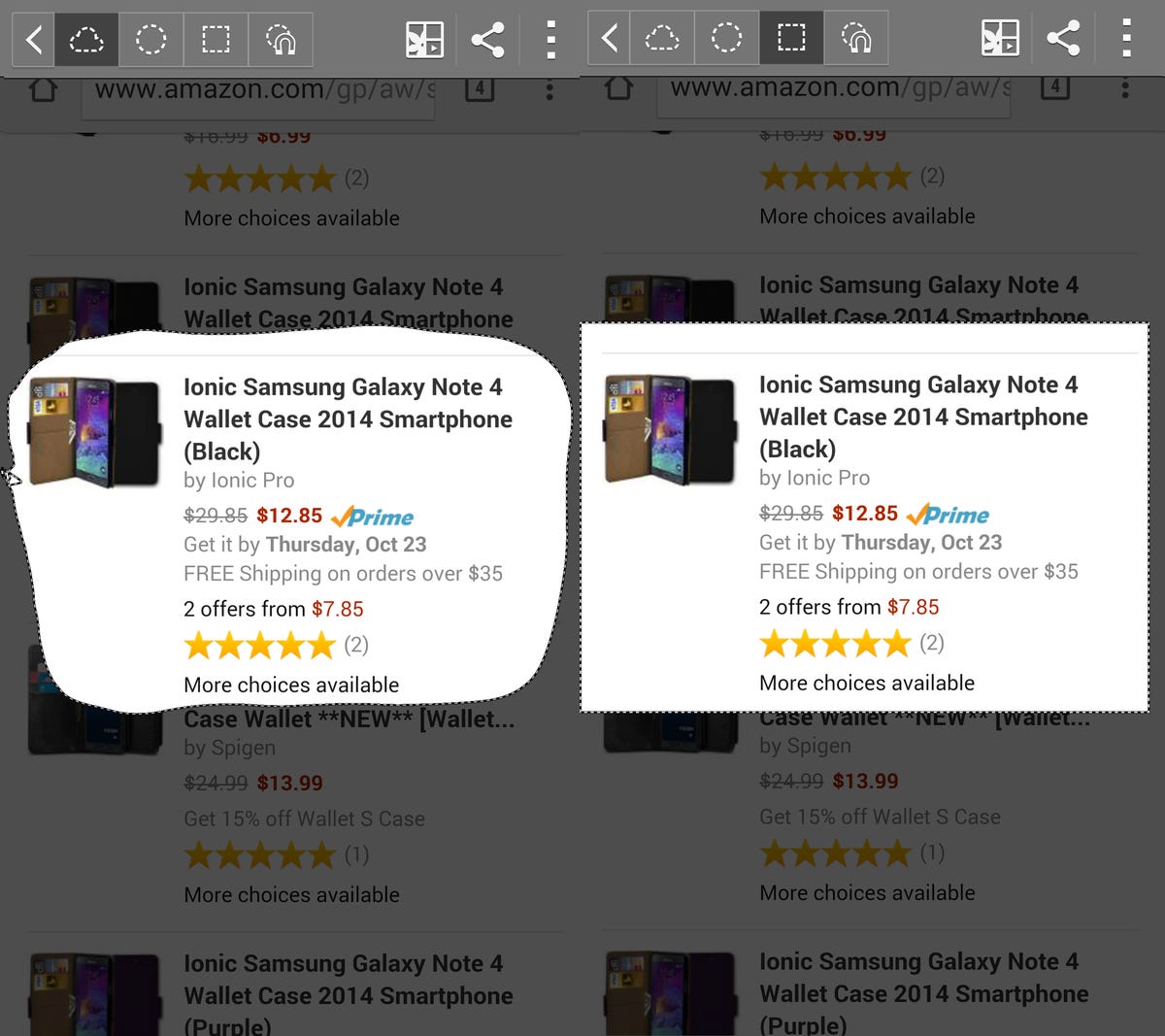
The image is automatically copied to your clipboard. Click on the share via tab on the top right corner and select an app to share the image.
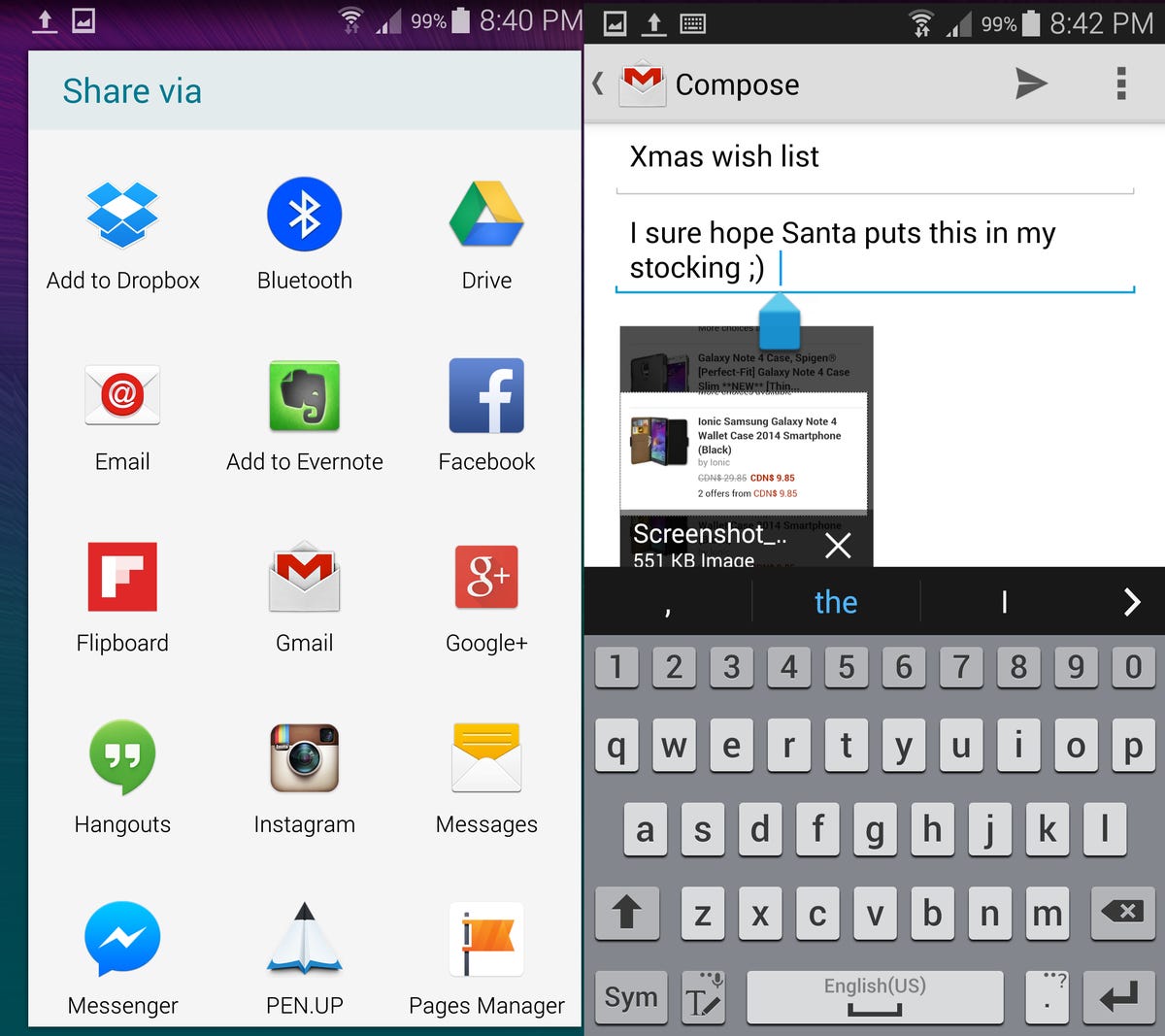
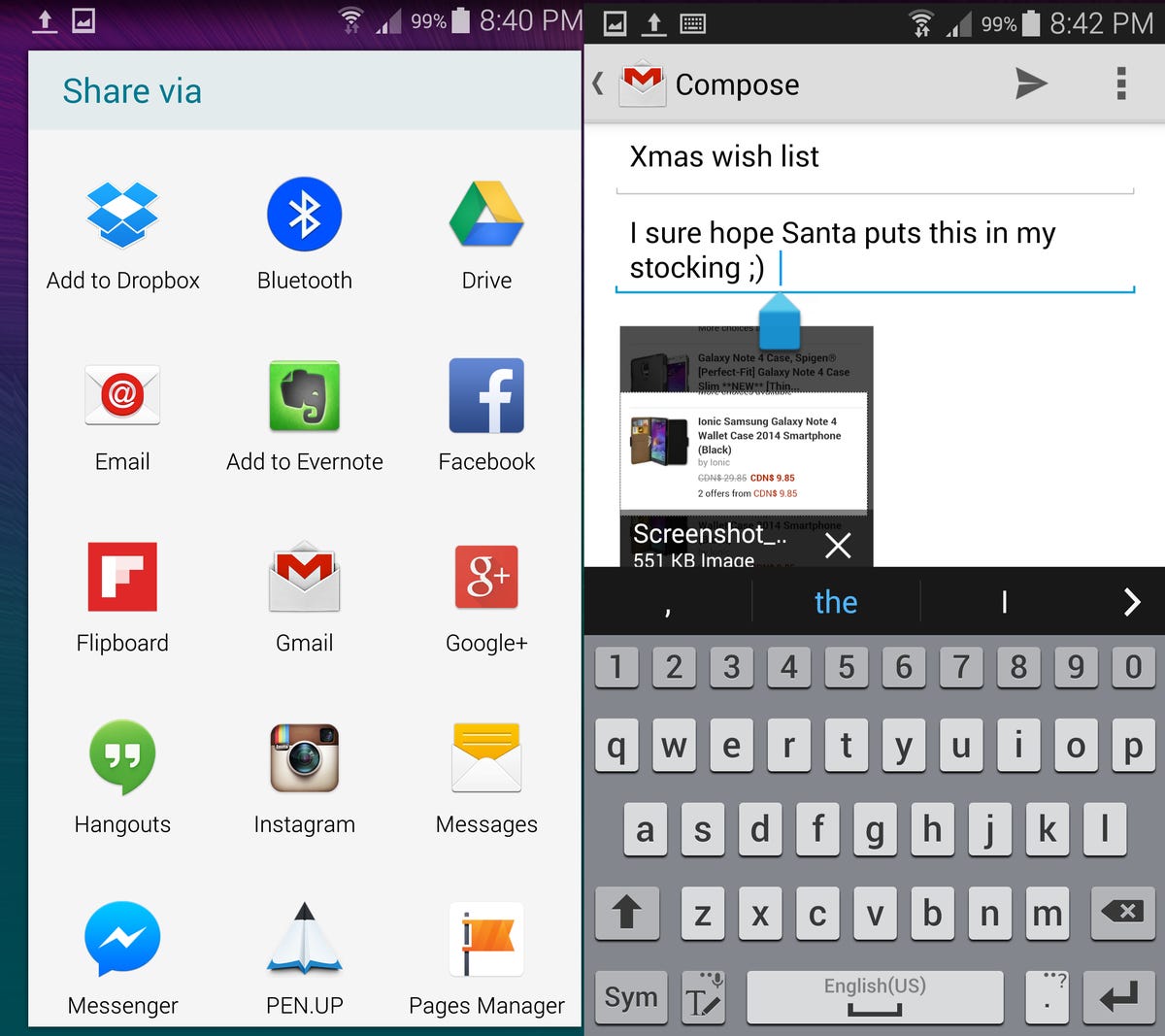
Write or draw on captured screenshots
The S Pen is a great tool to write on screenshots to archive for later use or to share information with others. When you find content to capture, open the air command panel and tap Screen write. The current screen is automatically captured and the editing toolbar appears on the screen. Enter text or drawings with the S Pen.
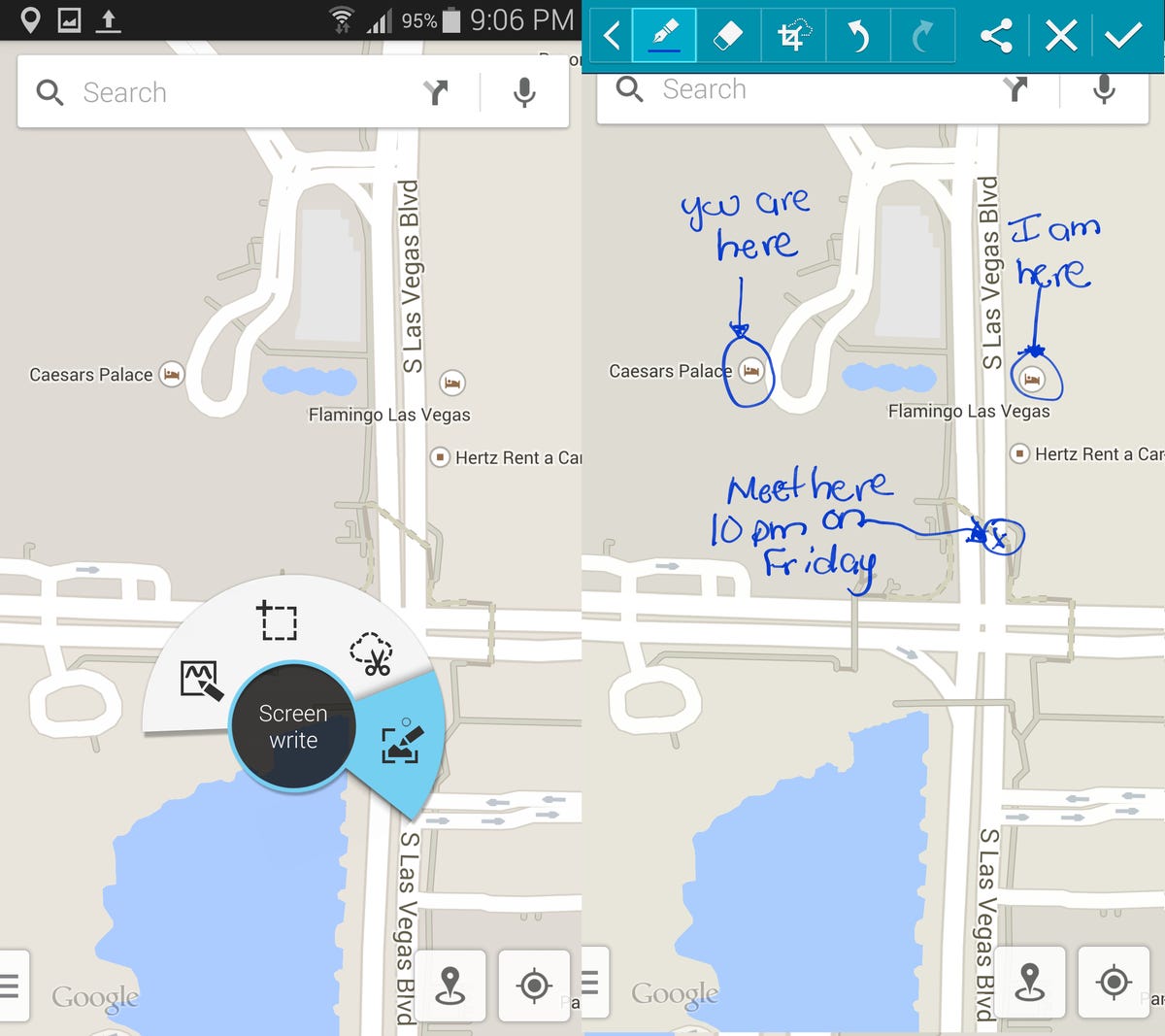
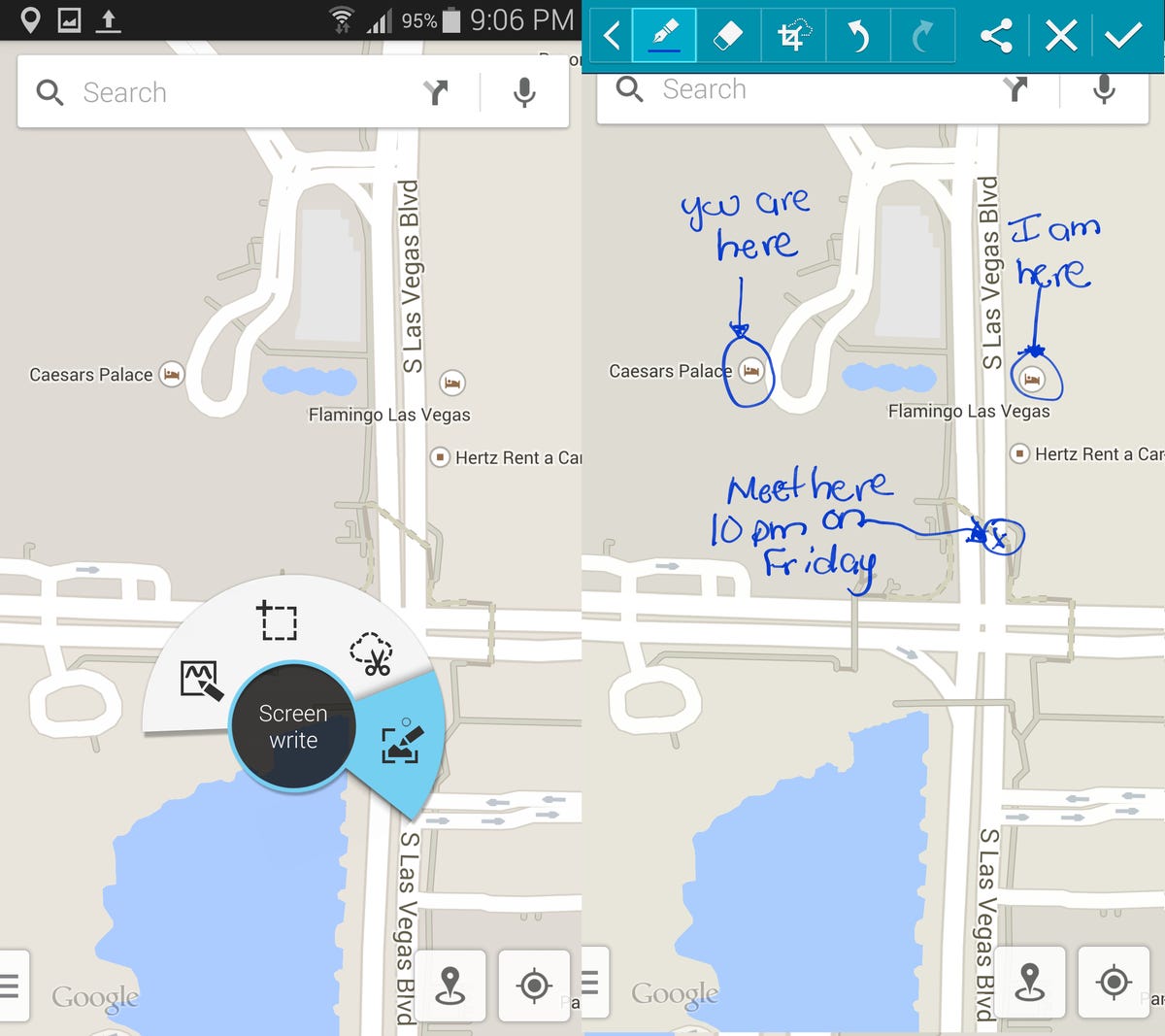
Once you’re finished, save to Scrapbook by tapping the share via tab and select the Scrapbook app. Or select the SMS app to share with others via text.
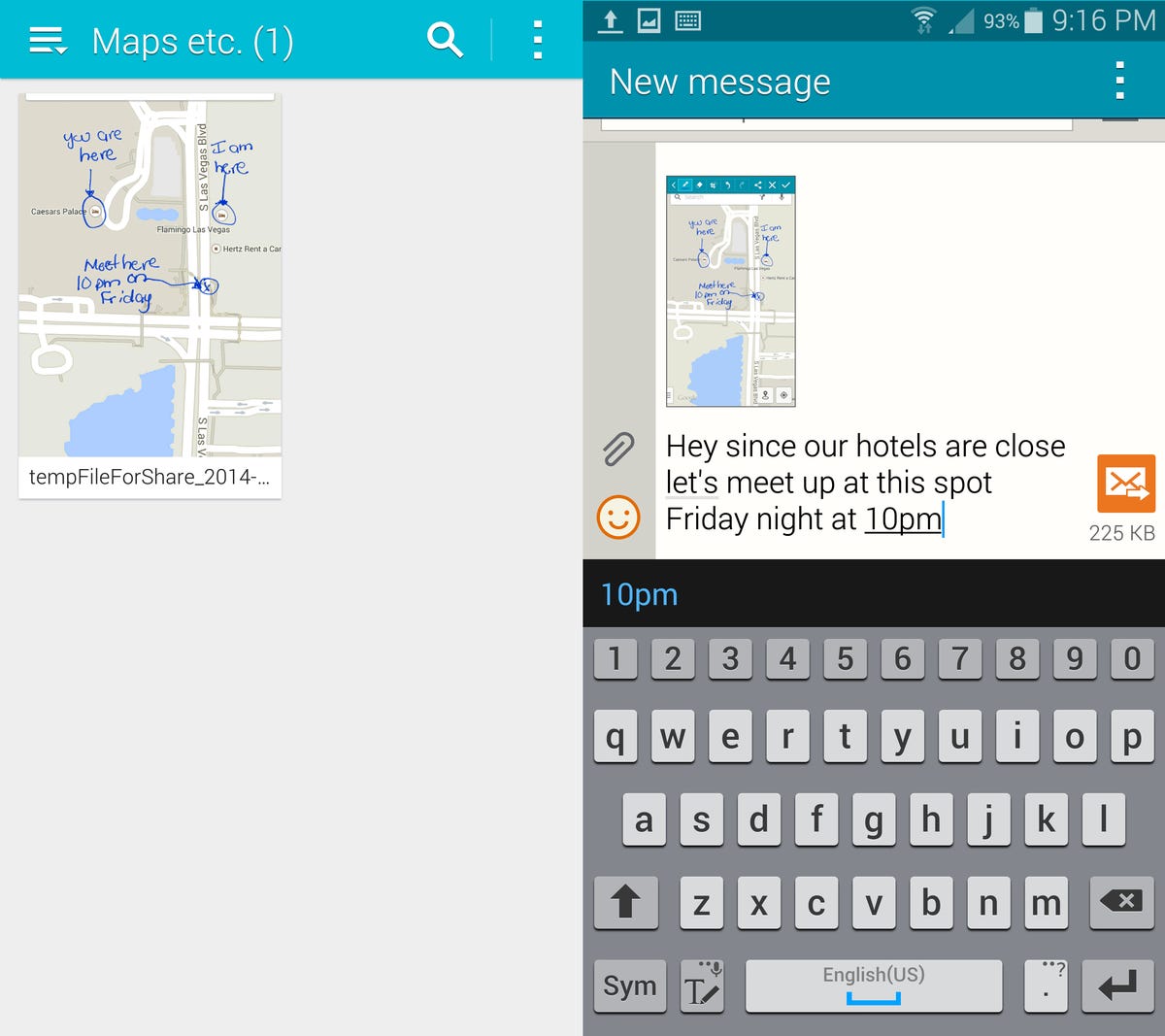
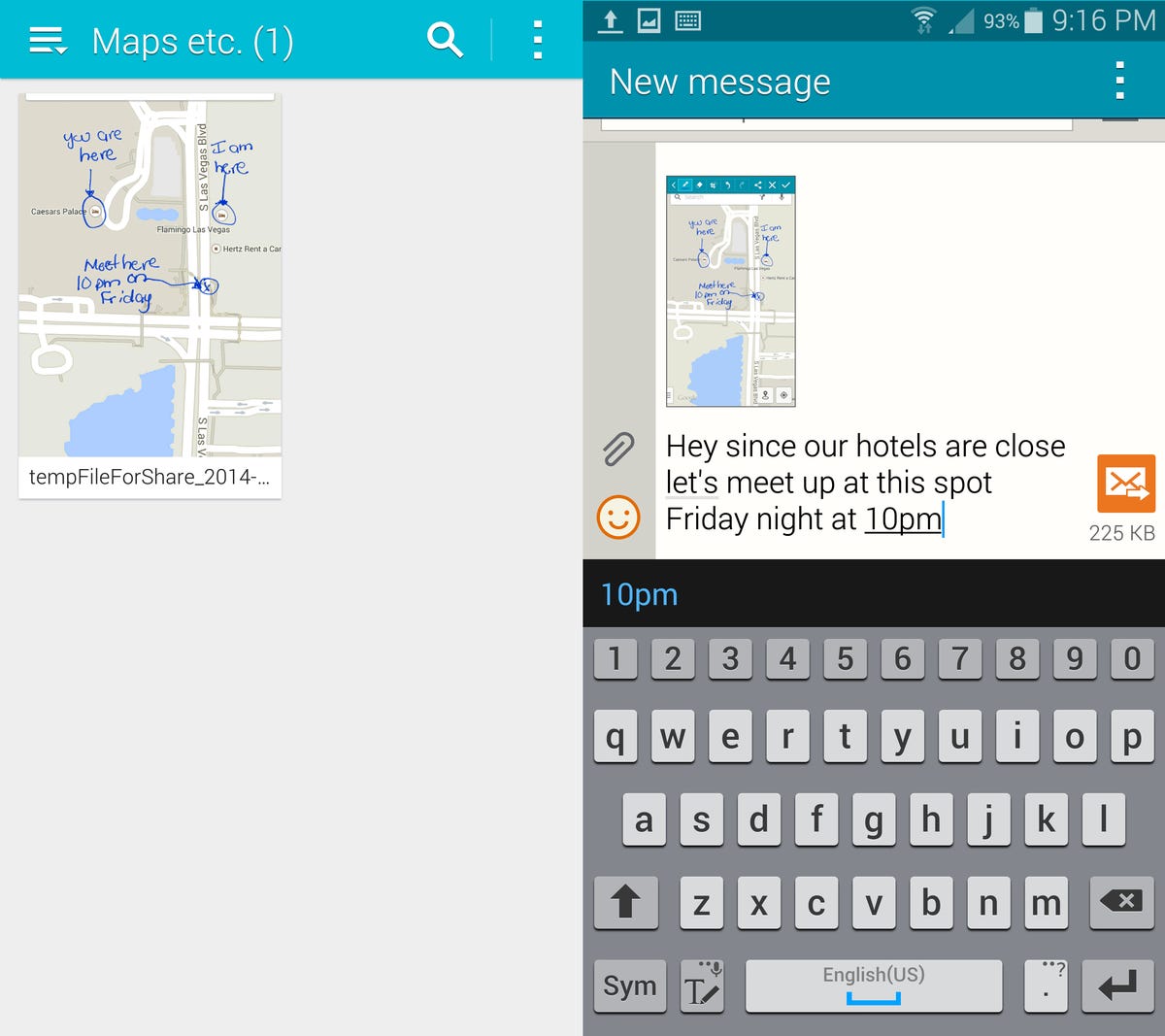
Pen Select
The S Pen acts like a mouse when capturing text. Press and hold the S Pen button, then drag the S Pen over text or item lists to select multiple items or text. Copy and paste the selection into another app to share with others.