
Matt Elliott/CNET
Earlier this week, I showed you how to set up and customize Stacks in OS X, a relatively straightforward process of dragging a folder to the right side of your Dock, and also how to create and deploy smart folders in OS X. Now, let’s put these two ideas together and create a stack for your tagged documents.
Recently, Macgasm showed how to drag a tagged folder to the Dock in order to create a stack, though a commenter on Lifehacker on the same topic shared a better way to create such a stack. Let’s take a look at both methods.
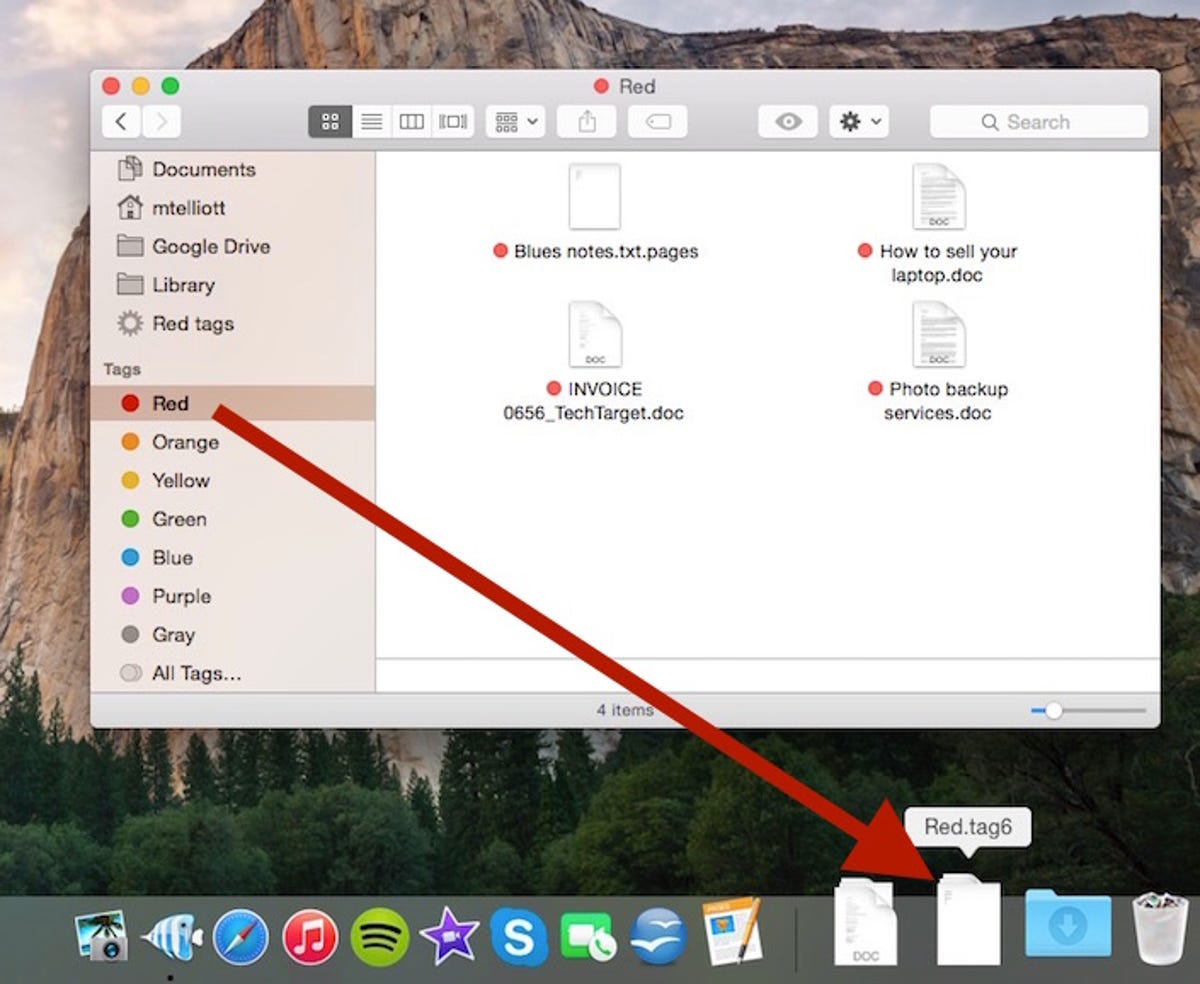
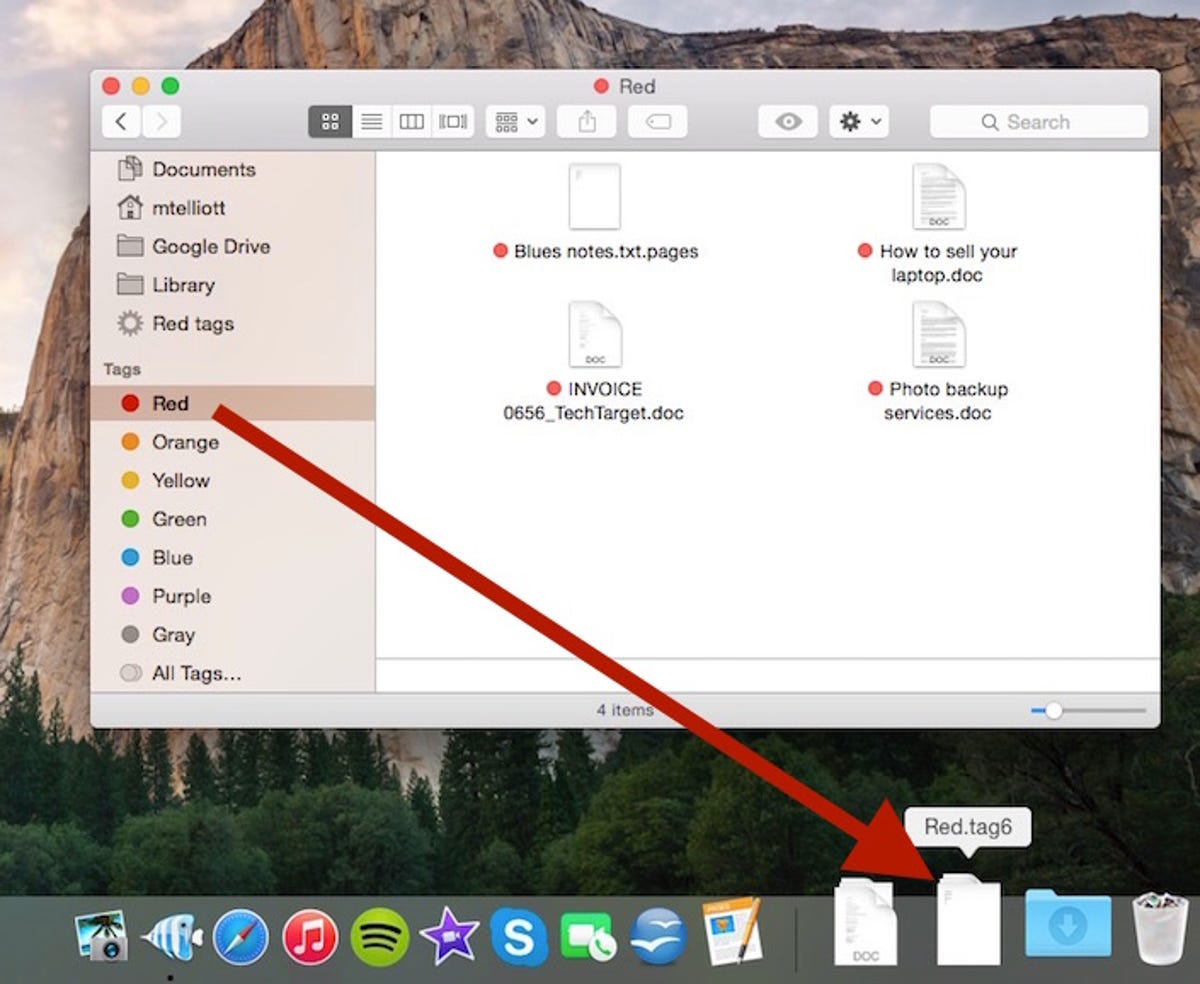
Screenshot by Matt Elliott/CNET
The Macgasm method has you open Finder, making sure the Sidebar is visible (View > Show Sidebar). Then, you simply drag one of the color-coded tags from the bottom of the Sidebar to the right side of the Dock. This method, however, results in a couple of odd artifacts, namely a strange .tag extension in the stack’s name and an awkwardly named Sort by option. Still, the stack is fully functional and no different in operation than if you created a cleaner-looking stack in another way.
And that other way is to create a smart folder based on one or more of your tags and then drag it to the Dock. To do so, follow these steps.
Open Finder and choose File > New Smart Folder (or use the keyboard shortcut Option-Command-N).
Click the pull-down attribute menu on the left, click Other and then from the window, select Tags.
4. Change the “matches” attribute to “is“
5. In the blank field to the right, enter the color of the tag you’d like to include.
6. Click Save and select a name and location for your smart folder.
7. Drag the smart folder to the right side of the Dock.


Screenshot by Matt Elliott/CNET
Boom, now you have quick access to tagged documents from the Dock. It requires the extra step of creating a smart folder, but the resulting stack is free of the odd artifacts which show up if you use the first method.




