
Matt Elliott/CNET
Stacks have been around since OS X 10.5 Leopard, lending the ability to drag folders to your Mac’s Dock for quick and convenient access. A stack provides one-click access to a folder’s contents. It saves you from having to drill down through your file hierarchy in Finder while at the same time keeping your desktop free from folder icons. Instead of scattering folders across your desktop as you might be tempted to do for folders you use regularly, with Stacks you can keep those folders within arm’s reach yet tucked away on the Dock.
Additionally, a stack is more efficient than a desktop folder: you need to click only once on a stack to see its contents versus the two clicks required to open a folder. And then you need to click but once on a file in a stack to open it as compared with two clicks when opening a file using Finder.
Add a stack
OS X starts you off with a Downloads stack, the folder where by default your Mac places files you downloaded from the Internet. To create a new stack, simply drag a folder to the right side of your Dock near the trash. A stack can contain a mix of files, apps and subfolders.
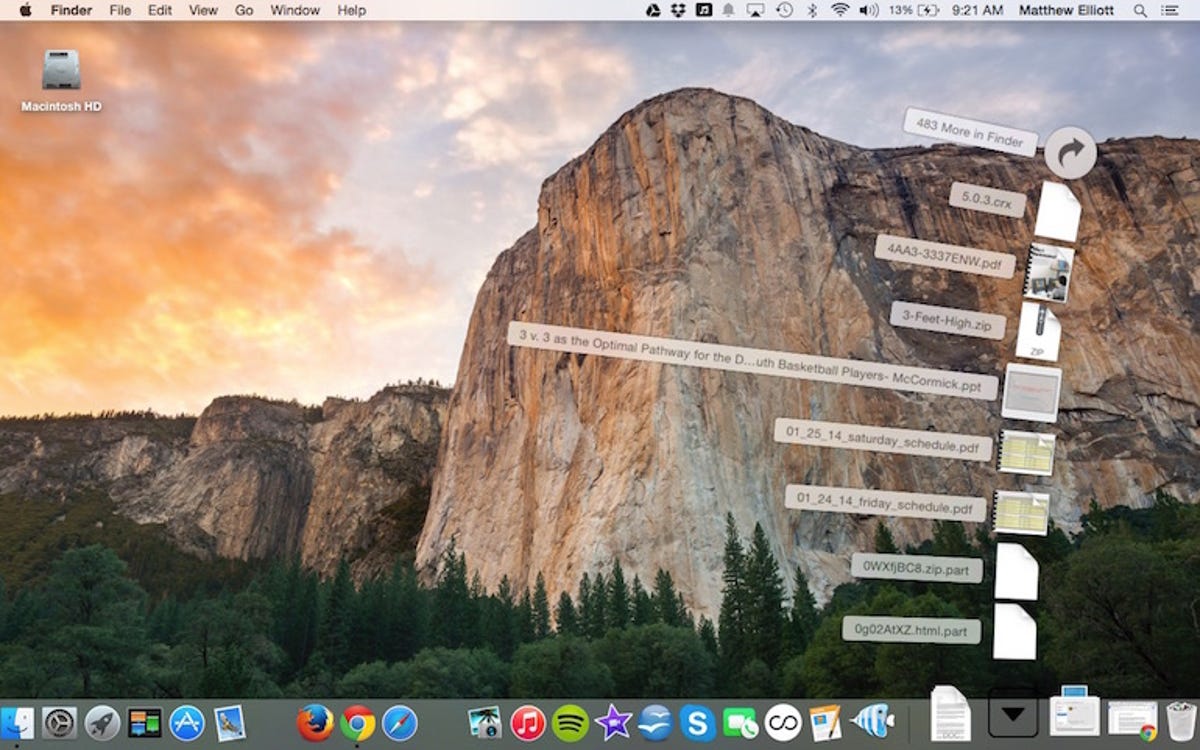
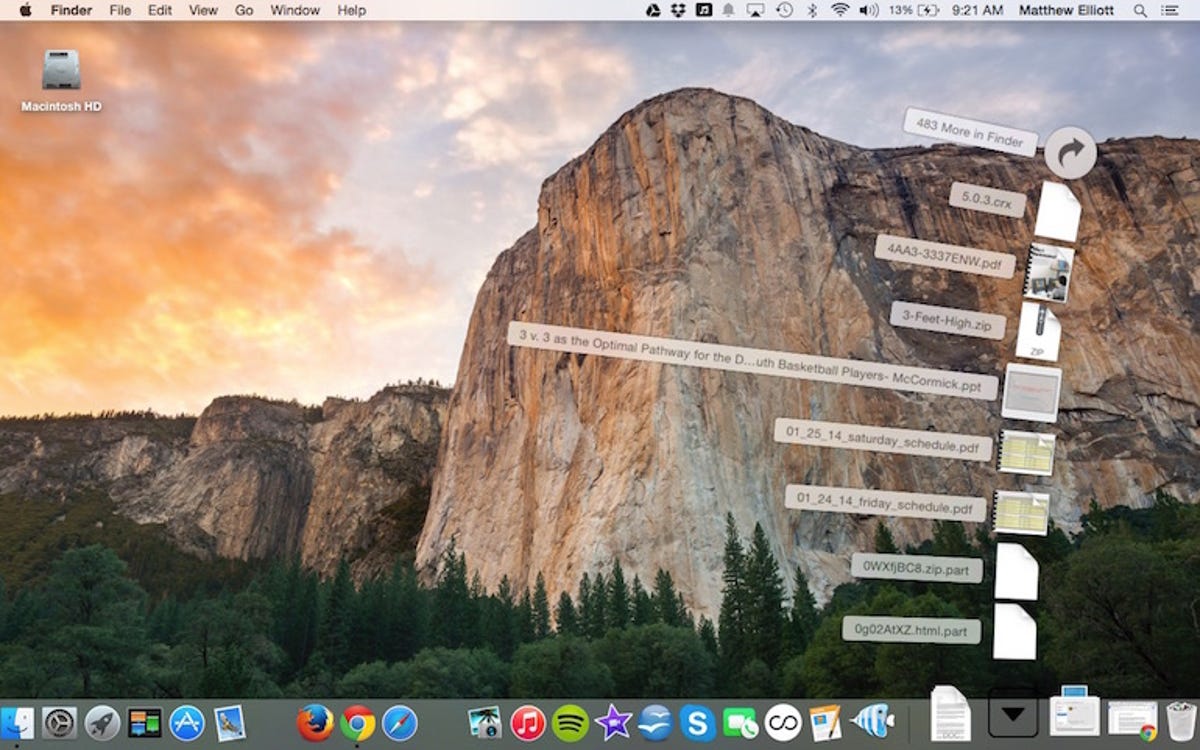
Screenshot by Matt Elliott/CNET
Because in iOS I have grown accustomed to dragging an app icon on top of another to create a folder, I tried to create a stack by dragging a file to the Dock and then dragging another file on top of it. No luck. I ended up with two individual files stuck to my Dock instead of a stack.
Tweak a stack
You have a trio of options for how a stack looks and acts. To access these options, right-click on a stack.
You can sort the files in a stack by file name or kind or by date added, date modified or date created.
A stack can appear in the Dock in one of two ways. You can display it as its folder icon or a stack of files.
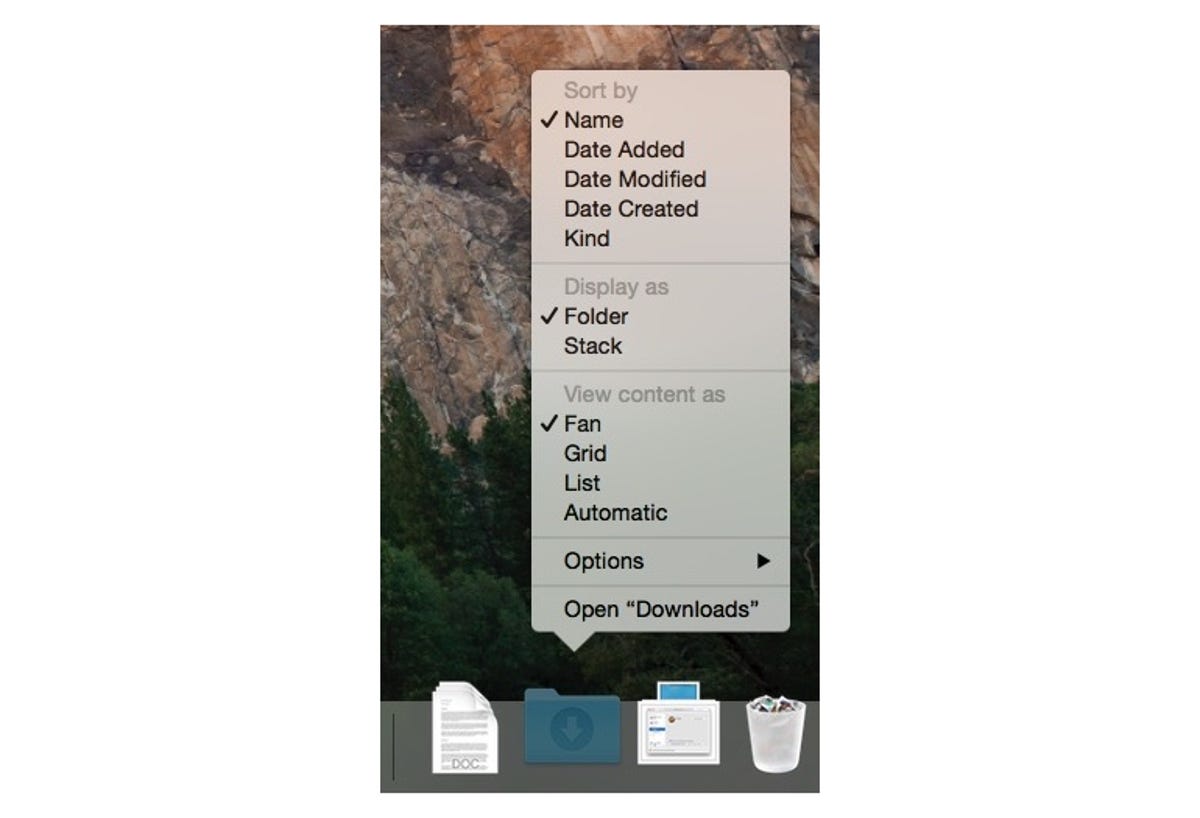
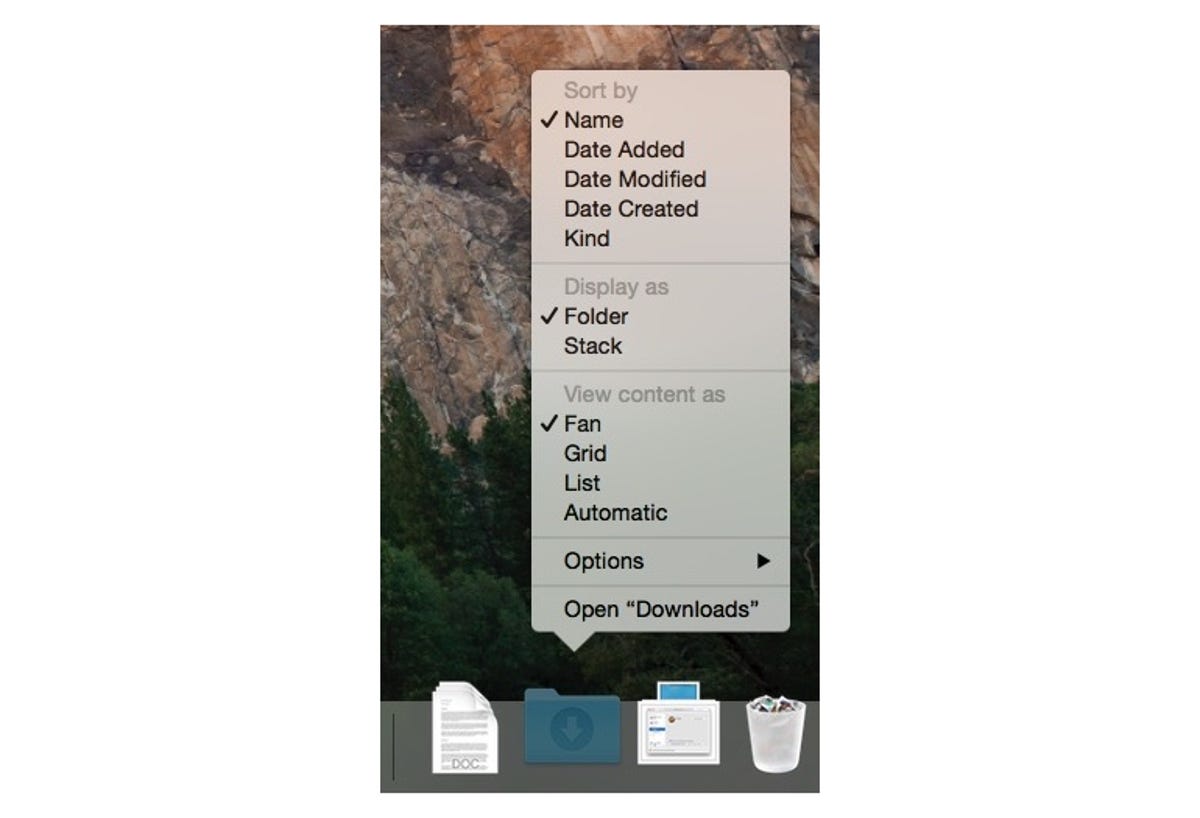
Screenshot by Matt Elliott/CNET
Lastly, there are three ways how a stack can spring to life: fan, grid and list. The fan view is a curved stack that shows you up to eight icons with a button at the top to see the rest in Finder. The grid view shows you a scrollable grid of large icons, while the list view displays a scrollable list of small icons. If you select the Automatic view, OS X will choose the best view based on the number of items in the stack. For small stacks, for example, the fan view is the choice.
Kill a stack
To remove a stack from your Dock, right-click on a stack and select Options > Remove from Dock. Because a stack is simply a shortcut to a folder, when you remove a stack you are getting rid of only the shortcut; the corresponding folder remains after a stack is removed.




