
Sarah Jacobsson Purewal/CNET
Think fast: What type of graphics card do you have? How much hard-drive space is free on your work laptop? How fast is your processor?
The average person probably doesn’t know the answers to these questions off the top of his or her head — and that makes sense. But if you’re looking to upgrade, or you’re trying to troubleshoot a hardware issue, knowing your computer’s specs is kind of a necessity.
So here’s how to find your PC’s basic specs in Windows 8:
Processor, memory and operating system
To find your PC’s basic specs, you’ll want to open up the System panel. There are a few ways to do this:
Open the Charms bar, click Settings, and then click PC info. This will open up the System panel. In the System panel, you’ll be able to see what type of processor you have, how much installed memory (RAM) you have, and what type of system you have (32-bit or 64-bit). At the top of the screen, you’ll also see what edition of Windows you’re running, and at the bottom of the screen, you’ll see your computer’s name (how it appears on networks).
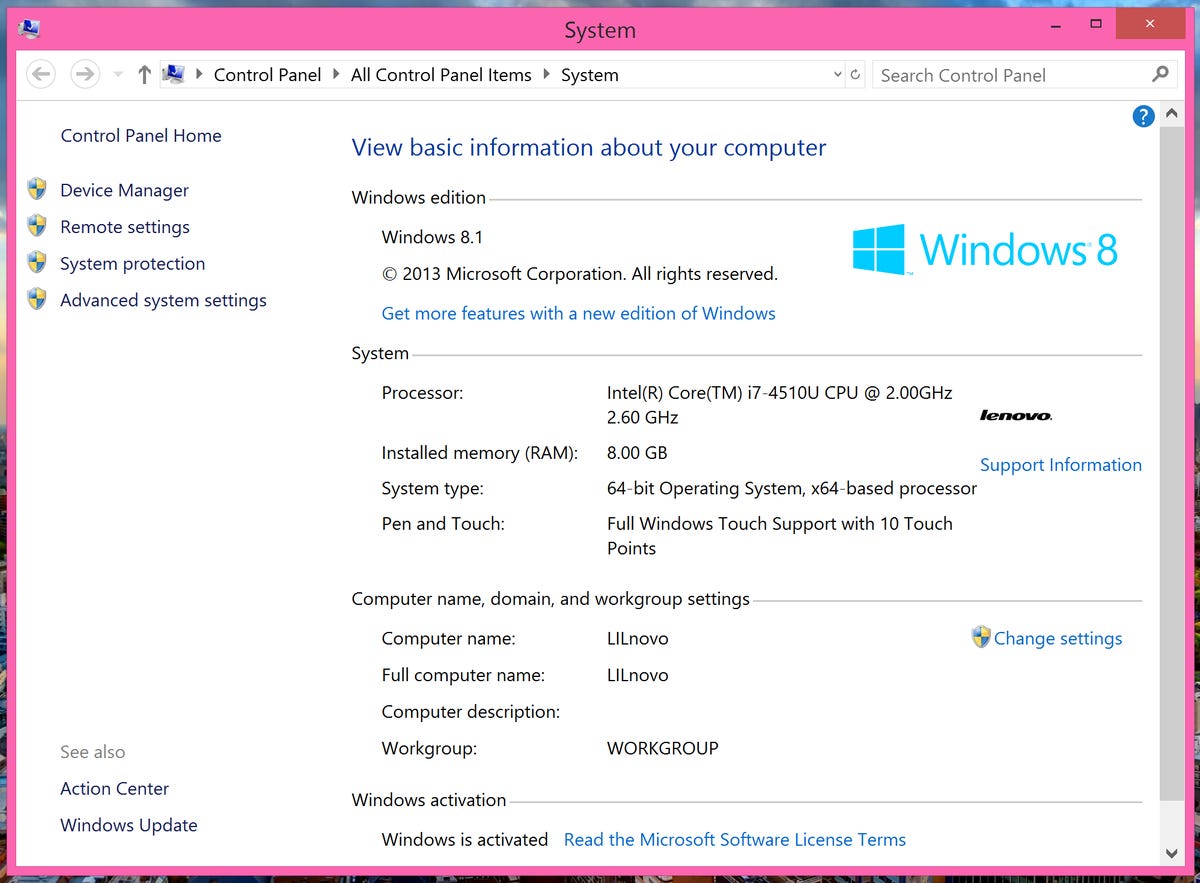
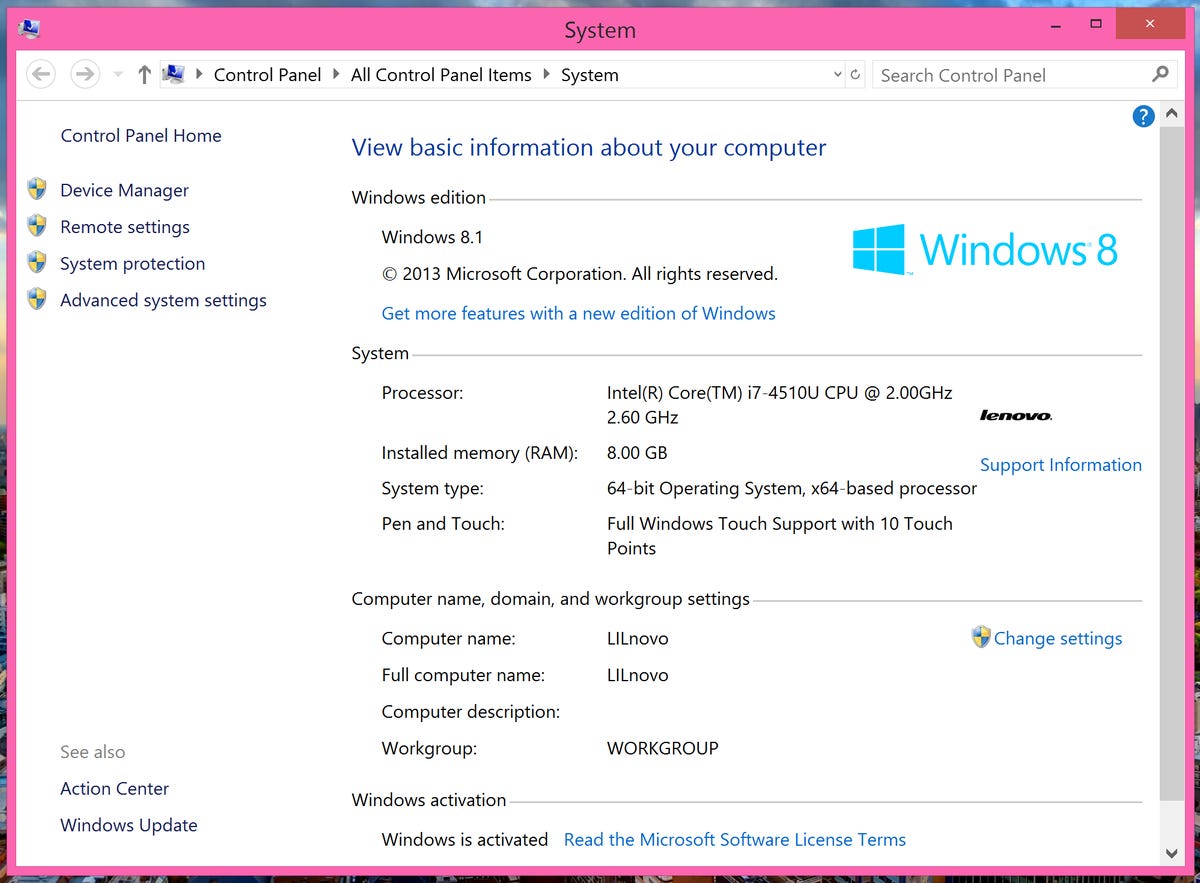
Screenshot by Sarah Jacobsson Purewal/CNET
You can also access the System panel by opening the Control Panel (Charms bar > Settings > Control Panel) and clicking System.
Graphics card
To find out what type of graphics card you have — or if you even have a graphics card — look to the left-side menu in the System panel. At the top of the menu, you’ll see a link to Device Manager. Click this link to open the Device Manager.
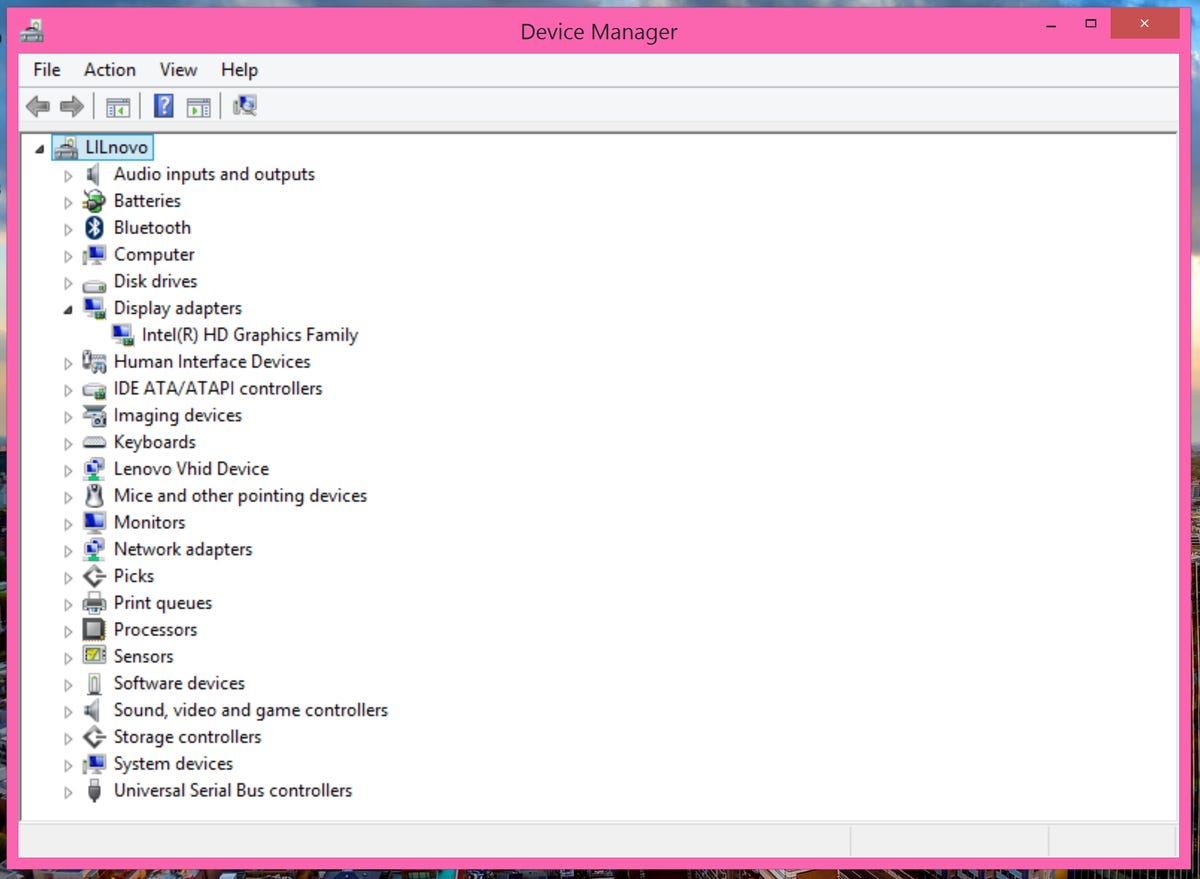
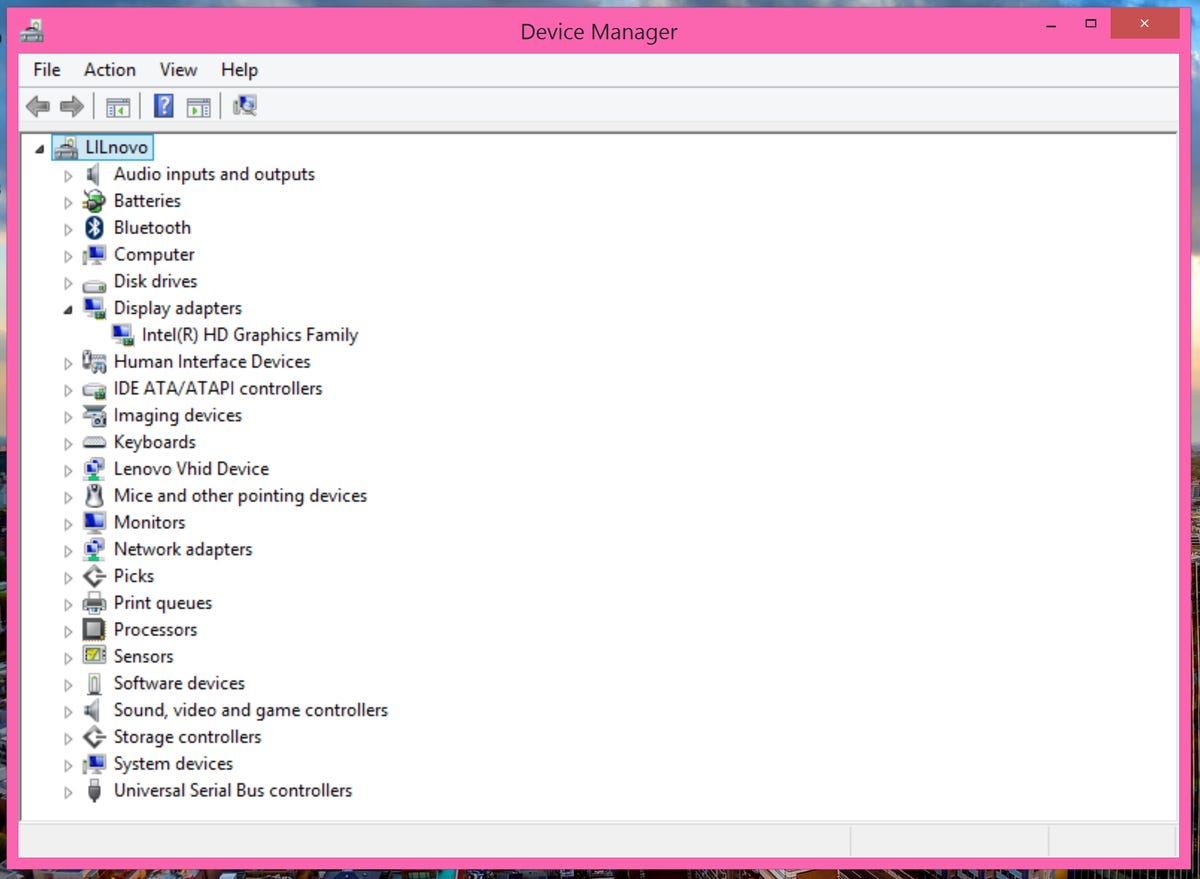
Screenshot by Sarah Jacobsson Purewal/CNET
The Device Manager lists all of your devices (including batteries, hard drives, input devices, and graphics cards). To find your graphics card, click Display adapters. You’ll see all of your installed graphics cards — including your motherboard’s integrated graphics. To see more details about a graphics card, right-click it, click Properties and then click the Details tab.
Storage
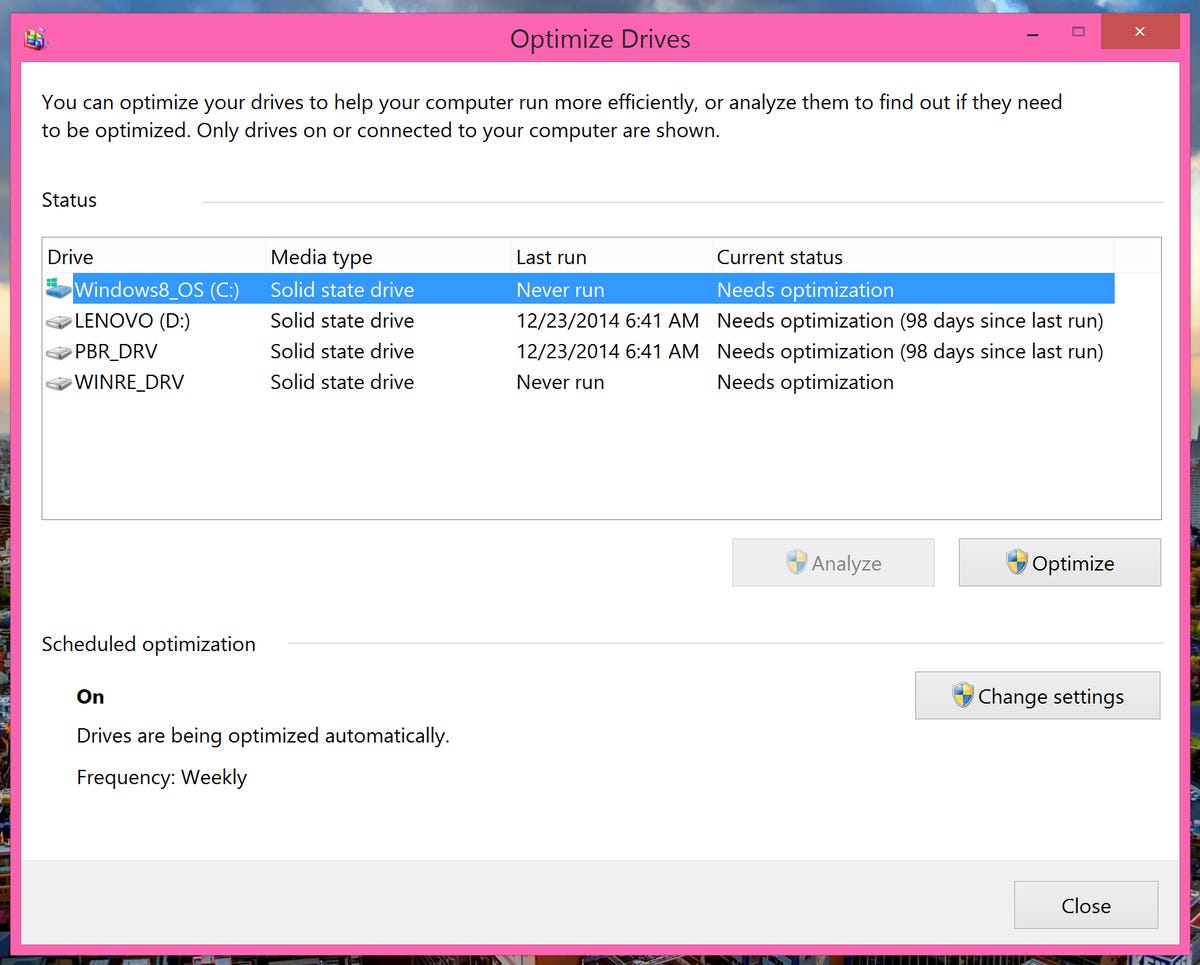
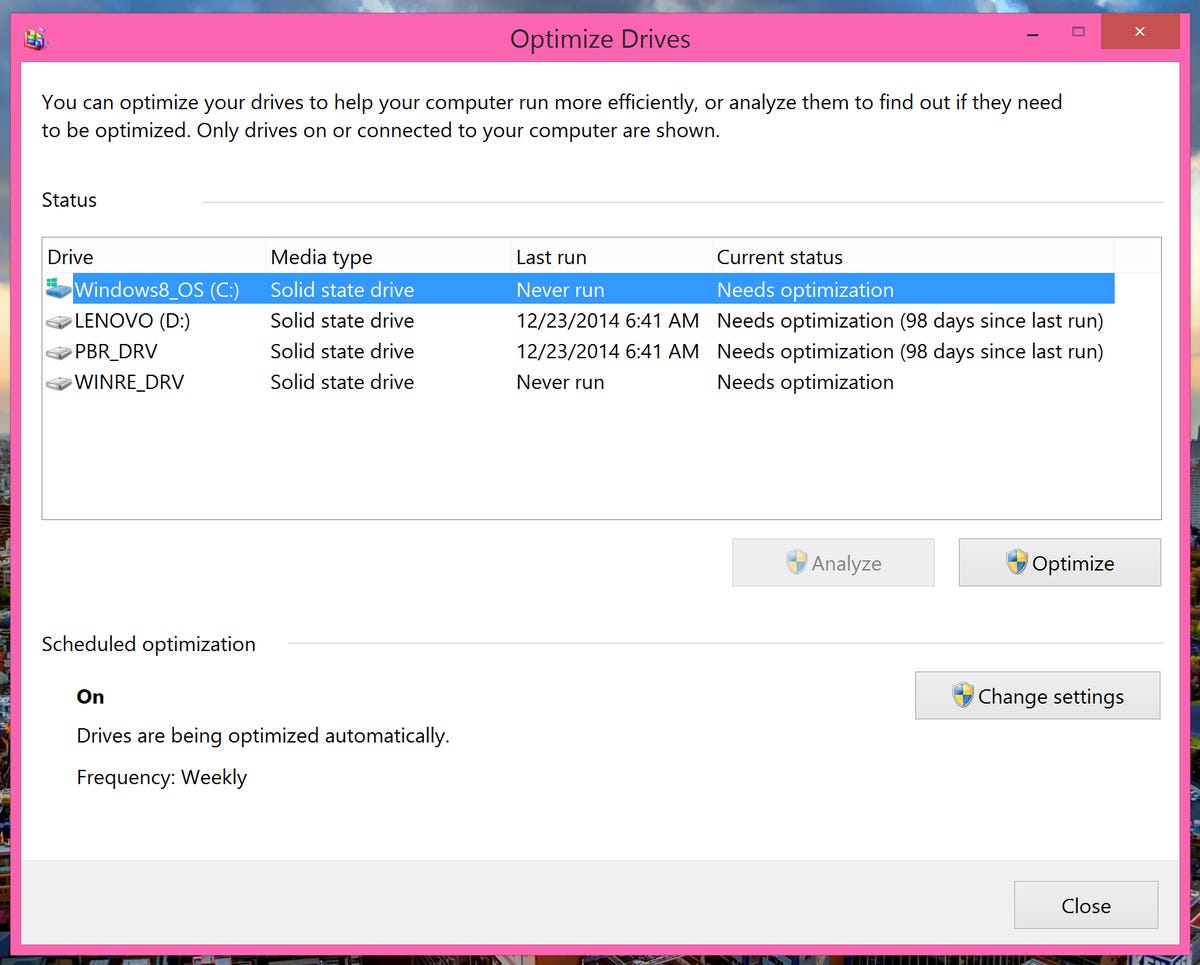
Screenshot by Sarah Jacobsson Purewal/CNET
Do you have a hard drive, a solid-state drive, or both? To find out what type of storage you have on your PC, open the Charms bar, click Search and type Optimize. The option to Defragment and optimize your drives will appear — click this to open the Optimize Drives tool. This tool will show you how many drives you have (partitions will appear as separate drives), and what type of drives they are.


Screenshot by Sarah Jacobsson Purewal/CNET
To find out how much space is available on a particular drive, open the Charms bar, click Search and type This PC. When This PC appears, click it to open Windows Explorer. Under Devices and drives, you’ll see a list of your drives, along with Total Size and Free Space.




