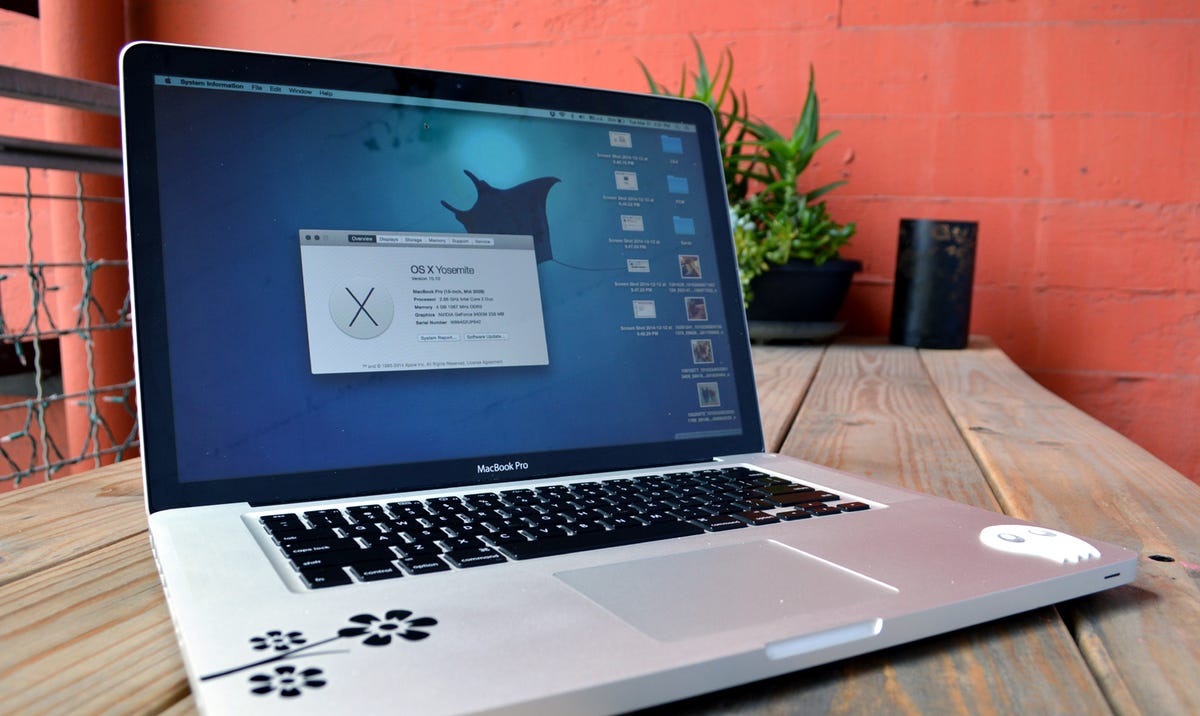
Sarah Jacobsson Purewal/CNET
It can be difficult to remember which MacBook model you own, given that Apple doesn’t give them very distinct names. Do you have a “Mid 2010” or “Early 2011” machine? What type of processor do you have? Is it even possible to upgrade your RAM?
Fortunately, finding your Mac’s basic specs in OS X is very simple — here’s how:
Processor, memory and operating system
To find your Mac’s basic specs, click the Apple icon in the top left corner of your screen. From the drop-down menu, click About This Mac to open the System Information window.


Sarah Jacobsson Purewal/CNET
The System Information window will show you an overview of your system, including what version of OS X you’re running, your model, your processor, your installed memory (RAM), your graphics card and your serial number.


Sarah Jacobsson Purewal/CNET
For more details on your memory, or RAM, click the Memory tab. Here, you will see how many memory slots your system has, how many are in use, and what size RAM stick is in each slot.
Graphics card
To find your graphics card, just look at the System Information Overview — it will list the type of graphics card you have under Graphics. If you want to find out more about your graphics card, click System Report… in the lower left corner of the System Information Overview screen. A new window will pop up with an overview of your Mac’s installed hardware.
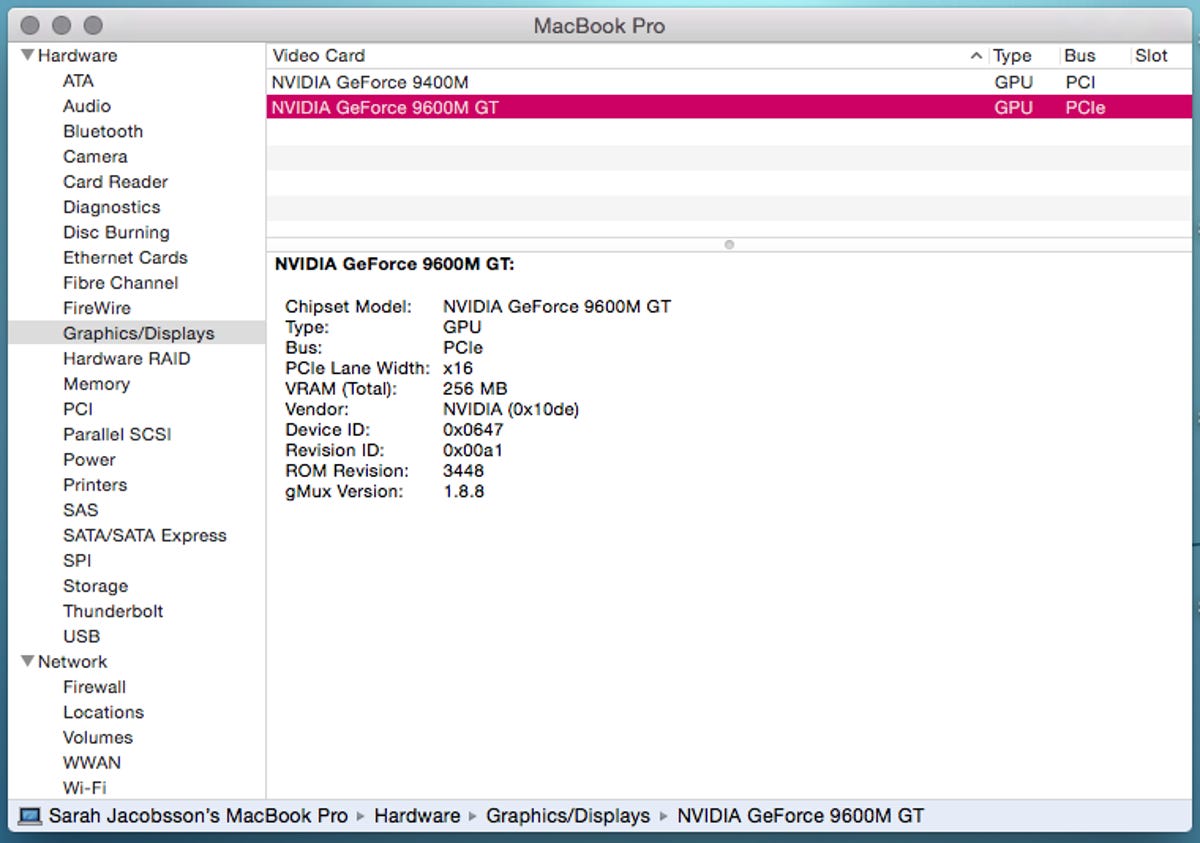
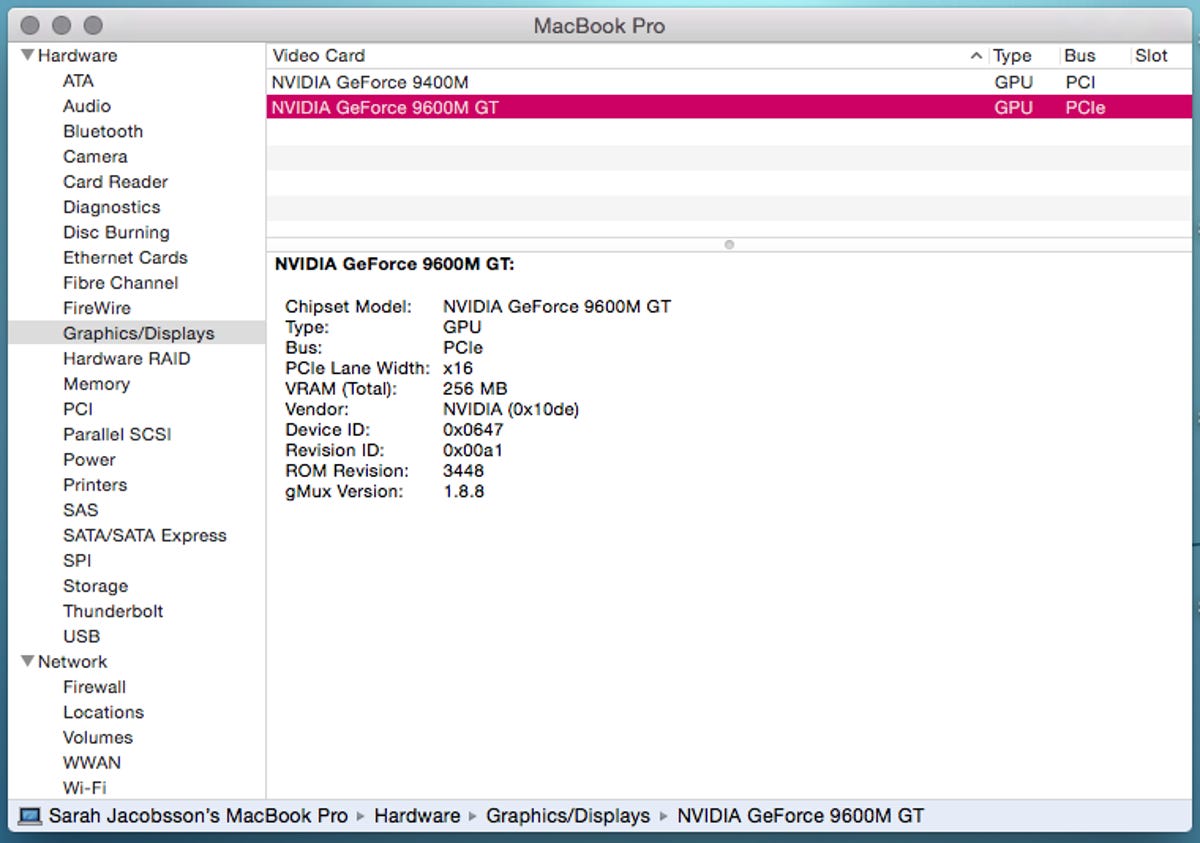
Sarah Jacobsson Purewal/CNET
In the new window, under Hardware, click Graphics/Displays. Here, you’ll be able to see more information about your graphics card, including how much dedicated memory (VRAM) it has. You’ll also be able to see information about your display, such as the type, resolution and pixel depth.
Storage
To find out what type of storage you have, click the Storage tab in the System Information window. On the left side of the screen, you’ll see a visual representation of your drives, and on the right side of the screen you’ll see information about each drive.
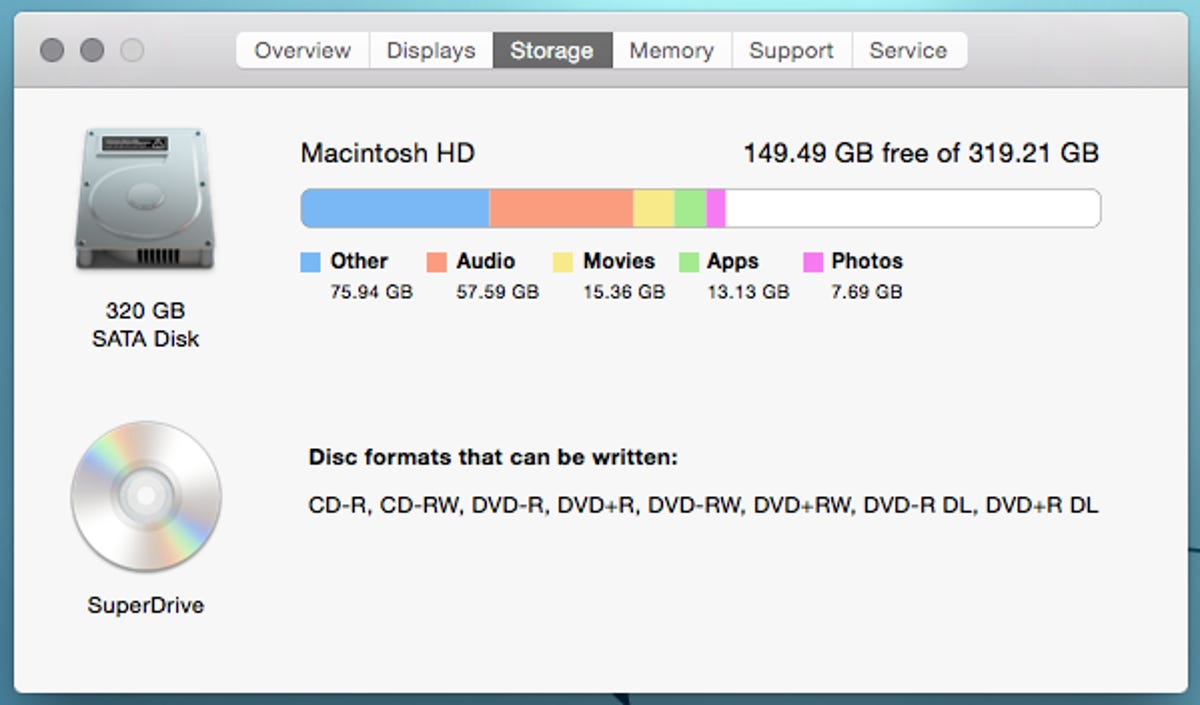
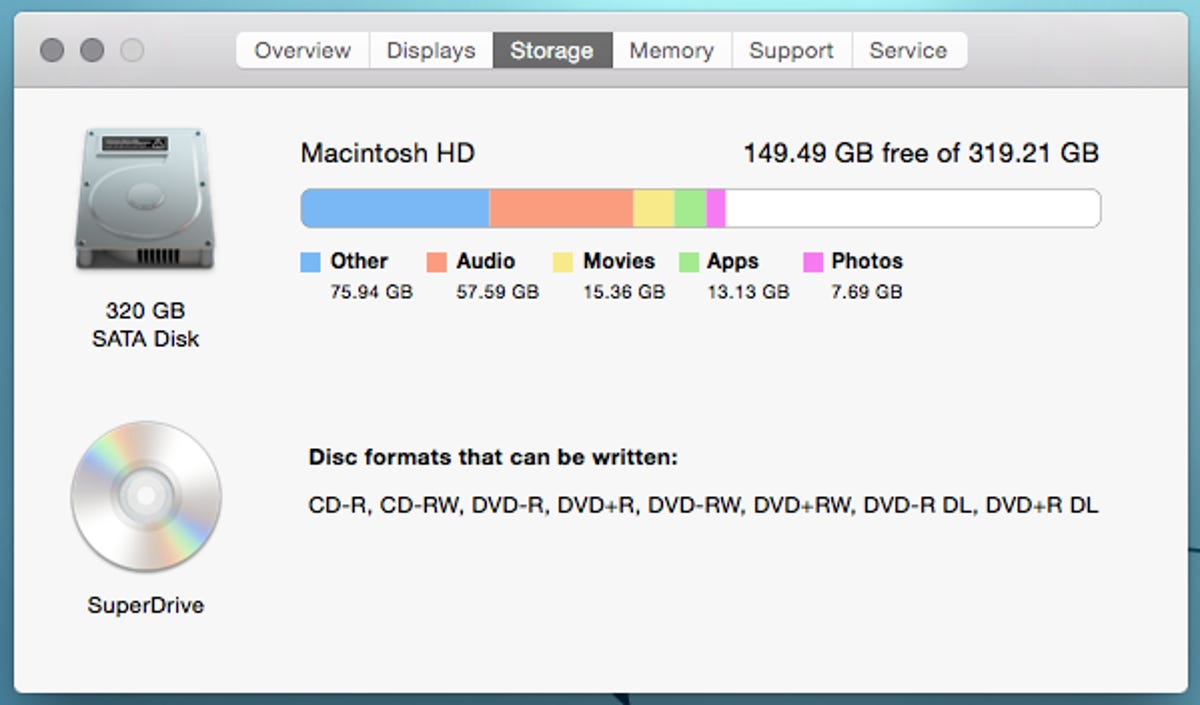
Sarah Jacobsson Purewal/CNET
For hard drives and solid state drives, you’ll see a colorful bar that breaks down storage usage by file type (music, movies, apps, photos and other). On top of this bar, a number will indicate how much free space you have on that drive.
For media drives, such as Blu-ray disc writers, you’ll see a list of disc formats that the drive is capable of writing.




